4 manieren om gegevens over te zetten van telefoon naar computer
Met de komst van halfgeleiders hebben mobiele telefoons een enorme ontwikkeling doorgemaakt en zijn ze een goede bron van entertainment geworden. Tegenwoordig is een telefoon een minicomputer op zich. Het kan bijna alle taken van een computer uitvoeren. Maar het probleem is met beperkte opslagruimte. Om de opslagruimte vrij te maken, is er een vereiste van mobiel naar de computer gegevensoverdracht. Hoe u gegevens van telefoon naar pc kunt overbrengen, is nu het probleem waarvoor de oplossing in detail aan u wordt gepresenteerd.
Deel één: zet gegevens met één klik over van telefoon naar computer
Gegevens overzetten van telefoon naar computer lijkt een eenvoudig proces. Maar het is gemakkelijk totdat er geen fout is in de gekopieerde gegevens of wanneer het minder tijd kost. Wat er nu meestal gebeurt, is dat er gegevens verloren gaan tijdens de overdracht. Soms kost het veel tijd om gegevens van telefoon naar pc over te zetten, omdat je één bestand of map per keer moet overzetten. Omdat het overzetten van meerdere bestanden verwarrend is.
In het ergste geval hebben we geen toegang tot overgedragen of gekopieerde gegevens op onze computer. Het gebeurt meestal als gevolg van een fout die tijdens de overdracht is gegenereerd.
Welnu, om u op dezelfde manier te helpen, wordt DrFoneTool gepresenteerd. DrFoneTool – Phone Manager is een eenvoudige en snelle manier om bestanden over te zetten van je Android-platform naar verschillende andere platforms zoals Windows Computer, Mac en iTunes.
U kunt video’s, muziek, contacten, documenten, enz. allemaal in één keer zonder enige verwarring overbrengen. U kunt ook selectief bestanden overzetten. Dit proces duurt 3 eenvoudige stappen om de taak van het overbrengen van gegevens van telefoon naar computer te volbrengen.
Stap 1: Verbind je Android-apparaat
Start DrFoneTool en sluit uw apparaat aan. Het wordt herkend en weergegeven in het primaire venster van de DrFoneTool – telefoonbeheer. Nu kunt u kiezen uit video’s, foto’s, muziek, enz. voor overdracht of de derde optie zoals weergegeven in de afbeelding

Stap 2: Selecteer bestanden voor overdracht
Stel nu dat u Foto’s wilt overbrengen. Ga vervolgens naar het venster Fotobeheer en klik op de gewenste foto’s die u wilt overzetten. Op de geselecteerde foto’s verschijnt een blauw vak met een vinkje.

Je kunt ook het hele fotoalbum in één keer overzetten of een nieuwe map maken voor overdracht door naar ‘Map toevoegen’ te gaan.

Stap 3: Begin met overdragen
Als u klaar bent met het selecteren van de foto’s, selecteert u ‘Exporteren naar pc’ zoals weergegeven.

Hiermee wordt uw bestandsbrowservenster geopend. Selecteer nu een pad of map om uw foto’s op de computer op te slaan. Zodra het pad is gekozen, begint het overdrachtsproces.

Zodra het overdrachtsproces is voltooid. U heeft toegang tot uw gegevens vanaf de locatie waar u deze op uw computer heeft opgeslagen.
Deel twee: gegevens overbrengen van telefoon naar een computer met behulp van Verkenner
Er zijn veel technieken om gegevens van telefoon naar computer over te zetten. Bestandsverkenner is degene waarmee u gegevens van telefoon naar pc kunt overbrengen zonder het gebruik van software van derden. Het biedt u in een paar eenvoudige stappen toegang tot het overzetten of kopiëren van telefoongegevens naar de pc.
Opmerking: Hoewel u niet alle gegevens van de mobiel naar de computer kunt overbrengen. Toch kunt u belangrijke gegevens zoals video’s, muziek, foto’s, enz. Overzetten.
Stap 1: Verbind je Android-telefoon met je pc met behulp van een USB-kabel. Nadat u uw telefoon met succes op de pc hebt aangesloten, krijgt u verschillende opties op het scherm van uw telefoon te zien. Selecteer ‘Bestandsoverdracht’ in de USB-voorkeuren.
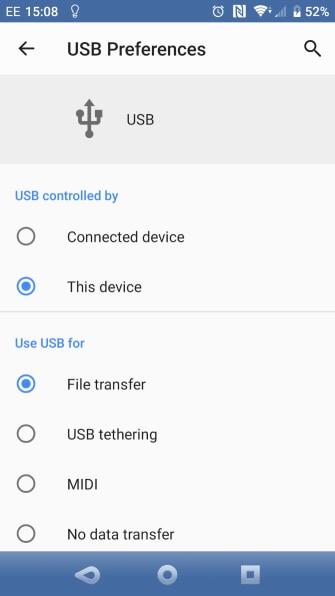
Stap 2: Open nu een bestandsverkenner vanaf uw Windows-pc en selecteer uw telefoon uit de lijst aan de linkerkant. Zodra u uw telefoon hebt gevonden, klikt u erop om de mappen te bekijken. Hiermee krijgt u toegang tot alle mappen die op uw telefoon aanwezig zijn.
Stap 3: Nu kunt u de map selecteren, vervolgens met de rechtermuisknop klikken en de geselecteerde map kopiëren. Of u kunt een map selecteren en ‘kopiëren naar’ op de werkbalk gebruiken om een volledige map of geselecteerde bestanden te kopiëren en over te brengen. Nadat u het bestand hebt gekopieerd, selecteert u de locatie op uw pc waar u het bestand wilt opslaan.
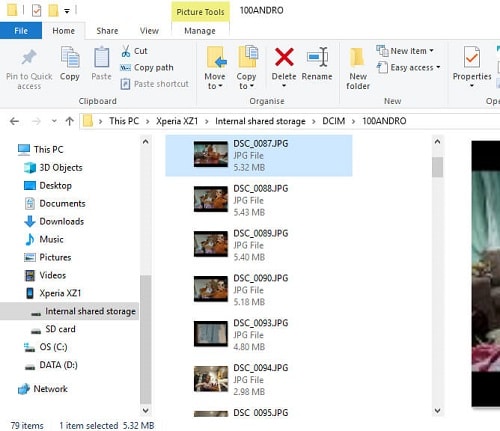
Eenmaal geselecteerd, begint het overdrachtsproces. Het zal enige tijd duren om het proces te voltooien. Als u klaar bent, kunt u de USB veilig uitwerpen. Na het uitwerpen heeft u eenvoudig toegang tot uw gegevens vanaf uw pc.
Deel drie: gegevens overbrengen van telefoon naar computer met cloudservice
Hoewel USB u een gemakkelijke en efficiënte manier biedt om gegevens van uw telefoon naar een computer over te zetten. Wat zal het scenario zijn als je geen USB bij je hebt?
Je gaat voor draadloze gegevensoverdracht van mobiel naar pc. Dit zal u helpen om telefoongegevens naar pc te kopiëren zonder betrokken te raken bij kabels. Het belangrijkste voordeel van draadloze gegevensoverdracht van mobiel naar computer is de mogelijkheid om zelfs op afstand te werken.
Het enige dat u hier nodig heeft, is een internetverbinding. Ja! Cloudservice is de bron waarmee u uw gegevens eenvoudig van telefoon naar pc kunt overbrengen. Hiermee kunt u eenvoudig gegevens met accountgegevens overdragen of kopiëren.
Om u te helpen op dezelfde twee cloudbronnen worden gepresenteerd. Laten we ze een voor een doornemen.
3.1 dropbox
Dropbox is een cloudopslagplatform waarmee je gemakkelijk toegang hebt tot je bestanden wanneer je ze nodig hebt. Het biedt u de mogelijkheid om bestanden te synchroniseren tussen uw computers, telefoons, tablets, enz.
Stap 1: Download en installeer de Dropbox-app op je pc en log in met hetzelfde account dat je voor je telefoon gebruikt.
Stap 2: Open de app en klik op het icoon rechts op de taakbalk. Er verschijnt een venster voor u. Selecteer de ‘Instellingen’ en kies voorkeuren zoals weergegeven.
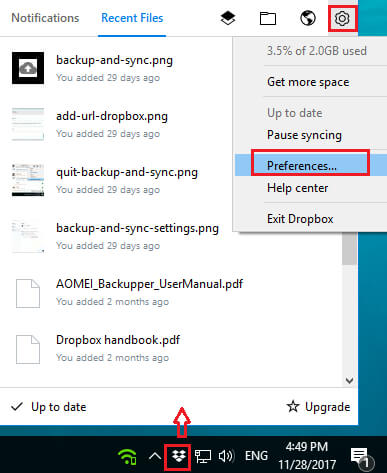
Stap 3: Ga nu naar het synchronisatietabblad in het Dropbox-voorkeurenvenster en klik op ‘Selectieve synchronisatie’. Selecteer nu de bestanden die u naar de computer wilt overbrengen en geef toestemming.
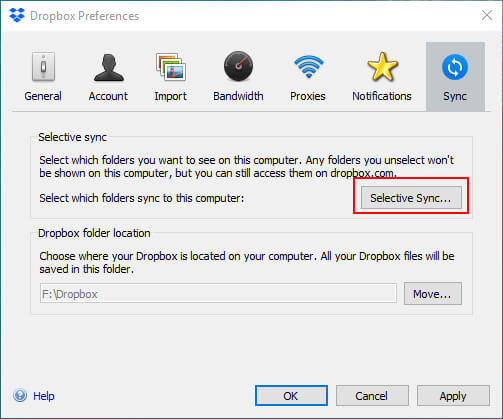
Zodra de toestemming is verleend, wordt het synchronisatieproces gestart. Het zal enige tijd duren om het proces te voltooien. Zodra het synchronisatieproces is voltooid, hebt u toegang tot al uw gegevens op uw pc.
3.2 OneDrive
OneDrive is een cloudopslagplatform dat u de mogelijkheid biedt om toegang te krijgen tot uw gegevens vanaf verschillende apparaten zoals telefoon, tablet, computer, enzovoort. U kunt uw gegevens eenvoudig synchroniseren tussen verschillende apparaten door in te loggen op uw account.
Hier zijn een paar stappen voor draadloze gegevensoverdracht van mobiel naar pc met OneDrive.
Stap 1: Meld u vanaf uw pc aan bij uw OneDrive-account met dezelfde inloggegevens als op uw telefoon. Uw OneDrive wordt geopend zoals weergegeven.
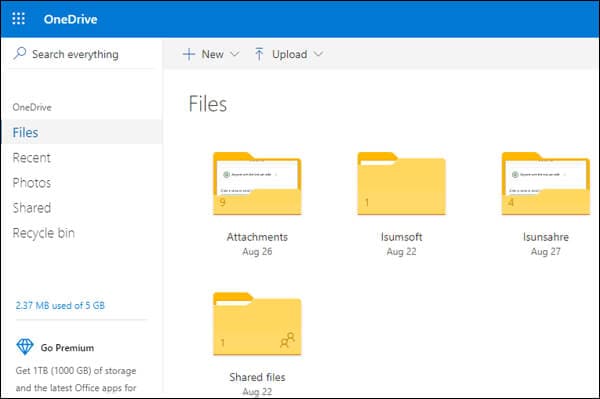
Stap 2: Selecteer nu het bestand dat u naar uw pc wilt overbrengen. Nadat u het gewenste bestand hebt geselecteerd, verschijnt er een vinkje bij de geselecteerde bestanden. Klik nu gewoon op de optie ‘Download’ zoals weergegeven in de afbeelding.
Opmerking: U kunt een enkel bestand of meerdere bestanden tegelijk selecteren. U kunt ook de hele map of hele gegevens selecteren om te synchroniseren.
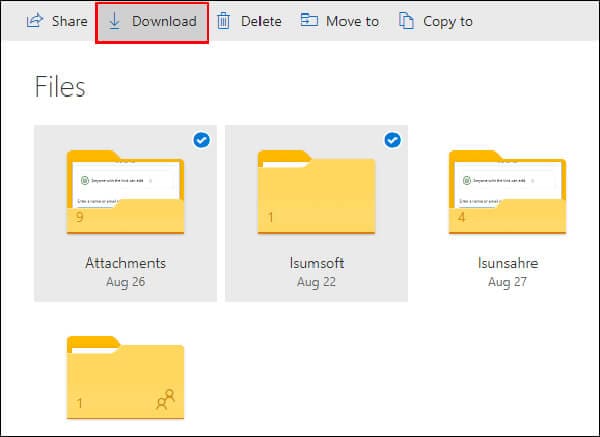
Stap 3: Als u op ‘Download’ klikt, verschijnt er een pop-up waarin u wordt gevraagd naar de locatie waar u het bestand wilt opslaan. Selecteer de locatie of map en klik vervolgens op ‘Opslaan’.
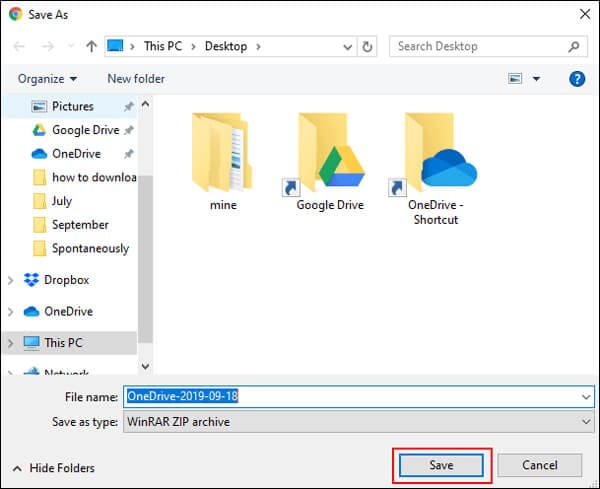
Nadat het bestand is opgeslagen, kunt u het op elk moment openen vanaf dezelfde locatie waar u het op uw pc hebt opgeslagen.
Conclusie:
Tegenwoordig zijn mobiele telefoons de belangrijkste bron van entertainment. Ze bevatten enorme gegevens in de vorm van video’s, afbeeldingen, documenten, muziek, enz. Maar het probleem is de beperkte opslagcapaciteit van telefoons. Om ruimte te maken voor nieuwe data moet je continu telefoondata naar de pc kopiëren.
Het overbrengen van gegevens van telefoon naar computer is een eenvoudig proces. Het vereist alleen een goede techniek met eenvoudige stappen. U kunt gaan voor bekabelde of draadloze gegevensoverdracht van mobiel naar pc. Voor beide is een beproefde stapsgewijze handleiding vereist om gegevens met succes over te dragen, die hier aan u wordt gepresenteerd.
Laatste artikels


