Hoe fotobibliotheek over te zetten van iPhone naar computer
Zoals we allemaal weten, iPhone met goede ervaring om foto’s te maken en foto’s te bekijken. Zoveel iPhone-gebruikers zijn gewend om hun foto’s in hun fotobibliotheek op te slaan. Maar om meer ruimte vrij te maken voor de iPhone of om een back-up te maken van de interessante foto’s, kiezen we er meestal voor om de fotobibliotheek van de iPhone naar de computer over te zetten. iTunes ondersteunt echter alleen het synchroniseren van foto’s met uw iPhone, maar kan niets doen om foto’s terug naar iTunes te kopiëren. Om de fotobibliotheek van iPhone naar pc te kopiëren, moet u dus naar andere manieren zoeken. Dit artikel toont u een snelweg en een eenvoudigere manier om de taak gemakkelijk uit te voeren.
Deel 1: Gratis manier om fotobibliotheek over te zetten van iPhone naar computer via e-mail
Stap 1 Ga naar de Foto’s-applicatie op je iPhone en start deze.
Stap 2 Zoek de foto’s die u naar uw computer wilt overbrengen. Tik op de knop Selecteren zodat u meer dan één foto kunt selecteren.
Stap 3 Tik op de knop Delen. U kunt echter maximaal vijf foto’s tegelijk verzenden. In de pop-up nadat u Delen hebt geselecteerd, kiest u ‘Mail’, waarna de e-mailtoepassing wordt gevraagd een nieuw berichtvenster te openen met de door u geselecteerde foto’s als bijlage.
Stap 4 Voer je e-mailadres zo in dat je de foto’s naar jezelf stuurt.
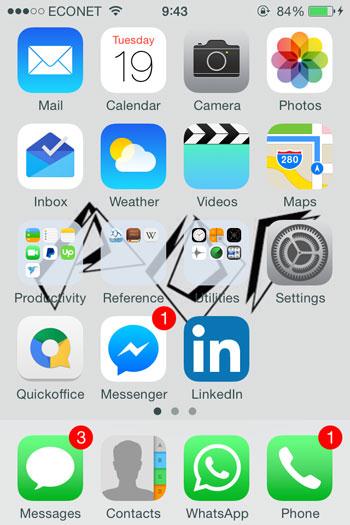
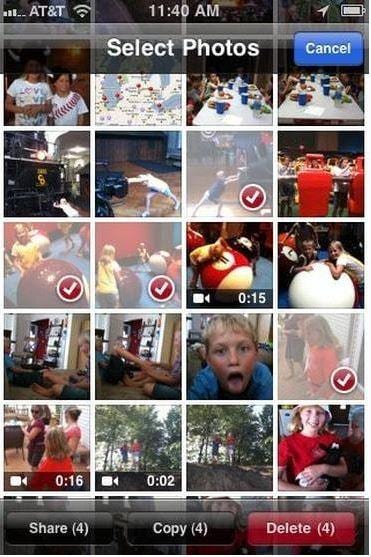
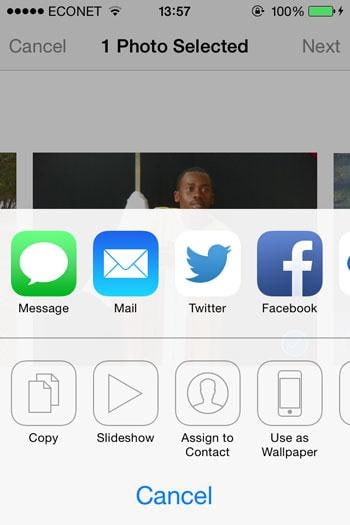
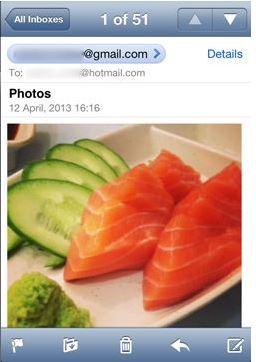
Stap 5 Open uw e-mailaccount op uw computer. Voor Gmail-gebruikers bevat uw e-mail miniaturen van de afbeeldingen onder aan uw bericht. Voor Yahoo-gebruikers staat de downloadoptie voor bijlagen bovenaan, u kunt gewoon op alle bijlagen downloaden klikken. De afbeelding wordt gedownload en opgeslagen in uw Downloads-map, die zich aan de linkerkant van uw Windows Verkenner bevindt.
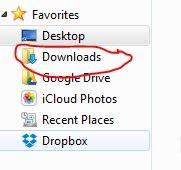
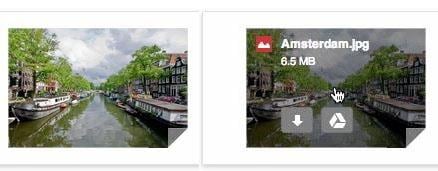
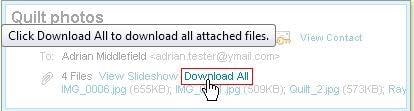
Dus om de fotobibliotheek van iPhone naar pc te kopiëren, moet u mogelijk naar andere manieren zoeken. Als je dit belangrijk vindt, ben je hier aan het juiste adres. Hier is een krachtig hulpmiddel voor het overbrengen van iPhone naar computer waarmee u de taak gemakkelijk kunt volbrengen. Zijn DrFoneTool – Telefoonbeheer (iOS).
Deel 2: Breng fotobibliotheek over van iPhone naar computer met DrFoneTool
TuneGo, kopieert foto’s, muziek, afspeellijsten, video’s van iPod, iPhone & iPad naar iTunes en naar uw pc voor back-up.
Stap 1 Download de installatie via de onderstaande link

DrFoneTool – Telefoonbeheer (iOS)
Uw onmisbare iOS-telefoonoverdracht tussen iPhone, iPad en computers
- Breng uw muziek, foto’s, video’s, contacten, sms, apps, enz. over, beheer, exporteer/importeer uw muziek.
- Maak een back-up van uw muziek, foto’s, video’s, contacten, sms, apps, enz. naar de computer en herstel ze eenvoudig.
- Breng muziek, foto’s, video’s, contacten, berichten, enz. over van de ene smartphone naar de andere.
- Breng mediabestanden over tussen iOS-apparaten en iTunes.
- Volledig compatibel met iOS 7 tot iOS 13 en iPod.
Stap 2 Start DrFoneTool en verbind de iPhone
Start de software die u zojuist hebt geïnstalleerd en selecteer ‘Telefoonbeheer’ tussen alle functies. Gebruik de kabel die bij de iPhone is geleverd en sluit uw iPhone aan op de fotobibliotheek die u naar uw computer wilt overbrengen. DrFoneTool – Phone Manager (iOS) zou je iPhone moeten kunnen detecteren zodra je hem op je computer hebt aangesloten.

Stap 3 Selecteer de foto’s die u naar uw computer wilt overbrengen
Klik in het hoofdvenster bovenaan op het tabblad ‘Foto’s’ om het fotovenster weer te geven. Zoek vervolgens naar iPhone-fotobibliotheek en selecteer de foto’s die u naar uw computer wilt overbrengen. en klik op ‘Exporteren’ > ‘Exporteren naar pc’.

Dit zou een klein browservenster moeten oproepen om te laten zien waar u een opslagpad moet kiezen om de bibliotheekfoto’s op uw computer te bewaren. Dit is de map waarin u de overgezette foto’s uit uw fotobibliotheek ziet. Klik daarna op OK om het proces te voltooien.
Als alternatief kunt u gewoon de foto’s selecteren en vervolgens de foto’s van DrFoneTool naar de doelmap slepen die u wilt opslaan of opslaan op de pc.
Het proces duurt normaal gesproken een paar seconden, hoewel dit afhankelijk is van het aantal foto’s dat u vanaf uw iPhone naar uw computer wilt overbrengen.
Hoewel je met de handmatige methode met je e-mail uit deel 1 moeite hebt om foto’s in batches van vijf per stuk te verzenden, kun je met DrFoneTool – Phone Manager (iOS) het proces in minder tijd afhandelen en eenvoudige stappen volgen die door iedereen kunnen worden gevolgd, zelfs zonder diepgaande expertise in IT. Ook vereist de handmatige manier om door uw e-mail te gaan een internetverbinding, terwijl DrFoneTool – Phone Manager (iOS) het werk zal doen op aanzienlijk eenvoudig te volgen methoden zonder dat een internetverbinding nodig is.
DrFoneTool – Phone Manager (iOS) is een top iTunes-partner geworden die het beheer van een aantal dingen op uw Apple-apparaat vergemakkelijkt.
Afgezien van het overbrengen van foto’s van iPhone naar computer. Met de applicatie kunnen gebruikers muziek- en fotobestanden overzetten van iPhone of iPad naar flashdrive, muziekbestanden van iPod naar computer, het kan zelfs muziekbestandsformaten converteren en ze rechtstreeks naar iTunes sturen, zodat je ze vervolgens kunt synchroniseren met je iPhone of iPad. U kunt ook foto’s van uw iPad of iPhone verwijderen, of deze zich nu in uw fotobibliotheek, camerarol of fotostream bevinden.
Al deze functies en meer bieden gemakkelijke oplossingen voor problemen waar mensen dagelijks over klagen, waardoor u uw leven zonder stress kunt leiden.
DrFoneTool – Phone Manager (iOS) maakt gebruik van de grote schermresolutie die door uw pc wordt geleverd, waardoor u kunt genieten van de gebruikersinterface en het werk doet dat u in slechts enkele seconden uren heeft gekost.
Laatste artikels

