3 Methoden om foto’s over te zetten van computer naar iPad
Hoi! Ik wil enkele foto’s van een foto overzetten naar mijn iPad mini. Er is geen wifi, ik heb geen mac. Ik heb de twee met een kabel verbonden en de foto kan de iPad zien. Ik heb geen iTunes. Is het mogelijk om deze eenvoudige taak te voltooien?
Met zijn draagbaarheid en scherm met hoge resolutie is de iPad geweldig voor het bekijken van foto’s. Als je veel interessante foto’s op de computer hebt staan, wil je ze misschien met je iPad aan je familie en vrienden laten zien. Om dit te doen, moet u eerst foto’s van de computer naar de iPad overbrengen. In dit artikel laat ik je 3 methoden zien op: hoe foto’s over te zetten van pc naar iPad.
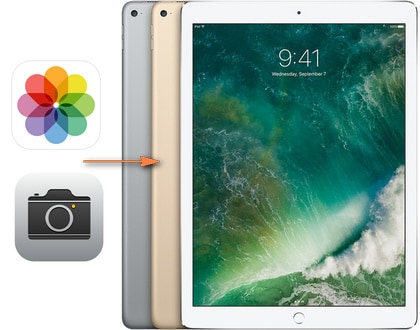
Methode 1. Breng foto’s over van computer naar iPad zonder iTunes
DrFoneTool – Phone Manager (iOS) is een krachtige applicatie om foto’s over te zetten van pc naar iPad. Het staat bekend om zijn hoge kwaliteit. Hiermee kun je foto’s overbrengen van pc naar iPad gemakkelijk en moeiteloos. Bovendien stelt het u in staat om nieuwe albums te maken om geïmporteerde foto’s op te slaan. Tot bestanden overzetten van pc naar iPad, waaronder muziek overzetten, videos, foto’s, contacten en meer. DrFoneTool – Phone Manager (iOS) is wat je nodig hebt.
Ondersteund: iPad Pro, iPad Air, iPad mini 1-4, de nieuwe iPad, iPad 2, iPad

DrFoneTool – Telefoonbeheer (iOS)
Breng foto’s over van pc naar iPad zonder iTunes
- Breng uw muziek, foto’s, video’s, contacten, sms, apps, enz. over, beheer, exporteer/importeer uw muziek.
- Maak een back-up van uw muziek, foto’s, video’s, contacten, sms, apps, enz. naar de computer en herstel ze eenvoudig.
- Breng muziek, foto’s, video’s, contacten, berichten, enz. over van de ene smartphone naar de andere.
- Breng mediabestanden over tussen iOS-apparaten en iTunes.
- Volledig compatibel met iOS 7, iOS 8, iOS 9, iOS 10, iOS 11, iOS 12, iOS 13 en iPod.
Foto’s overzetten van pc naar iPad zonder iTunes
Stap 1 Start DrFoneTool – Telefoonbeheer (iOS)
Download en installeer DrFoneTool op uw computer. Start het en selecteer ‘Telefoonbeheer’.

Stap 2 Verbind de iPad met de computer
Verbind uw iPad met uw computer via een USB-kabel. Dit programma zal uw iPad detecteren zodra deze is aangesloten en alle beheerbare bestandscategorieën weergeven in de hoofdinterface.

Stap 3 Breng foto’s over van pc naar iPad
Kies de ‘Foto’s‘ categorie bovenaan het softwarevenster, en het programma toont u de camerarol en fotobibliotheek in de linkerzijbalk, samen met de inhoud in het rechtergedeelte. Klik nu op de knop Toevoegen in de linkerbovenhoek en selecteer Bestand toevoegen of Map toevoegen in het vervolgkeuzemenu. Vervolgens kunt u foto’s vanaf uw computer toevoegen aan de iPad.

Probeer het gratis Probeer het gratis
| Breng foto’s over naar iPad | Het verschil tussen Camera Roll en Fotobibliotheek. |
|---|---|
 |
Foto’s toegevoegd aan Filmrol kan direct van iOS-apparaten worden verwijderd. |
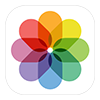 |
Foto’s toegevoegd aan Photo Library kan niet rechtstreeks van iOS-apparaten worden verwijderd vanwege de beperkingen van Apple. |
Methode 2. Breng foto’s over van computer naar iPad met iTunes
U kunt iTunes gebruiken om foto’s vanaf de computer naar de iPad over te zetten, maar het verwijdert alle bestaande foto’s die zijn opgeslagen in de iPad-fotobibliotheek. Hoe dan ook, hieronder is een stap-voor-stap tutorial.
- Open iTunes op uw computer en sluit uw iPad aan op de computer.
- Klik op je iPad onder ‘apparaten‘ in de linkerzijbalk.
- Klik op de ‘Foto’s‘ tabblad en vink het vakje aan ‘Sync foto’s‘.
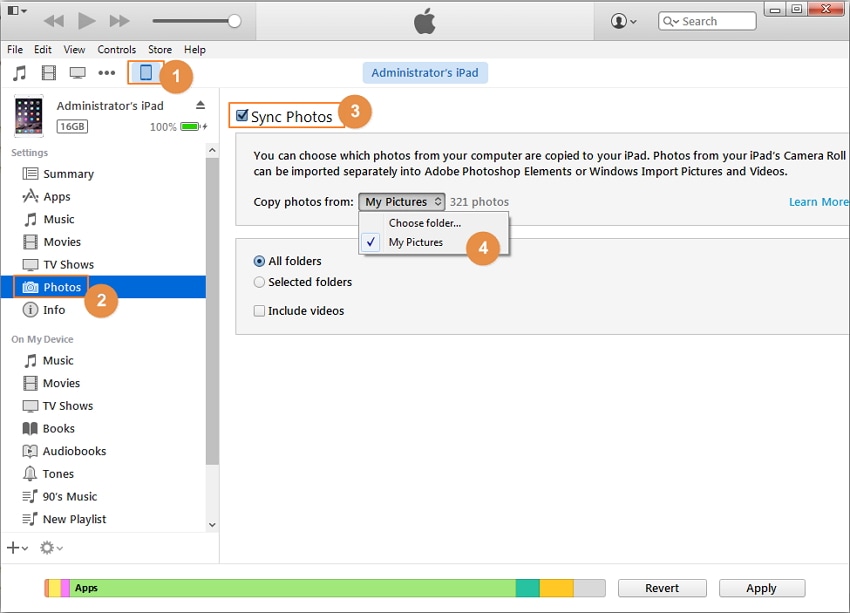
- Selecteer ‘Kies folder‘ en zoek de map met de foto’s die u naar uw iPad wilt overbrengen, selecteer deze en klik op ‘map selecteren‘ om het proces voort te zetten.
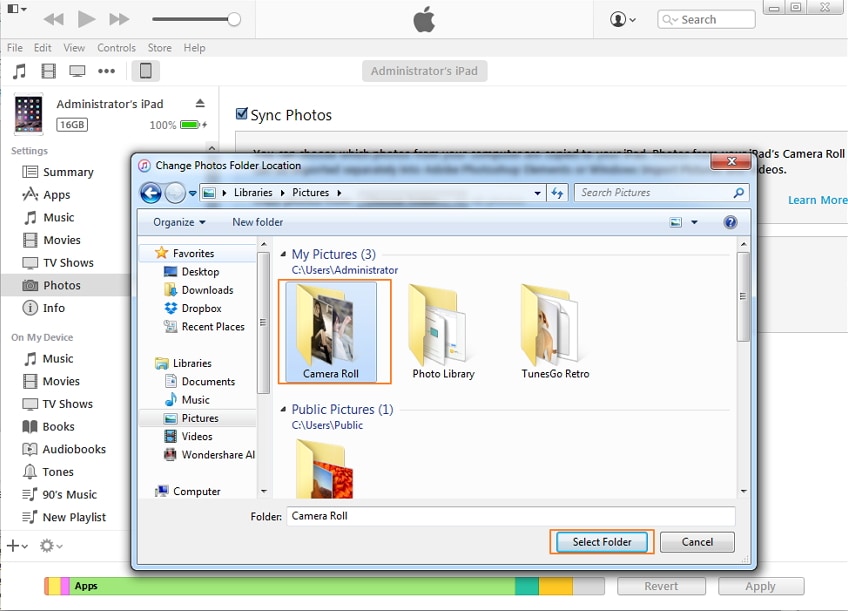
- Dan is de map geladen, klik op de ‘Toepassen‘ knop in de rechterbenedenhoek.
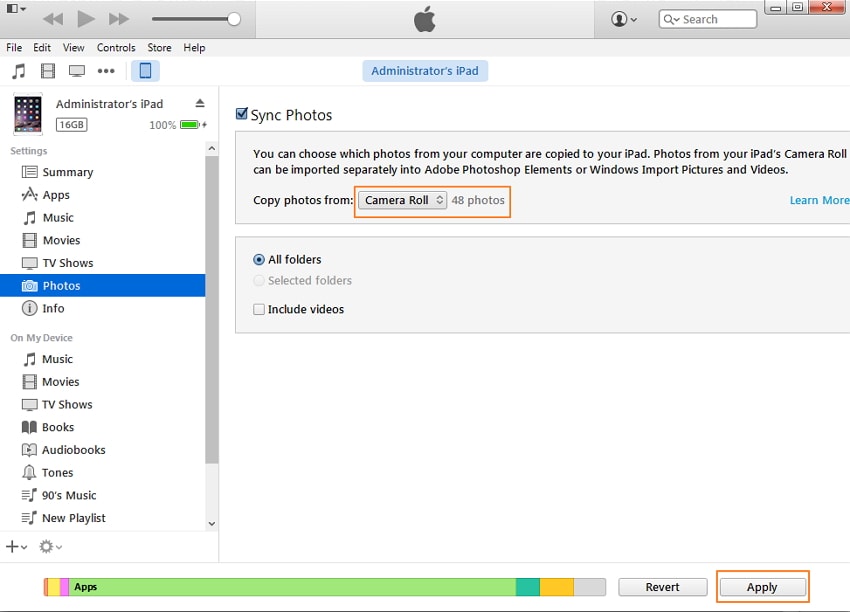
Methode 3. Top 3 apps om foto’s over te zetten van laptop naar iPad
| Naam en voornaam | Maat | ratings | Compatibility |
|---|---|---|---|
| 1. Dropbox | 180 MB | 3.5/5 | Vereist iOS 9.0 of nieuwer. |
| 2. Fotooverdracht | 45.2 MB | Nee | Vereist iOS 8.0 of nieuwer. |
| 3. Eenvoudige overdracht | 19.3 MB | 4.5/5 | Vereist iOS 8.1 of nieuwer. |
1. Dropbox
Dropbox is een gratis cloudopslagservice waarmee je overal en vanaf elk apparaat documenten, foto’s en video’s kunt opslaan en openen. Om foto’s van pc naar iPad over te zetten, kun je de Dropbox-app op je iPad installeren. Hieronder vindt u een stapsgewijze zelfstudie over het gebruik van Dropbox om foto’s van pc naar iPad over te zetten. De tutorial is opgedeeld in twee delen.
Stap 1 Log in op je Dropbox-account. U moet uw voornaam, achternaam, e-mailadres en wachtwoord invullen.
Stap 2 Klik op de ‘Uploaden‘ knop. Klik vervolgens op ‘Kies bestand‘. Kies de foto op uw pc die u naar uw iPad wilt overbrengen.
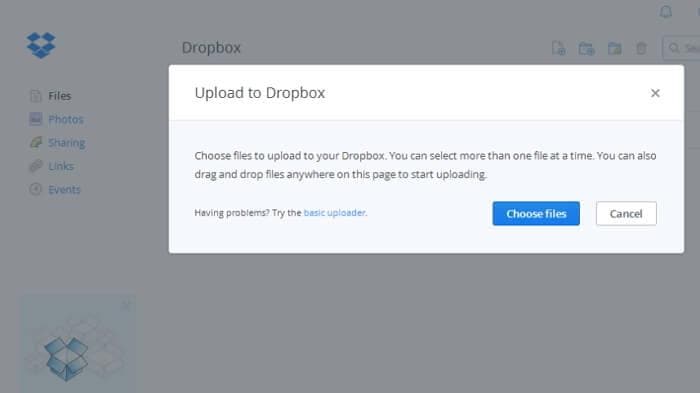
Stap 3 Foto’s beginnen te uploaden en je kunt een voortgangsbalk zien met de resterende tijd.
Stap 4 Als je klaar bent met uploaden, klik je op ‘gedaan‘. Je kunt de foto nu zien in je Dropbox-cloud.
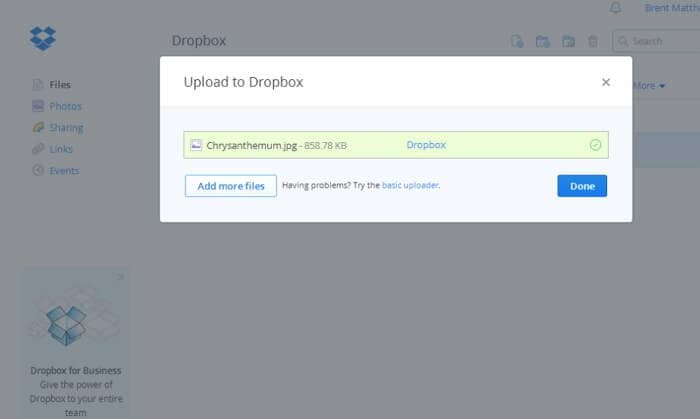
Stap 5 Ga op je iPad naar de App Store en typ Dropbox in het zoekvak. Download de app.
Stap 6 Zodra het downloaden is voltooid, opent u Dropbox. Log erin.
Stap 7 Tik op de foto die je hebt geüpload vanaf je pc. Tik op het downloadpictogram in de rechterbovenhoek. Tik vervolgens op ‘Opslaan in fotobibliotheek‘.
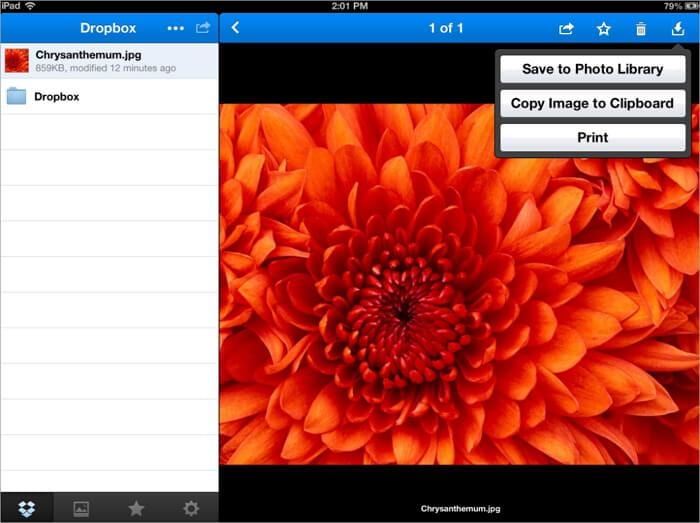
2. Fotooverdracht
Photo Transfer is een iOS-app voor het overbrengen van foto’s en video’s tussen iOS-apparaten en computers via Wi-Fi. De app is handig in gebruik omdat je geen kabels meer nodig hebt om foto’s van je iPhone of iPad naar je computer te verplaatsen. Bovendien hoeft u niets op uw pc te installeren. Het enige dat u hoeft te doen, is de app downloaden uit de App Store.
Hier zijn de stappen voor het verplaatsen van foto’s van uw pc naar uw iPad met behulp van de app.
Stap 1 Ga op je iPad naar de App Store en typ Photo Transfer Free in het zoekvak. Download de app.
Stap 2 Open de app op de iPad en je ziet de knop ‘Ontvangen’ die je erop moet klikken. Met deze optie kunt u door uw foto’s navigeren naar de bestemming, Windows-computer.
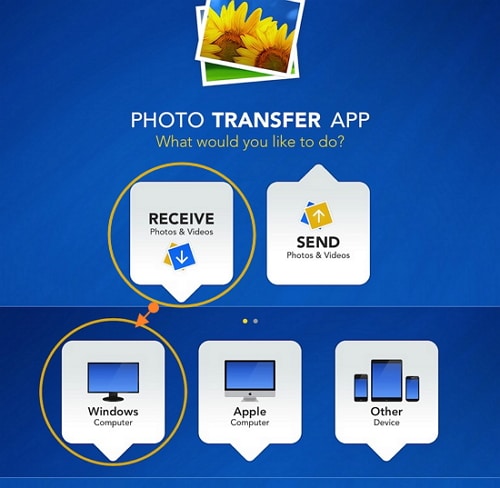
Stap 3 Open een webbrowser op uw pc en typ dit adres: http://connect.phototransferapp.com.
Stap 4 U kunt klikken op de richting van het album waarnaar u wilt overzetten en ‘Foto’s uploaden’ selecteren. De foto’s worden direct naar je iPad gestuurd.
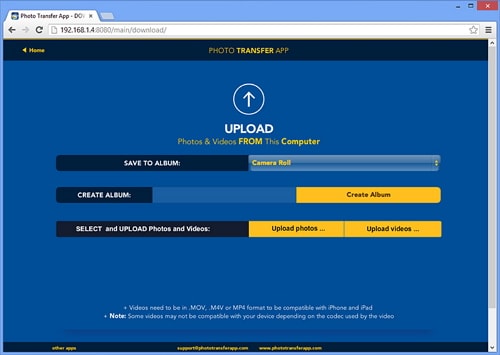
3. Eenvoudige overdracht
Simple Transfer is een app die wordt gebruikt om foto’s en video’s draadloos over te zetten tussen iPad en pc. Foto’s die met de app zijn overgebracht, behouden de volledige resolutie. Evenzo worden video’s ook overgebracht naar hun hoogste kwaliteit. Hieronder vindt u instructies voor het overbrengen van foto’s van uw pc naar uw iPhone of iPad met behulp van de app.
Stap 1 Download de Simple Transfer app uit de App Store op je iPad.
Stap 2 Open de app vanaf het startscherm van uw iPad, u kunt een adres zien dat wordt weergegeven op de hoofdinterface van de app.
Stap 3 Open een webbrowser op uw computer en typ dit adres. (bijv. http://192.168.10.100)
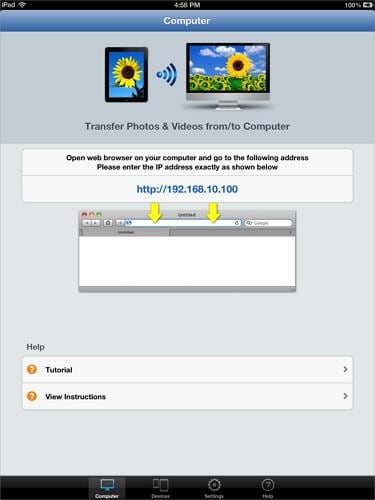
Stap 4 Klik op de Apparaat uploaden knop gevonden in het Camera Roll-album. Kies de foto die je aan je iPad wilt toevoegen.

Stap 5 Klik Uploaden. Er verschijnt een melding in de browser van uw pc dat het bestand met succes naar uw iPad is overgebracht.

DrFoneTool – Phone Manager (iOS) kan u helpen om gemakkelijk foto’s, afbeeldingen en albums van computer naar iPad over te zetten zonder iTunes. Gewoon downloaden en proberen. Als deze gids helpt, vergeet hem dan niet te delen met je vrienden.
Laatste artikels

