4 manieren om foto’s over te zetten van iPhone naar iPad
We houden allemaal graag onze belangrijke gegevensbestanden zoals foto’s en video’s bij de hand. Om ze snel op verschillende apparaten te openen, is het belangrijk om te leren hoe u foto’s van iPhone naar iPad kunt overbrengen. Er zijn al verschillende manieren om foto’s van iPhone naar iPad over te zetten. In deze gids maken we je vertrouwd met vier van deze technieken. Dus waar wacht je op? Lees verder en leer hoe u zonder veel moeite foto’s van iPhone naar iPad kunt krijgen.
Deel 1: foto’s met één klik overzetten van iPhone naar iPad
DrFoneTool – Schakelaar met één klik is ongetwijfeld een van de beste manieren om foto’s van iPhone naar iPad over te zetten. Het is een complete applicatie voor telefoonbeheer die kan worden gebruikt om uw inhoud moeiteloos van het ene apparaat naar het andere te verplaatsen.

DrFoneTool – Telefoonoverdracht
Eén klik om foto’s over te zetten van iPhone naar iPad
- Gemakkelijke overdracht van allerlei soorten informatie, inclusief muziek, video’s, foto’s, contacten, e-mails, applicaties, oproeplogboeken enz. tussen iPhone XS/X/8 (Plus)/7 (Plus).
- Werk en brengt informatie direct en in realtime over tussen twee cross-operating systemen.
- Ondersteuning van de overdracht van informatie tussen Apple, Samsung, HTC, LG, Sony, Huawei en andere smartphones en tablets.
- Werkt prima met de producten van grote providers zoals AT&T, Verizon, Sprint en T-Mobile.
- Volledig compatibel met de nieuwste iOS 13 en Android 9.0 en computersysteem Windows 10 en Mac 10.13.
Volg deze instructies om alle foto’s van iPhone naar iPad te verplaatsen:




Mogelijk bent u geïnteresseerd in:
5 manieren om foto’s over te zetten van iPhone naar pc met/zonder iTunes
Hoe foto’s van iPhone naar iPhone over te zetten zonder iCloud
Hoe u alles van uw oude iPhone naar uw nieuwe iPhone kunt overbrengen
6 Bewezen oplossingen om foto’s over te zetten van iPhone naar Mac
Deel 2: foto’s overbrengen van iPhone naar iPad met AirDrop
Om het voor gebruikers gemakkelijker te maken om hun inhoud draadloos van het ene iOS-apparaat naar het andere te verplaatsen, heeft Apple de speciale AirDrop-functie bedacht. Hiermee kun je absoluut alles delen tussen Apple-apparaten in de ether. Het is een snelle en gemakkelijke manier om foto’s van iPhone naar iPad over te zetten. Volg deze stappen om te leren hoe u foto’s van iPhone naar iPad kunt krijgen via AirDrop.

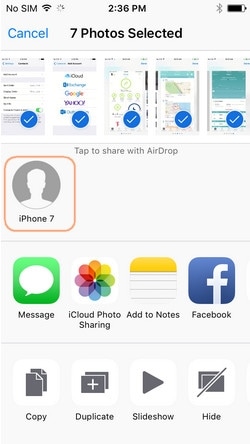

Na het volgen van deze stappen, kunt u leren hoe u moeiteloos foto’s van iPhone naar iPad kunt overbrengen.
Deel 3: foto’s overbrengen van iPhone naar iPad met Photo Stream
Photo Stream is een ander populair alternatief voor toegang tot uw recente foto’s op verschillende apparaten. Apple heeft deze tool voor hetzelfde doel bedacht, aangezien het maximaal 1000 foto’s ondersteunt (of uploads van de afgelopen 30 dagen). In tegenstelling tot iCloud-fotobibliotheek verbruikt Photo Stream uw iCloud-opslag niet. Bovendien wordt de kwaliteit van de afbeeldingen geoptimaliseerd volgens het apparaat.
Daarom is het geen ideale manier om een back-up van uw gegevens te maken. Maar als je gewoon toegang wilt tot je foto’s op verschillende iOS-apparaten, dan zou dit een perfecte oplossing zijn. Om te leren hoe u foto’s direct van iPhone naar iPad kunt krijgen, begint u met het ontgrendelen van uw iPhone en gaat u naar Instellingen > iCloud > Foto’s. Schakel de optie Mijn fotostream in.

Herhaal hetzelfde proces voor uw iPad en wacht even totdat uw recente foto’s zijn gesynchroniseerd. Zorg ervoor dat u dezelfde iCloud-inloggegevens gebruikt. Daarna zou je naadloos toegang hebben tot verschillende uploads van de afgelopen 30 dagen op meerdere apparaten. Ga gewoon naar de fotobibliotheek van uw iPad en open het album ‘Mijn fotostream’ om deze foto’s te bekijken.
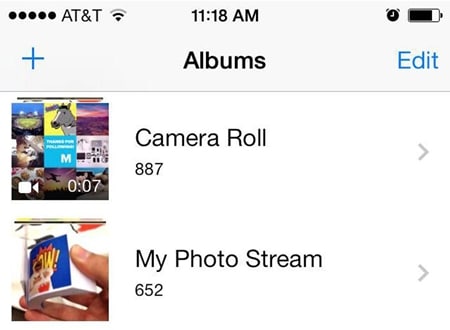
Deel 4: Breng foto’s over van iPhone naar iPad met behulp van Message
Als geen van de bovengenoemde oplossingen zou werken, neem dan gewoon de hulp van iMessage om foto’s handmatig van iPhone naar iPad over te zetten. De techniek werkt misschien voor een handvol foto’s, maar het zou behoorlijk tijdrovend zijn als je meerdere afbeeldingen wilt verzenden. Het verbruikt ook de netwerkgegevens op uw apparaat. Volg deze stappen om te leren hoe u foto’s van iPhone naar iPad kunt overbrengen via iMessage.
2. Tik op het camerapictogram (miniatuur van de fotobibliotheek) in de buurt van de stickers en het App Store-pictogram.

3. Vanaf hier kunt u ervoor kiezen om op een foto van de camera te klikken of om een bestaande afbeelding uit de fotobibliotheek van uw telefoon bij te voegen.
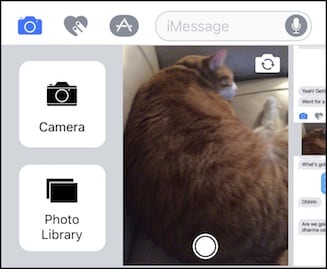
Voeg de afbeelding uit de fotobibliotheek toe en stuur deze naar de ontvanger. Je kunt het ook naar jezelf sturen of het als concept opslaan. Als u iMessage niet gebruikt, kunt u ook de hulp inroepen van een andere berichten-app (zoals WeChat, WhatsApp, Line, Skype, enz.) om foto’s naar een ander apparaat te verzenden.
Ga je gang en volg je voorkeursoptie om zonder problemen foto’s van iPhone naar iPad over te zetten. Als u nu weet hoe u foto’s van iPhone naar iPad kunt overbrengen, hebt u eenvoudig toegang tot uw favoriete foto’s op het apparaat van uw keuze. Als u al bekend bent met een eenvoudige manier om afbeeldingen over meerdere apparaten te verplaatsen, kunt u deze in de onderstaande opmerkingen met onze lezers delen.
Laatste artikels