Hoe foto’s van iPhone naar iPhone over te zetten zonder iCloud
De inhoud van dit artikel richt zich op het belang van de foto’s en de technieken en hulpmiddelen die u nodig hebt om foto’s overbrengen van iPhone naar een andere iPhone zonder iCloud inclusief iPhone12.
Foto’s zijn belangrijk omdat ze onze herinneringen weerspiegelen, we hebben zoveel herinneringen in onze hersenen en het is niet gemakkelijk om ze allemaal op te halen als dat nodig is, maar foto’s kunnen veel helpen om te onthouden. Foto’s roepen emoties op, soms zijn foto’s belangrijk om details te onthouden, bijvoorbeeld ‘wat droeg ik op mijn laatste kerst?’.
Methode 1: Foto’s overbrengen van iPhone naar iPhone zonder iCloud (alles in één klik) [iPhone 12 inbegrepen]
De beste methode om foto’s van iPhone naar iPhone over te zetten zonder iCloud is om alle foto’s met één klik over te zetten. Met deze methode kunt u de foto-overdracht zelfs binnen enkele seconden voltooien zonder enig fotoverlies. Het enige dat u nodig hebt, zijn twee bliksemkabels om beide iPhones op uw pc of Mac aan te sluiten, en de DrFoneTool – Telefoonoverdracht (iOS en Android) software.

DrFoneTool – Telefoonoverdracht
Eenvoudigste manier om foto’s over te zetten van iPhone naar iPhone zonder iCloud
- Zet foto’s binnen enkele seconden over van een oude iPhone naar een nieuwe iPhone.
- Ondersteuning van de overdracht van meer gegevens zoals contacten, berichten, bestanden, video’s, enz. Van telefoon naar telefoon.
- Zet alles over van iPhone naar nieuwe iPhone, van Android naar Android, van iPhone naar Android en van Android naar iPhone.
- Volledig compatibel met iOS 14 en Android 10.0.
- Werkt goed met Windows 10 en Mac 10.15.
Hier zijn de eenvoudige stappen om foto’s van iPhone naar iPhone over te zetten zonder iCloud:
Stap 1: Download de DrFoneTool-software, open deze en u kunt de volgende interface zien.

Stap 2: Verbind beide iPhones met uw pc en klik op ‘Telefoonoverdracht’.

Opmerking: Bevestig welke iPhone uw bestemmingsapparaat is en welke de bron is. Klik op ‘Omdraaien’ om indien nodig van positie te wisselen.
Stap 3: Selecteer de optie ‘Foto’s’ en klik op ‘Overdragen’. Dan kun je zien dat alle foto’s zijn overgebracht van iPhone naar iPhone zonder iCloud.

Videogids: foto’s overbrengen van iPhone naar iPhone zonder iCloud
Methode 2: Foto’s overbrengen van iPhone naar iPhone zonder iCloud (selectieve overdracht) [iPhone 12 inbegrepen]
Soms wil je misschien niet willekeurig foto’s van iPhone naar iPhone overbrengen.
Als u selectief foto’s van iPhone naar iPhone wilt overbrengen zonder iCloud, DrFoneTool – Telefoonbeheer (iOS) is een app die je moet hebben. De iPhone Transfer-tool kan foto’s, contacten, berichten, oproeplogboeken, video’s, afbeeldingen, apps en app-gegevens overbrengen. Met een eenvoudige en gemakkelijke interface kunt u de geselecteerde gegevens in een mum van tijd overbrengen. Het meest indrukwekkende aan DrFoneTool – Phone Manager (iOS) is tijdens het hele proces van gegevensoverdracht van iPhone naar iPhone, er is helemaal geen gegevensverlies.

DrFoneTool – Telefoonbeheer (iOS)
Selectief foto’s overbrengen van iPhone naar iPhone zonder iCloud
- Bekijk een voorbeeld en selecteer alleen de gewenste foto’s om over te zetten naar een andere iPhone.
- Breng muziek, foto’s, video’s, contacten, berichten, enz. over van elke telefoon naar pc, of van pc naar elke telefoon.
- Breng mediabestanden over tussen iOS-apparaten en iTunes.
- Volledig compatibel met iOS 7, iOS 8, iOS 9, iOS 10, iOS 11, iOS 12, iOS 13, iOS 14 en iPod.
Gids voor het selectief overbrengen van foto’s van iPhone naar iPhone zonder iCloud
Stap 1. Installeer en start de DrFoneTool en zorg ervoor dat u beide iPhones hebt aangesloten: bron-iPhone die foto’s bevat en doel-iPhone waarnaar u foto’s kunt overbrengen. U kunt meer dan één iPhone op uw computer aansluiten, omdat we in dit geval verbinding hebben gemaakt met apparaten voor de overdracht van iPhone-foto’s.

Stap 2. Nu je de bron-iPhone hebt geselecteerd, klik je op het tabblad Foto’s bovenaan en klik je op het type foto dat het van de camerarol kan zijn (foto’s zijn gemaakt met je camera) of het kan een foto in een bibliotheek zijn . In dit geval selecteren we een fotobibliotheek, markeren de foto’s die moeten worden overgezet en klikken op ‘exporteren’. Ga in het vervolgkeuzemenu naar ‘exporteren naar apparaat’ en selecteer het apparaat. Alle geselecteerde foto’s worden overgebracht naar de doel-iPhone.

Hoewel er veel software is die u kan helpen om breng uw foto’s over van iPhone naar iPhone zonder iCloud, DrFoneTool – Phone Manager (iOS) staat ver boven alles, vanwege een zeer gebruiksvriendelijke interface en gebruiksgemak. U kunt uw foto’s in een mum van tijd effectief overbrengen naar uw apparaat of uw pc zonder dat u zich zorgen hoeft te maken over gegevensverlies.
Tip: Foto’s overzetten van iPhone naar iPhone met iCloud
Stap 1. Om de foto’s van je iPhone naar een andere iPhone over te zetten, moet je ervoor zorgen dat je een back-up maakt via iCloud.
Stap 2. Tik op het startscherm op Instellingen. Tik eenmaal in de instellingen op iCloud.
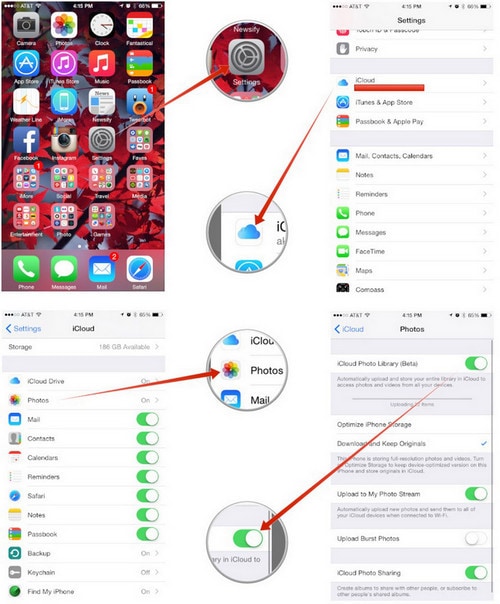
Stap 3. In het iCloud-menu moet je op foto’s klikken. Eenmaal ingevoerd in foto’s, schakelt u de iCloud-fotobibliotheekoptie in samen met het uploaden van mijn fotostream.
Stap 4. Wanneer u klaar bent, worden uw foto’s geüpload naar iCloud en kunt u ze herstellen door simpelweg de iCloud-id toe te voegen aan het nieuwe iPhone-apparaat.
Keuze van de redactie:
- 5 manieren om alles van de oude iPhone naar je nieuwe iPhone over te zetten
- 5 manieren om foto’s over te zetten van iPhone naar pc met/zonder iTunes
Als u iCloud niet wilt gebruiken voor gegevensoverdracht, voert u DrFoneTool – Telefoonoverdracht op uw computer uit en zet u gegevens snel met één klik over.
Laatste artikels

