Hoe foto’s over te zetten van oude Android naar nieuwe Android
- Deel 1. Breng foto’s over van oude Android naar nieuwe Android met een software voor bestandsoverdracht
- Deel 2. Foto’s overzetten van oude Android naar nieuwe Android met NFC
- Deel 3. Foto’s overbrengen tussen Android-telefoons via Bluetooth
- Deel 4. Foto’s overbrengen van oude naar nieuwe Android-telefoons via apparaatspecifieke app
Deel 1. Breng foto’s over van oude Android naar nieuwe Android met een software voor bestandsoverdracht
Een manier om uw foto’s tussen Android-apparaten te verplaatsen, is door het gebruik van software voor bestandsoverdracht. Met deze software kunt u beide Android-apparaten met elkaar verbinden.
Het gebruik van software voor bestandsoverdracht om uw foto’s van het ene Android-apparaat naar het andere Android-apparaat te verplaatsen, biedt een veilig en zeker overdrachtsvenster, zodat uw bestanden niet verloren gaan. Betrouwbare software die u voor dit doel kunt gebruiken, is de DrFoneTool – Telefoonoverdracht software. DrFoneTool – Phone Transfer-software voor bestandsoverdracht is eersteklas en gebruiksvriendelijk. Dit artikel leidt u zorgvuldig door het proces van het gebruik van deze software.

DrFoneTool – Telefoonoverdracht
Breng alles over van Android/iPhone naar nieuwe iPhone in 1 klik.
- It ondersteunt alle toonaangevende iOS-apparaten, inclusief apparaten die op iOS 11 draaien.
- De tool kan uw foto’s, video’s, contacten, berichten, muziek, oproeplogboeken, notities, bladwijzers en nog veel meer.
- U kunt al uw gegevens overdragen of het type inhoud selecteren dat u wilt verplaatsen.
- Het is ook compatibel met Android-apparaten. Dit betekent dat u eenvoudig een cross-platform overdracht (bijv. iOS naar Android).
- Uiterst gebruiksvriendelijk en snel, het biedt een oplossing met één klik
Zorg ervoor dat u een goede pc hebt waarop u de DrFoneTool-software kunt downloaden en installeren. Wanneer de software is geïnstalleerd, gaat u naar het startscherm van het bureaublad en dubbelklikt u op het pictogram. U kunt de onderstaande stappen volgen om een bestandsoverdracht te starten.
Stap 1. Klik op de module ‘Switch’ nadat u de DrFoneTool-toolkit hebt geopend

Stap 2. Verbind beide telefoons met pc en selecteer ‘Foto’s’
Gebruik een goede USB-kabel om zowel oude als nieuwe apparaten op uw pc aan te sluiten. Als dat is gebeurd, verschijnt er een lijst met gegevens die kunnen worden overgedragen. Kies ‘Foto’s’ en dit zal uw foto’s van het bronapparaat naar het doelapparaat verplaatsen. U kunt beide apparaten ook wisselen tussen ‘bron’ en ‘Bestemming’ door de knop ‘Omdraaien’ te gebruiken.

Stap 3. Klik op ‘Start Transfer’
Klik op de knop ‘Start Transfer’. Houd telefoons verbonden. DrFoneTool begint foto’s over te zetten. Ga naar getranscribeerde foto’s op de bestemmingstelefoon totdat deze is voltooid.

Near Field Communication (NFC) is een technologie die Android Beam ondersteunt en ideaal is voor het overbrengen van gegevens tussen Android-apparaten door gewoon de ruggen tegen elkaar te drukken. Het is een snel en eenvoudig programma waarvoor beide apparaten NFC-compatibel zijn. Dit betekent dat ze met elkaar kunnen communiceren wanneer hun velden in de buurt zijn. Deze communicatie wordt mogelijk gemaakt via radiofrequenties. De meeste apparaten hebben NFC-hardware geïntegreerd onder hun paneel.
NFC is te vinden in bijna elk Android-apparaat. In het verleden was het gemakkelijk om apparaten met NFC te identificeren, omdat op dergelijke apparaten NFC ergens op de achterkant van de apparaten was afgedrukt, de meeste tanden op het batterijpakket. Maar aangezien de meeste Android-apparaten geen verwijderbare achterkant hebben, is er een alternatief om te controleren of uw apparaat NFC heeft.
- Tik op uw Android-apparaat op ‘Instellingen’ en klik op ‘Meer’ onder ‘Draadloos en netwerken’.
- Een andere manier om te controleren is door het instellingenmenu te openen en op het zoekpictogram te tikken. Typ ‘NFC’. Als uw telefoon in staat is, wordt deze weergegeven. De NFC-functie werkt hand in hand met de android beam. NFC werkt mogelijk niet op optimale niveaus als Android Beam is ‘uit’.

Dit zou je naar een scherm brengen waar je de NFC- en Android-straalopties zou moeten vinden, zoals weergegeven in de onderstaande afbeelding. Schakel in dit stadium beide opties in als een of beide zijn uitgeschakeld. Als de NFC-optie niet verschijnt, betekent dit dat uw apparaat geen Near Field Communication (NFC)-functionaliteit heeft.

Om foto’s van uw oude Android-apparaat naar een nieuw Android-apparaat over te zetten, moet u ervoor zorgen dat beide apparaten NFC ondersteunen met behulp van de hierboven beschreven methode. Zodra dit is bevestigd, gebruikt u Android Beam om toegang te krijgen tot de foto’s die u naar uw nieuwe Android-apparaat wilt overbrengen.
- Om meerdere foto’s te selecteren, drukt u lang op een foto. Kies vervolgens de foto’s die u naar een nieuw Android-apparaat wilt overbrengen. Als u klaar bent met selecteren, kunt u beginnen met het stralen.
- Plaats vervolgens beide apparaten tegen elkaar, rug aan rug.
- In dit stadium zal zowel een audiogeluid als een visueel bericht verschijnen, als bevestiging dat beide apparaten elkaars radiogolven hebben gevonden.
- Nu, op je oude Android-apparaat, wordt het scherm verkleind tot een miniatuur en verschijnt bovenaan het bericht ‘Touch to beam’.
- Eindelijk, wanneer het stralen is voltooid, hoort u een audiogeluid. Dit is om de voltooiing van het proces te bevestigen. Als alternatief wordt in plaats van een audiobevestiging de applicatie op uw nieuwe Android-apparaat waarnaar de foto’s zijn verzonden automatisch gestart en wordt de gestraalde inhoud weergegeven.


Om te beginnen met stralen, moet je het scherm van je oude Android-apparaat aanraken vanwaar de foto’s zijn verzonden. Een geluid waarschuwt u dat het stralen is begonnen.
Om een succesvolle overdracht te garanderen, moet u ervoor zorgen dat apparaten niet zijn vergrendeld en mag het scherm ook niet zijn uitgeschakeld. Ook moeten beide apparaten back-to-back worden gehouden tijdens de duur van de overdracht.
Deel 3. Foto’s overbrengen tussen Android-telefoons via Bluetooth
De aanwezigheid van Bluetooth-technologie in telefoons is zo oud als Android zelf. Het gebruik van deze technologie biedt een andere methode die u kunt gebruiken bij het overbrengen van uw foto’s van uw oude Android-apparaat naar uw nieuwe Android-apparaat. Het is een korte en eenvoudige methode die bij de meeste Android-gebruikers bekend is.
Het doel van dit artikel is om u te begeleiden bij het succesvol overbrengen van uw foto’s van uw oude Android-apparaat naar uw nieuwe Android-apparaat. Bij dit proces gaat u naar de Bluetooth-optie op uw apparaat, maakt u verbinding met uw nieuwe apparaat en start u de overdracht. De stappen worden hieronder beschreven:
- Zoek de Bluetooth op beide apparaten. Ga naar je Instellingen en klik op de ‘Verbonden apparaat’ optie. Onder die optie vind je Bluetooth, klik erop en schakel het in. Doe hetzelfde voor het ontvangende apparaat.
- Uw apparaat begint te zoeken naar zichtbare apparaten in de buurt om mee te koppelen. Zorg ervoor dat uw nieuwe Android-apparaat zichtbaar is voor andere apparaten. Wanneer uw Android-apparaat in de lijst met beschikbare apparaten op uw oude Android verschijnt, selecteert u het om te koppelen.
- Nadat beide apparaten met succes aan elkaar zijn gekoppeld, gaat u naar de map met de foto’s die u naar uw nieuwe Android-apparaat wilt verzenden. Selecteer de foto of, als het er meerdere zijn, druk lang op een foto. Hiermee wordt een miniatuur gemaakt. Selecteer de foto’s die u wilt overzetten en kies de deelknop die normaal wordt weergegeven door dit pictogram
- Er verschijnt een lijst met opties. Kies Bluetooth. Hiermee gaat u terug naar de Bluetooth-toepassing. Klik op je nieuwe Android-apparaat waarmee je eerder hebt gekoppeld. Er verschijnt een bericht op uw nieuwe apparaat waarin u om toestemming wordt gevraagd om de foto’s van uw oude Android-apparaat te ontvangen. Klik op ‘Accepteren’. Hiermee wordt het overdrachtsproces gestart. Een voortgangsbalk boven aan uw scherm toont u de voortgang van elke overdracht.
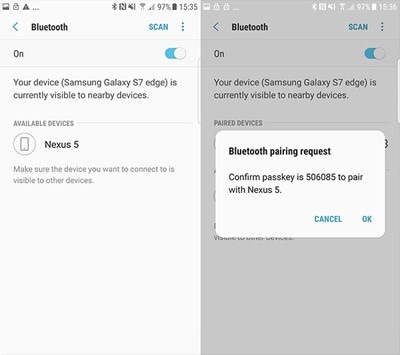
Er verschijnt een bericht op je nieuwe Android-apparaat, waarin je toestemming wordt gevraagd om te koppelen met je oude Android-apparaat. Klik op ‘Accepteren’ om verbinding te maken.

Deel 4. Foto’s overbrengen van oude naar nieuwe Android-telefoons via apparaatspecifieke app
Samsung Smart Switch
De Samsung Smart Switch-software helpt bij het overbrengen van foto’s via kabel of draadloze overdracht. Als uw Samsung-apparaat niet met de software wordt geleverd, kunt u deze downloaden hier.
- Open de switch-app op beide Samsung-apparaten. Tik op het verzendende apparaat op ‘Gegevens verzenden’ en tik op het ontvangende apparaat op ‘Gegevens ontvangen’.
- Kies nu de kabeloptie met een OTG-adapter of de optie voor draadloze overdracht.
- Selecteer op het oude Samsung-apparaat de gegevens die naar het nieuwe Samsung-apparaat moeten worden overgebracht. Wanneer u hiermee klaar bent, geeft uw telefoon de grootte en tijdsduur van de overdracht aan.
- Klik daarna op ‘Verzenden’ om de overdracht van gegevens van het ene apparaat naar het andere te starten.
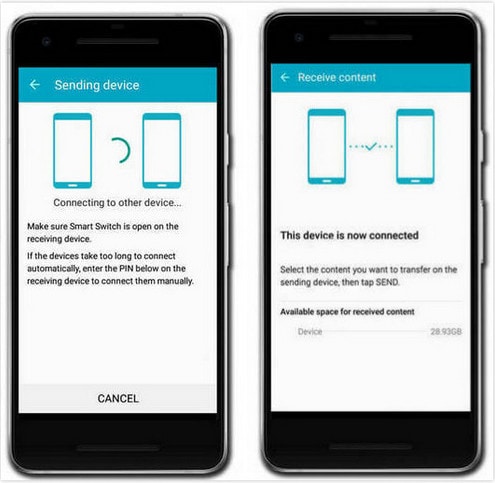
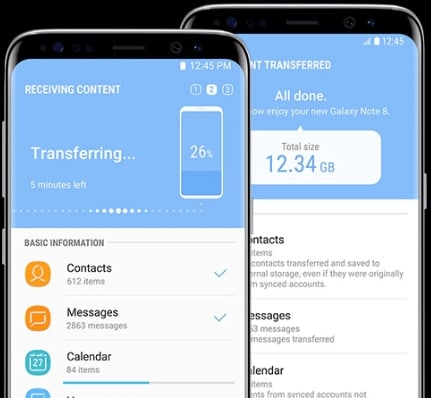
LG mobiele switch
De mobiele switch-software van LG is apparaatspecifieke software die gegevensoverdracht mogelijk maakt. Volg onderstaande stappen.
- Schakel uw LG-apparaat in. Veeg op het startscherm naar links. Klik op Beheer en tik op ‘LG Mobile Switch’. Selecteer de gegevens die moeten worden overgedragen en tik op ‘akkoord’. Er verschijnt een lijst met opties voor het overdragen van de gegevens; selecteer ‘Draadloos’ en tik op ontvangen. Tik op het scherm dat hierna verschijnt op ‘Start’.
- Ga nu naar je oude LG-apparaat en open de software. Klik op “Gegevens verzenden” en kies voor “draadloos gegevens verzenden”. Tik vervolgens op ‘tik op start’ en kies de naam van je nieuwe telefoon. Klik vervolgens op ‘accepteren’ en tik op het nieuwe apparaat op ‘ontvangen’. Selecteer de te verzenden gegevens en tik op ‘Volgende’. Hiermee wordt de overdracht gestart. Wanneer het is voltooid, zouden de gegevens zijn overgedragen van je oude Android naar de nieuwe Android.
Huawei Backup
Huawei-apparaten hebben HiSuite, een ingebouwde managertool. Deze app helpt gebruikers om de gegevens op hun Huawei-apparaten te beheren en ook om back-ups te maken en gegevens te herstellen. Volg de onderstaande stappen om een back-up te maken en terug te zetten op Huawei-apparaten met Hisuite:
- Download de tool hier en installeren. Deze tool wordt alleen ondersteund door Windows. Open vervolgens de tool en sluit uw Huawei-apparaat aan op uw pc door middel van een USB-kabel.
- Ga naar de instellingen-app op je Android-apparaat en klik op ‘geavanceerde instellingen’. Klik op “beveiliging” en kies “Hisuite mag HDB gebruiken”. U ziet de opties ‘Back-up’ en ‘Herstellen’. Klik op ‘Back-up’ en selecteer de gegevens waarvan u een back-up wilt maken. U kunt uw back-up versleutelen met een wachtwoord. Klik vervolgens op ‘Back-up’.
- Klik op ‘Herstellen’ om gegevens van eerdere back-ups op te halen nadat u het gewenste back-upbestand hebt geselecteerd.

Laatste artikels


