Hoe foto’s overzetten van iPad naar SD-kaart
Q: ‘Ik heb veel foto’s op mijn iPad en ik moet ze naar mijn SD-kaart verplaatsen om wat ruimte vrij te maken voor nieuwe foto’s. Wat is de gemakkelijkste manier om dit te doen?’ — Grouser
Als we het hebben over bestandsoverdrachten in het algemeen, moeten we toegeven dat niet iedereen er even goed in is. Het overzetten van bestanden is gemakkelijk voor de ervaren gebruikers, maar voor de groentjes wordt het lastig. Welnu, hier gaan we je twee manieren laten zien om foto’s overbrengen van iPad naar SD-kaart. Tegenwoordig zijn de meeste gadgets uitgerust met een SD-kaartsleuf, dus iedereen met die kaart kan deze gebruiken om bestanden over te zetten in plaats van de flashdrive. Als je op een goede en veilige manier bestanden met een SD-kaart wilt overbrengen, is dit bericht precies wat je zoekt. U kunt bestanden opslaan op een SD-kaart voor een back-up, zodat u deze overal mee naartoe kunt nemen. In dit bericht wordt uitgelegd hoe u foto’s van iPad naar SD-kaart kunt overbrengen.
Deel 1. Breng foto’s over van iPad naar SD-kaart zonder iCloud
De primaire keuze voor het overbrengen van foto’s van iPad naar SD-kaart is het gebruik van onze voorgestelde tool:DrFoneTool – Telefoonbeheer (iOS). Dit is een geweldig programma dat niet alleen foto’s beheert, maar ook alle andere bestanden je nodig hebt, inclusief overzetten muziek-, videos en meer. De geweldige tool met krachtige functies is volledig compatibel met de nieuwste iOS- en Windows-besturingssystemen. Bovendien kunt u uw werk zelfs zonder iCloud beheren! De volgende gids laat u zien hoe u foto’s van iPad naar SD-kaart kunt overbrengen.

DrFoneTool – Telefoonbeheer (iOS)
One-stop-oplossing voor het beheren en overbrengen van foto’s van iPad naar SD-kaart
- Overzetten, beheren, exporteren/importeren van uw muziek, foto’s, video’s, contacten, sms, apps enz.
- Maak een back-up van uw muziek, foto’s, video’s, contacten, sms, apps enz. Naar de computer en herstel ze eenvoudig.
- Breng muziek, foto’s, video’s, contacten, berichten, enz. over van de ene smartphone naar de andere.
- Breng mediabestanden over tussen iOS-apparaten en iTunes.
- Volledig compatibel met iOS 7, iOS 8, iOS 9, iOS 10, iOS 11 en iPod.
Stappen om foto’s over te zetten van iPad naar SD-kaart
Stap 1. Schakel de automatische synchronisatie van iTunes uit
Start iTunes en schakel de optie voor automatisch synchroniseren uit door op Bewerken > Voorkeuren > Apparaten te klikken en het selectievakje Voorkomen dat iPods, iPhones en iPads automatisch worden gesynchroniseerd aan te vinken.
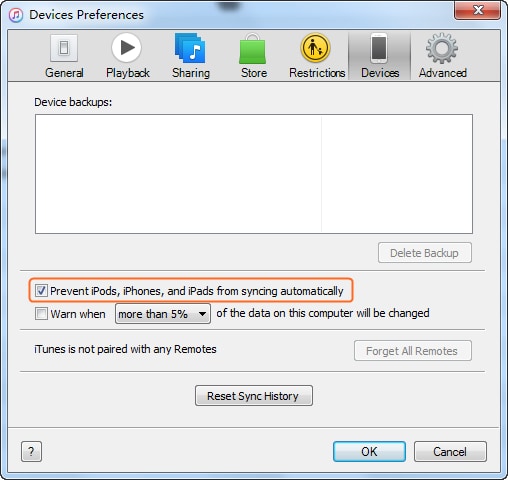
Stap 2. Start DrFoneTool en verbind iPad
Download en installeer DrFoneTool op uw computer. Start het en kies ‘Telefoonbeheer’. Verbind de iPad met de computer met de USB-kabel en het programma zal het automatisch detecteren.

Stap 3. Breng foto’s over van iPad naar SD-kaart
Kies de categorie Foto’s in het midden bovenaan het softwarevenster. Dan zie je de ‘Camerarol’ en ‘Fotobibliotheek’ in de linkerzijbalk. Selecteer een album en vink de foto’s aan die je nodig hebt en klik vervolgens op de knop ‘Exporteren’ in het midden bovenaan. Kies daarna ‘Exporteren naar pc’ in het vervolgkeuzemenu en selecteer uw SD-kaart als doel.

Deel 2. Breng foto’s over van iPad naar SD-kaart met iCloud
Een andere manier om foto’s van iPad naar SD-kaart over te zetten, is met iCloud. iCloud-fotobibliotheek is ook een goede oplossing, vooral als het gaat om back-ups. De volgende paar stappen beschrijven u hoe u dit op de meest eenvoudige manier kunt doen.
Hoe iCloud te gebruiken om iPad-foto’s op te slaan
Stap 1. Log in op iCloud op iPad
Tik op Instellingen > iCloud en log in met uw Apple ID als u deze nog nooit eerder hebt gebruikt.

Stap 2. Schakel Fotostream in
Tik op Foto’s en schakel vervolgens Fotostream in op de volgende pagina. Van alle nieuwe foto’s wordt nu een back-up gemaakt in iCloud.
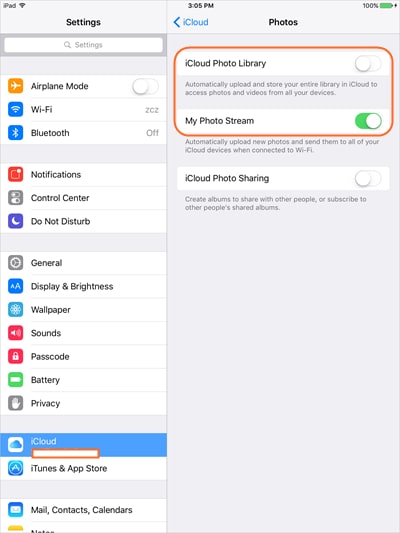
Stap 3. Schakel Foto’s in iCloud voor Windows in
Download en start nu iCloud voor Windows op uw computer en schakel Foto’s in nadat u bent ingelogd.
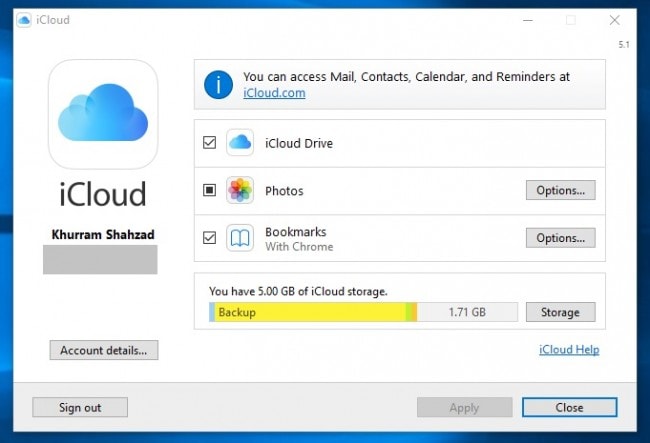
Stap 4. Breng iPad-foto’s over naar SD-kaart
Ga naar de iCloud-map op je computer en je ziet de foto’s. Nu kunt u de foto’s kopiëren en plakken op uw SD-kaart.

Deel 3. Extra tips voor het gebruik van een SD-kaart
Bovenstaande twee manieren zorgen ervoor dat u gemakkelijk foto’s van iPad naar SD-kaart kunt overbrengen, en u kunt er een kiezen die beter voor u is. Bovendien geven we je extra tips als het gaat om het overzetten van foto’s naar een SD-kaart, die je misschien een beetje helpen als je in nood bent.
![]()
Tip 1.: Controleer of je SD-kaart goed is geplaatst. Als dit niet het geval is, worden bestanden niet goed gelezen. In gevallen waarin u uw SD-kaart niet op de juiste manier koppelt, kunnen er soms fouten optreden die uiteindelijk zullen leiden tot het verwijderen van uw bestanden. Erger nog, uw SD-kaart kan beschadigd raken. De enige oplossing zou zijn om je SD-kaart te formatteren.
Tip 2.: Houd het simpel. Soms kunnen bestanden en afbeeldingen worden gewist als u overdreven probeert de instellingen aan te passen. U moet uw SD-kaart dus eenvoudig houden en organiseren om de bestanden op uw SD-kaart veilig te maken.
Tip 3.: Bugs kunnen heel vaak voorkomen in het systeem. Maak regelmatig een back-up van uw SD-kaart om gegevensverlies te voorkomen. Als u de SD-kaart op verschillende apparaten gebruikt, bestaat de kans dat deze een virus krijgt. U moet dus een back-up maken van de bestanden van de SD-kaart naar een lokale harde schijf.
Tip 4.: Formatteer je SD-kaart. Als je denkt dat je SD-kaart niet goed werkt of misschien gewoon ruimte wilt vrijmaken voor nieuwe foto’s, kun je beter de formaatoptie gebruiken. U moet voorkomen dat u alle foto’s verwijdert, want formatteren is een veilige manier om alle gegevens van uw SD-kaart te wissen en een schone start te maken, net als bij uw harde schijf.
Tip 5.: Houd je SD-kaart veilig en schoon. Schrijf- en leesproblemen zijn niet zo ongewoon als het gaat om SD-kaarten. Stof kan de leeskwaliteit beïnvloeden, dus u moet ze veilig en schoon houden. Het beste idee is om ze in de koffers te bewaren om het effect van het stof te verminderen. Je zou een zaak voor ze moeten krijgen als je er geen hebt.
Tip 6.: Werp de SD-kaart niet uit tijdens het gebruik. Dit is iets dat je misschien al weet, maar het is de moeite waard om het nog een keer te onthouden. Zorg ervoor dat u uw kaart niet uitwerpt terwijl deze in gebruik is, omdat dit de gegevens op uw SD-kaart kan beschadigen.
Tip 7.: Als u klaar bent met het gebruik van een SD-kaart, moet u deze eerst veilig uitwerpen en ontkoppelen. We zouden daar allemaal mee moeten beginnen, want als je het eruit trekt zonder te demonteren, gebeurt hetzelfde proces als de stroom uitvalt, wat kan leiden tot bestandsverlies.
Het overzetten van bestanden en foto’s van je iPad naar SD-kaart is nu makkelijker dan ooit, dankzij tools zoals DrFoneTool – Phone Manager (iOS). U kunt iCloud ook gebruiken als overdrachtsmethode, maar het kan een beetje ingewikkeld zijn voor beginners. Met deze applicatie is zelfs directe overdracht tussen twee iOS-gebaseerde apparaten mogelijk, dus als u foto’s van uw iPad naar iPhone of de ene iPhone naar de andere, u hoeft hiervoor misschien niet eens de SD-kaart te gebruiken! Welke manier u het meest geschikt vindt, laten we aan u over, want uiteindelijk zijn ze allemaal even efficiënt als het gaat om slechts één taak: beeldoverdracht. U kunt nu uw taak voltooien en onthoud: als het om afbeeldingen gaat, zijn er dingen die waardevoller en veel zwaarder zijn dan slechts een paar bytes. Maak een back-up van die prachtige momenten, want je wilt ze niet kwijtraken. Je kunt je SD-kaart uiteindelijk ergens laten vallen, zonder het te weten.
Laatste artikels

