Hoe foto’s over te zetten van telefoon naar computer
Ik heb meer dan 5,000 foto’s die in de loop van de tijd met Facebook zijn gesynchroniseerd. Ze zijn allemaal naar mijn telefoon gedownload en nu raakt het geheugen van mijn telefoon helemaal op. Hoe kan ik foto’s overzetten naar mijn computer vanuit de Moments-app op mijn telefoon?
Als u wilt leren hoe u foto’s van telefoon naar computer kunt overbrengen, bent u hier aan het juiste adres. We weten allemaal hoe geweldig onze foto’s zijn. Om ze veilig te houden, zetten we het onmiddellijk over naar onze pc of Mac. Als je het moeilijk vindt om foto’s overzetten van je iPhone of Android-apparaat naar uw computer, maak u dan geen zorgen. We hebben drie eenvoudige en slimme oplossingen gegeven om u dit te leren hoe foto’s van telefoon naar computer over te zetten op een probleemloze manier.
Hoe foto’s en video’s rechtstreeks van de telefoon naar een Windows-pc te importeren
Een van de gemakkelijkste manieren om foto’s van uw telefoon naar de computer over te zetten, is door de gegevensbestanden handmatig te verplaatsen. Deze techniek werkt voor bijna elk type smartphone (iPhone, Android-apparaat, iPad, iPod Touch en meer). Hoewel dit misschien niet de veiligste optie is, kan malware tijdens de overdracht ook van het ene apparaat naar het andere reizen en uw telefoon of computer beschadigen.
Als u wilt leren hoe u foto’s van de telefoon naar de computer kunt overbrengen, begin dan met het aansluiten van uw apparaat op het systeem met behulp van een USB-/bliksemkabel. Zorg er bij het aansluiten van uw apparaat voor dat u de optie voor mediaoverdracht hebt geselecteerd (en niet alleen opladen).

Zodra uw apparaat met het systeem zou worden verbonden, wordt het automatisch herkend. U krijgt zo’n pop-upbericht. Klik op de optie ‘Foto’s en video’s importeren’ om het overdrachtsproces te starten.
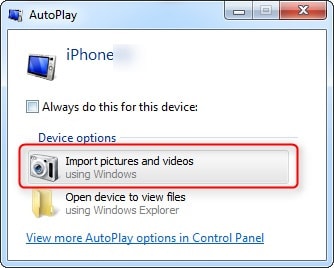
Als u de bestanden al een keer hebt overgezet of de nieuwste Windows-versie gebruikt, is de kans groot dat u een dergelijk pop-upbericht krijgt. Vanaf hier kunt u alle items importeren of ze ook vooraf bekijken.
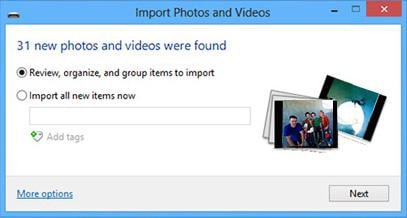
Hoe foto’s van telefoon naar computer over te zetten met Dropbox
Als u wilt overdracht foto’s van telefoon naar computer zonder beide apparaten via draden met elkaar te verbinden, beschouw Dropbox dan als een ideale oplossing. Hiermee kunt u uw foto’s van de telefoon uploaden naar de Dropbox-cloud en deze later downloaden op uw systeem. Hiermee kunt u uw gegevens draadloos van het ene apparaat naar het andere overbrengen terwijl u tegelijkertijd de back-up behoudt.
Hoewel dit uw gegevens (van WiFi of internetabonnement) zou verbruiken, en het is misschien niet zo snel als de vorige oplossing. Voer deze stappen uit om te leren hoe je foto’s van telefoon naar computer kunt overbrengen via Dropbox.
Stap 1 Foto’s uploaden naar Dropbox
Installeer Dropbox op je telefoon. Je kunt het downloaden van de Play Store, App Store of de speciale website. Start Dropbox op je telefoon om foto’s te uploaden.
Maak nu een nieuwe map en tik op de Uploaden icoon. Hiermee wordt de opslag van uw apparaat geopend. U kunt de bestanden selecteren die u naar de cloud wilt uploaden. Wacht even, want je geselecteerde foto’s worden geüpload naar Dropbox.
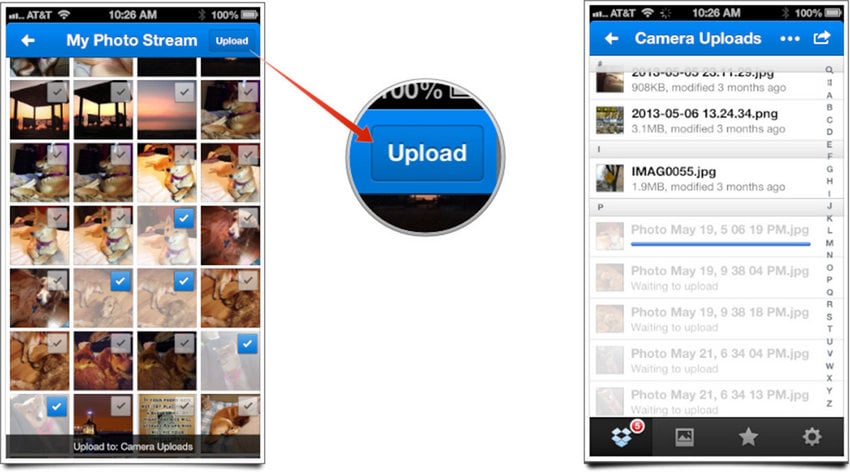
Je kunt ook de optie voor automatische synchronisatie inschakelen door naar Dropbox-instellingen te gaan en de optie Aanzetten te selecteren.Camera-uploads” optie.
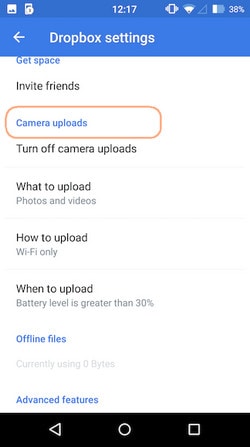
Stap 2 Download foto’s van Dropbox
Nadat je foto’s vanaf je telefoon naar Dropbox hebt geüpload, log je in op de desktopwebsite met dezelfde inloggegevens. Ga naar de map en selecteer de afbeeldingen die u wilt opslaan. Klik op de knop ‘Download’ om deze foto’s op uw computer op te slaan. Later kunt u deze afbeeldingen naar uw lokale opslag verplaatsen volgens uw behoeften.
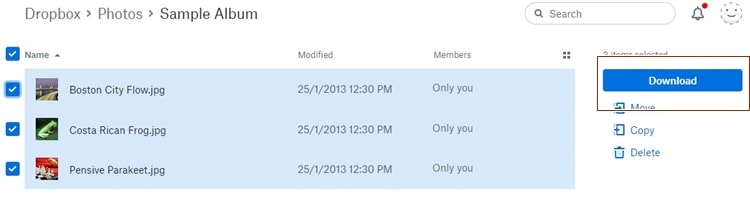
Hoe foto’s van de telefoon naar de computer over te zetten met behulp van de tool Bestandsoverdracht
DrFoneTool – Phone Manager (iOS) biedt een uiterst veilige en betrouwbare manier om foto’s van uw telefoon naar de computer over te zetten. Omdat het compatibel is met bijna elk iOS- en Android-apparaat (inclusief iOS 11 en Android 8.0), biedt het een totaaloplossing om uw gegevens te beheren. Hiermee kunt u uw foto’s snel van het ene apparaat naar het andere overbrengen of zelfs een overdracht van telefoon naar telefoon uitvoeren.

DrFoneTool – Telefoonbeheer (iOS)
Zet MP3 over naar iPhone/iPad/iPod zonder iTunes
- Breng uw muziek, foto’s, video’s, contacten, sms, apps, enz. over, beheer, exporteer/importeer uw muziek.
- Maak een back-up van uw muziek, foto’s, video’s, contacten, sms, apps, enz. naar de computer en herstel ze eenvoudig.
- Breng muziek, foto’s, video’s, contacten, berichten, enz. over van de ene smartphone naar de andere.
- Breng mediabestanden over tussen iOS-apparaten en iTunes.
- Volledig compatibel met iOS 7, iOS 8, iOS 9, iOS 10, iOS 11 en iPod.
DrFoneTool – Phone Manager (iOS) is compatibel met elke toonaangevende versie van Mac en Windows en biedt een gebruiksvriendelijke interface die met één klik foto’s van telefoon naar computer kan overbrengen. We hebben twee oplossingen voor u om te leren hoe u foto’s van telefoon naar computer kunt overbrengen met behulp van DrFoneTool – Phone Manager (iOS).
1. Breng alle foto’s over van iPhone naar pc in 1 klik
Als u uw foto’s veilig wilt bewaren, kunt u eenvoudig een volledige back-up van uw galerij/filmrol op uw computer maken. Het kan op de volgende manier. Deze tool voor bestandsoverdracht ondersteunt zowel iPhone- als Android-apparaten.
Stap 1. Verbind uw apparaat met het systeem. Start DrFoneTool op uw systeem en kies ‘Phone Manager’ uit alle functies.

Klik op de optie ‘Apparaatfoto’s overbrengen naar pc” of ‘Breng apparaatfoto’s over naar Mac.’

Stap 2. Er wordt een nieuw browservenster geopend. Geef gewoon de locatie op waar u de back-up wilt opslaan. Klik op de knop ‘Ok’ om het te starten.
Er wordt een nieuw browservenster geopend. Geef gewoon de bestemming op waar u uw back-up wilt opslaan en klik op de knop ‘Ok’. Hiermee wordt de back-up gestart en worden uw foto’s naar de opgegeven locatie overgebracht.
2. Zet foto’s selectief over van iPhone naar pc
DrFoneTool kan ook worden gebruikt om selectief foto’s van uw apparaat naar pc over te zetten. Volg deze stappen om te leren hoe u foto’s van telefoon naar computer kunt overbrengen:
Stap 1. Verbind uw apparaat met het systeem en start DrFoneTool. Bezoek de ‘Foto’s’ sectie om het proces te starten.
Stap 2. Vanaf hier kunt u zien dat uw foto’s zijn onderverdeeld in verschillende albums. Selecteer gewoon de gewenste foto’s en klik op de ‘Exporteren ” knop. Selecteer hier de ‘Exporteren naar pc” optie.

Stap 3. U kunt ook eenvoudig de afbeeldingen selecteren, met de rechtermuisknop klikken en de optie ‘Exporteren naar pc”.
U kunt ook een heel album of alle foto’s van hetzelfde type overzetten (aangezien deze foto’s zijn gescheiden volgens hun type in het linkerdeelvenster). Om een hele sectie te verplaatsen, selecteert u deze en klikt u er met de rechtermuisknop op. Klik nu op de “Exporteren naar pc” optie en volg dezelfde oefening.
Wie wist dat foto’s verplaatsen van telefoon naar computer zo makkelijk kan zijn? Met DrFoneTool kunt u eenvoudig uw gegevens op een naadloze manier van het ene apparaat naar het andere verplaatsen. Als je nu weet hoe het moet foto’s overzetten van telefoon tot computer, u kunt uw gegevens eenvoudig beheren. Deze tool voor bestandsoverdracht kan u ook helpen muziek overbrengen snel van de telefoon naar de computer. Ontdek verschillende andere functies van DrFoneTool en haal het meeste uit uw apparaat.
Laatste artikels

