Hoe video’s of films over te zetten van iPad naar Mac
Als we kijken naar tv-programma’s, films, games spelen of genieten van andere soorten video’s, geeft de iPad ons altijd de toonaangevende ervaring dan andere tablets met zijn hoge resolutie en kwaliteit. iPad biedt een geweldige functie voor veel mensen, zoals het opslaan van hun films op iPad om er onderweg van te kunnen genieten. Als er een tekort aan ruimte op uw iPad is of als u uw gedenkwaardige video’s op andere apparaten wilt bewaren voor back-up, kunt u overwegen om video’s van iPad naar Mac over te zetten. De volgende gids laat u zien hoe u het werk gemakkelijk kunt doen.
Deel 1. Hoe video’s of films over te zetten van iPad naar Mac met Image Capture
Het is essentieel om video’s van iPad naar Mac over te zetten, hetzij voor back-up, hetzij voor verdere bewerking. Het is echter mogelijk dat iTunes u niet kan ondersteunen om dit te doen. iTunes kan het niet bedienen omdat het eenrichtingsoverdrachtsoftware is die alleen video’s van Mac naar iPad kan overbrengen. In dit geval, als u echt effectief video’s van iPad naar Mac wilt overbrengen, kunt u ervoor kiezen om in plaats daarvan de Mac-software Image Capture te gebruiken. Hieronder vindt u de stappen om video’s over te zetten van iPad naar Mac met behulp van Image Capture.
Stap 1. Verbind iPad met Mac en open Image Capture
Sluit de iPad met een USB-kabel aan op de Mac en open vervolgens Image Capture op uw Mac-computer. Dit programma is vooraf geïnstalleerd op alle Mac-computers.
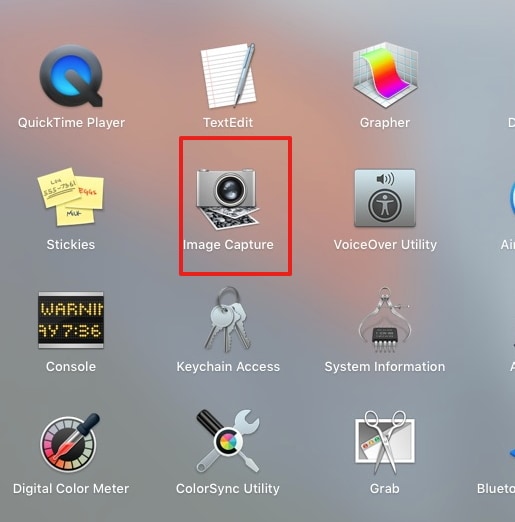
Stap 2. Selecteer iPad bij Image Capture
Selecteer de iPad als uw apparaat aan de linkerkant van het paneel en de lijst met alle afbeeldingen en video’s die aanwezig zijn op uw iPad zal nu zichtbaar zijn aan de rechterkant van het paneel.

Stap 3. Selecteer de gewenste video
Selecteer uit de gegeven lijst met video’s degene die u naar uw Mac wilt overbrengen. Onderstaande screenshot toont 1 geselecteerde video en druk vervolgens op ‘Importeren’.

Stap 4. Selecteer de doelmap
Selecteer de map op de Mac waar u de geselecteerde video wilt opslaan. Onderstaande screenshot toont ‘Afbeeldingen’ als de geselecteerde map.

Stap 5. Video’s overzetten
Zodra de video met succes is overgedragen, wordt rechtsonder in de miniatuur een vinkje weergegeven.
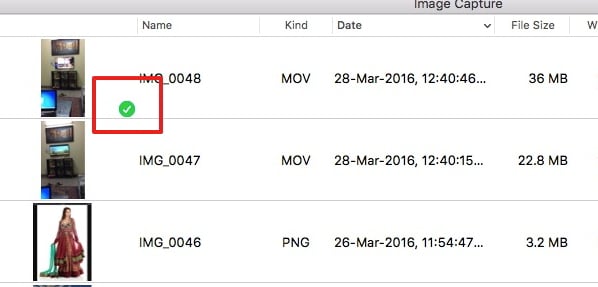
Met behulp van Image Capture op uw Mac-computer kunt u gemakkelijk iPad-video’s naar uw Mac-computer importeren.
Deel 2. Hoe video’s overzetten van iPad naar Mac met DrFoneTool
Naast Image Capture op Mac, kan software van derden ook worden gebruikt om films over te zetten van iPad naar Mac en een van de beste opties om dit te doen is DrFoneTool – Telefoonbeheer (iOS). Deze software kan worden gebruikt om afspeellijsten, video’s en andere gegevens over te zetten tussen iOS-apparaten, iTunes en pc. De belangrijkste kenmerken van deze software worden hieronder geïntroduceerd:

DrFoneTool – Telefoonbeheer (iOS)
Zet MP3 over naar iPhone/iPad/iPod zonder iTunes
- Breng uw muziek, foto’s, video’s, contacten, sms, apps, enz. over, beheer, exporteer/importeer uw muziek.
- Maak een back-up van uw muziek, foto’s, video’s, contacten, sms, apps, enz. naar de computer en herstel ze eenvoudig.
- Breng muziek, foto’s, video’s, contacten, berichten, enz. over van de ene smartphone naar de andere.
- Breng mediabestanden over tussen iOS-apparaten en iTunes.
- Volledig compatibel met iOS 7 tot iOS 13 en iPod.
Opmerking: Houd er rekening mee dat zowel Windows- als Mac-versies van DrFoneTool beschikbaar zijn voor hulp. Als u een Windows-gebruiker bent, kunt u het proces dupliceren. De volgende gids gaat over het overbrengen van video’s van iPad naar Mac met de Mac-versie.
Hoe video’s van iPad naar Mac over te zetten met DrFoneTool
Stap 1. Start DrFoneTool op Mac
Download en installeer DrFoneTool op uw Mac. Voer DrFoneTool uit en selecteer ‘Telefoonbeheer’. Het programma zal u vragen om uw iOS-apparaat met de USB-kabel op de computer aan te sluiten.

Stap 2. Verbind iPad met je Mac
Verbind iPad met Mac met behulp van een USB-kabel, en het programma zal het apparaat automatisch herkennen. Vervolgens ziet u verschillende bestandscategorieën bovenaan het softwarevenster.

Stap 3. Zoek video’s
Kies de categorie Video’s in de hoofdinterface en het programma toont u de secties van videobestanden, samen met de videobestanden in het rechtergedeelte. U kunt de sectie selecteren die de video’s bevat die u wilt overbrengen in de linkerzijbalk.
Stap 4. Klik op de knop Exporteren
Nu kunt u de video’s die u wilt overzetten controleren en op de knop Exporteren in het softwarevenster klikken en Exporteren naar Mac kiezen in het vervolgkeuzemenu.

Stap 5. Exporteer video’s van iPad naar Mac
Nadat u Exporteren naar Mac hebt gekozen, toont het programma u een pop-upvenster. Kies een doelmap op uw Mac-computer en klik op Opslaan. Dan zal het programma beginnen met het overzetten van video’s van iPad naar Mac.
Opmerking: ondersteunt tijdelijk geen mediabestanden overzetten van telefoon naar Mac met macOS 10.15 en hoger.
Wanneer de overdracht is voltooid, krijg je de video’s in de doelmap op je Mac. Het programma biedt u meer opties om uw iPhone, iPad of iPod te beheren. Als u geïnteresseerd bent in deze software, kunt u deze gratis downloaden om het uit te proberen.
Laatste artikels

