Hoe iPad te gebruiken als een externe harde schijf
Als je iPad met Android-apparaat vergelijkt, heb je misschien spijt dat iPad niet als harde schijf kan worden gebruikt. Eigenlijk kan je dat! Elke keer dat u gegevens, zoals muziek of video, overzet, moet u echter iTunes gebruiken. Erger nog, de gegevens die iTunes heeft overgedragen, zijn alleen toegestaan in beperkte formaten. Dat betekent dat als je de muziek of video’s met onvriendelijke formaten krijgt, iTunes je niet zal helpen om over te zetten naar je iPad.
Daarom zou het perfect zijn als je iPad als externe harde schijf zou kunnen gebruiken zonder iTunes-overdracht. Is dit mogelijk? Het antwoord is positief. Dankzij de mooi ontworpen software gebruik je iPad in alle vrijheid als externe harde schijf. Dit bericht laat je zien hoe je de iPad als externe harde schijf kunt gebruiken.
Zowel Windows- als Mac-versies van onze aanbevolen software DrFoneTool – Phone Manager (iOS) zijn nuttig voor het gebruik van iPad als externe harde schijf, en de volgende gids zal de Windows-versie van DrFoneTool – Phone Manager (iOS) als voorbeeld nemen. Voor de Mac-gebruikers hoeft u het proces alleen met de Mac-versie te dupliceren.
1. Stappen iPad gebruiken als externe harde schijf

DrFoneTool – Telefoonbeheer (iOS)
Zet MP3 over naar iPhone/iPad/iPod zonder iTunes
- Overzetten, beheren, exporteren/importeren van uw muziek, foto’s, video’s, contacten, sms, apps enz.
- Maak een back-up van uw muziek, foto’s, video’s, contacten, sms, apps enz. Naar de computer en herstel ze eenvoudig.
- Breng muziek, foto’s, video’s, contacten, berichten, enz. over van de ene smartphone naar de andere.
- Breng mediabestanden over tussen iOS-apparaten en iTunes.
- Volledig compatibel met iOS 7, iOS 8, iOS 9, iOS 10, iOS 11 en iPod.
Stap 1. Start DrFoneTool en verbind iPad
Download en installeer DrFoneTool op uw computer. Voer DrFoneTool uit en selecteer vervolgens ‘Telefoonbeheer’. Verbind de iPad met de computer met de USB-kabel en het programma zal het automatisch detecteren. Vervolgens ziet u de beheerbare bestandscategorieën bovenaan de hoofdinterface.

Stap 2. iPad gebruiken als externe harde schijf
Kies de categorie Verkenner in de hoofdinterface en het programma geeft de systeemmap van iPad weer in de hoofdinterface. Kies U Disk in de linkerzijbalk en ontdek hoe u elk gewenst bestand naar de iPad kunt slepen en neerzetten.
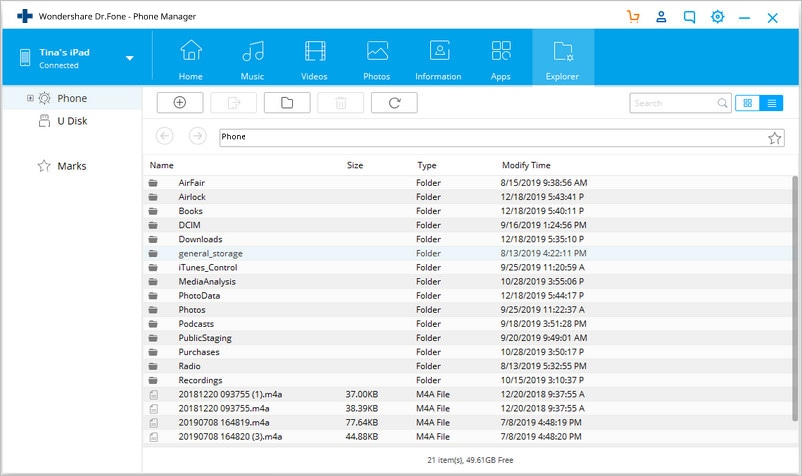
Opmerking: DrFoneTool – Phone Manager (iOS) ondersteunt alleen het opslaan van bestanden op de iPad, maar u kunt de bestanden niet rechtstreeks op uw iPad bekijken.
Naast het gebruik van iPad als externe harde schijf, kunt u met DrFoneTool – Phone Manager (iOS) natuurlijk ook iPad-bestanden gemakkelijk beheren. Het volgende deel laat je meer zien. Bekijken.
2. Breng bestanden over van iPad naar computer/iTunes
Stap 1. Start DrFoneTool en verbind iPad
Start DrFoneTool en verbind de iPad met de computer met de USB-kabel. Het programma herkent uw iPad automatisch en geeft de beheerbare bestandscategorieën weer in de hoofdinterface.

Stap 2. Bestanden exporteren van iPad naar computer/iTunes
Kies een bestandscategorie in de hoofdinterface en het programma toont u de secties van de bestanden in de linkerzijbalk, samen met de inhoud in het rechtergedeelte. Vink de gewenste bestanden aan, klik op de knop Exporteren in het venster en selecteer Exporteren naar pc of Exporteren naar iTunes in het vervolgkeuzemenu. Het programma begint dan met het exporteren van bestanden van iPad naar computer of iTunes-bibliotheek.

3. Kopieer bestanden van computer naar iPad
Stap 1. Kopieer bestanden naar iPad
Kies een bestandscategorie en u ziet de details over deze bestandscategorie in het softwarevenster. Klik op de knop Toevoegen in de hoofdinterface en kies Bestand toevoegen of Map toevoegen in het vervolgkeuzemenu. Vervolgens kunt u bestanden van computer naar iPad toevoegen.

4. Verwijder ongewenste bestanden van iPad
Stap 1. Bestanden van iPad verwijderen
Kies een bestandscategorie in het softwarevenster. Nadat de software de details heeft weergegeven, kunt u de gewenste bestanden selecteren en op de knop Verwijderen klikken om alle ongewenste bestanden van uw iPad te verwijderen.

Gerelateerd lezen:
Laatste artikels

