iPad synchroniseert niet met iTunes? Hier zijn de beste 6 oplossingen
Meestal wanneer ik mijn iPad op mijn laptop aansluit, wordt iTunes automatisch geopend of soms open ik het handmatig en dan kan ik synchroniseren wat ik wil. De laatste week echter, wanneer ik ze met elkaar verbind, begint mijn iPad op te laden in plaats van te synchroniseren en wanneer ik iTunes open, verschijnt mijn iPad niet. Waarom synchroniseert mijn iPad niet met iTunes?
Poging om iPad te synchroniseren met iTunes, maar er gebeurt niets? Het is een universeel probleem waar veel iPad-gebruikers, net als jij, voor raadsels staan. Wat de reden ook is die heeft geleid tot het mislukken van de iTunes-synchronisatie, u moet willen weten hoe u dit kunt oplossen. Hier is dit artikel bedoeld om u verschillende methoden te bieden om het probleem op te lossen dat: iPad synchroniseert niet met iTunes.
- Methode 1. Koppel uw iPad los en sluit deze opnieuw aan op de USB-kabel
- Methode 2: Reset de router bij synchronisatie via wifi
- Methode 3. Update iTunes naar de nieuwste versie
- Methode 4. Autoriseer iTunes en computer opnieuw
- Methode 5. Start uw iPad opnieuw op of reset deze
- Methode 6. Eén klik om iPad met iTunes te synchroniseren
Methode 1. Koppel uw iPad los en sluit deze opnieuw aan op de USB-kabel
De situatie kan zich voordoen, wanneer u uw iPad via een USB-kabel op de computer aansluit, wordt de iPad wel opgeladen, maar de computer kan deze niet lezen als een externe harde schijf, en uw iTunes ook niet. Wanneer dit gebeurt, kunt u gewoon uw iPad aansluiten en de USB-kabel aansluiten om de verbinding voor de tweede keer te maken. Als het nog steeds niet werkt, kunt u een andere USB-kabel vervangen en het opnieuw proberen.
Methode 3. Update iTunes naar de nieuwste versie
Wanneer je ontdekt dat je kan iPad niet synchroniseren met iTunes, kunt u beter controleren of iTunes de nieuwste is die is geïnstalleerd. Als dat niet het geval is, update dan iTunes naar de nieuwste versie. Synchroniseer vervolgens uw iPad opnieuw met iTunes. Deze methode kan iTunes repareren en ervoor zorgen dat het goed werkt.
Methode 4. Autoriseer iTunes en computer opnieuw
Open iTunes en klik Shop. Klik in de vervolgkeuzelijst op Autorisatie van deze computer intrekken… en log in met de Apple ID. Wanneer het intrekken van de autorisatie is voltooid, klikt u op Autoriseer deze computer … om het opnieuw te autoriseren. Of ga op zoek naar een andere computer. Autoriseer een andere computer en probeer het opnieuw. Dit kan werken.
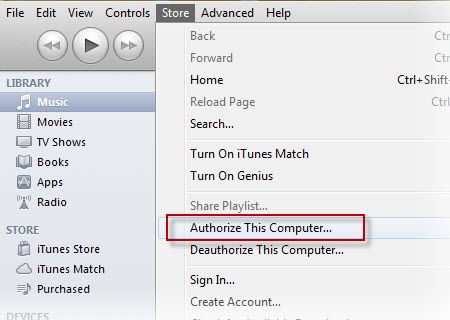
Methode 5. Start uw iPad opnieuw op of reset deze
Als uw iPad niet synchroniseert met iTunes, kunt u ook proberen uw iPad af te sluiten en opnieuw op te starten. Synchroniseer vervolgens iPad met iTunes. Soms kan iTunes hierdoor weer normaal werken. Als dit niet het geval is, kunt u ook proberen uw iPad opnieuw in te stellen. Ik moet zeggen dat het resetten van je iPad je iPad in gevaar kan brengen, want je verliest alle gegevens erop. Zorg er dus voor dat u een back-up van alle gegevens op de iPad hebt gemaakt voordat u opnieuw instelt.
Methode 6. Eén klik om iPad met iTunes te synchroniseren
Als iTunes de iPad niet synchroniseert, kunt u iets anders proberen. Tegenwoordig zijn er veel alternatieve iTunes-tools die gegevens naar iPad kunnen synchroniseren. Hier raad ik je de meest betrouwbare aan – DrFoneTool – Telefoonbeheer.
Download en installeer deze tool en probeer het zelf. Selecteer de juiste versie die compatibel is met uw computer. Laten we hier de Windows-versie proberen.

DrFoneTool – Telefoonbeheer
iPad synchroniseert niet met iTunes? Los het op met eenvoudige stappen.
- Breng mediabestanden over tussen iOS-apparaten en iTunes in eenvoudige stappen.
- Duidelijke instructies die in realtime op het gereedschapsscherm worden weergegeven.
- Overzetten, beheren, exporteren/importeren van uw muziek, foto’s, video’s, contacten, sms, apps enz.
- Maak een back-up van uw muziek, foto’s, video’s, contacten, sms, apps enz. Naar de computer en herstel ze eenvoudig.
- Breng muziek, foto’s, video’s, contacten, berichten, enz. over van de ene smartphone naar de andere.
- Volledig compatibel met iOS 7, iOS 8, iOS 9, iOS 10, iOS 11, iOS 12, iOS 13 en iPod.
De volgende gids laat zien hoe het kan:
Stap 1. Sluit uw iPad aan door een USB-kabel op uw computer aan te sluiten en start deze tool. Klik vervolgens op ‘Telefoonbeheer’.

Stap 2. Klik in het hoofdoverdrachtvenster dat verschijnt op ‘Apparaatmedia overzetten naar iTunes’.

Stap 3. De tool scant alle bestanden op uw apparaat en geeft ze weer in verschillende bestandstypen. U dient de gewenste bestandstypen te selecteren en op ‘Start’ te klikken.

Stap 4. Daarna worden alle bestanden binnen een tijdje van uw iPad naar iTunes gesynchroniseerd.

Laatste artikels

