Volledige gids om iTunes op Windows en Mac te installeren
Welnu, dankzij deze tijd van internet en technologie hebben we nu thuis toegang tot alle informatie die we nodig hebben. Met iTunes, wat kunnen we zeggen over deze app, Apple heeft dit zeker uitstekend gedaan. Het downloaden van iTunes is een geweldige manier om toegang te krijgen tot de nieuwste nummers, films en tv-series. Of je nu een Mac of een computer hebt, je kunt iTunes in slechts enkele seconden installeren. Als je wilt weten hoe je iTunes eenvoudig kunt downloaden, lees dan verder.
Opmerking: zorg ervoor dat u geen enkele stap overslaat die informatieverlies of fouten kan veroorzaken.
Deel 1: Hoe installeer ik iTunes op Windows?
Ten eerste zullen we u begeleiden hoe het proces verloopt als u een Windows-pc bezit en iTunes daarop wilt downloaden.
Stap 1: Download om te beginnen vanaf uw pc de juiste versie van iTunes bij voorkeur van
Apples website. In dit geval kan de website automatisch volgen of u een Windows-apparaat of MAC gebruikt en u dienovereenkomstig de downloadlink aanbieden.
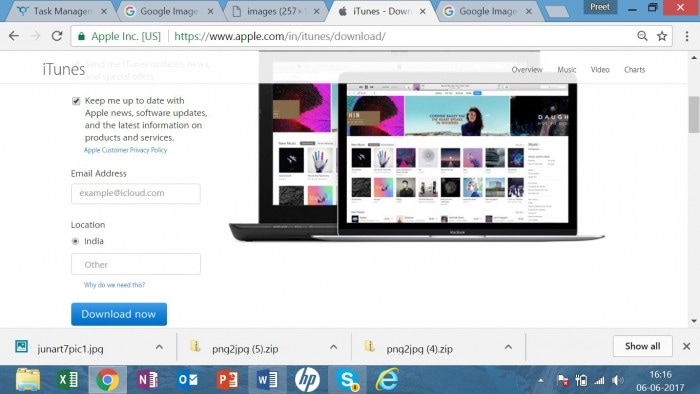
Stap 2: Als u verder gaat, vraagt Windows nu of u het bestand nu wilt uitvoeren of Opslaan voor later.
Stap 3: Als u de installatie nu wilt uitvoeren, klik dan op Uitvoeren, anders opslaan, want op beide manieren kunt u iTunes op uw pc installeren. Als u Opslaan selecteert, wordt het opgeslagen in uw downloadmap die u later kunt openen.
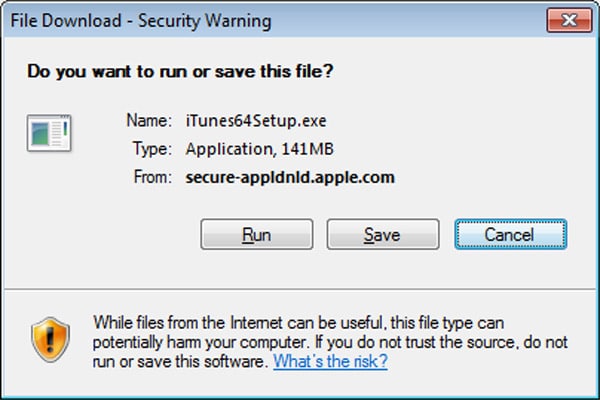
Stap 4: Nadat de software op uw pc is gedownload, kunt u beginnen met het installatieproces.
Stap 5: Terwijl het proces vordert, zal iTunes een paar keer om uw toestemmingen vragen en moet u ja zeggen tegen iedereen om iTunes succesvol te installeren en akkoord te gaan met de algemene voorwaarden
Stap 6: Nadat u uw selecties heeft gemaakt, wordt de installatie gestart zoals weergegeven in de onderstaande afbeelding:
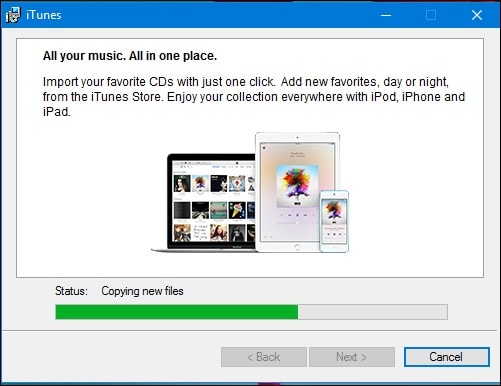
Stap 6: Nadat de installatie is voltooid, klikt u op de knop ‘Voltooien’ die op het scherm wordt weergegeven.
Ten slotte moet u uw pc hervatten om de installatie te voltooien. Je kunt dit doen wanneer je iTunes wilt gebruiken, maar we raden je aan het meteen te doen om het hele ding gedaan te krijgen zoals het bedoeld is.
Deel 2: Hoe installeer ik iTunes op Mac?
Als je een MAC hebt en je iTunes hierop wilt installeren, zal het proces anders zijn. Blijf lezen om te begrijpen hoe dit kan worden uitgevoerd.
Het is duidelijk dat Apple iTunes nu niet meer op een cd met iPods, iPhone of iPads aanbiedt. Als je een Mac hebt, hoef je iTunes niet echt te downloaden, aangezien het bij alle Macs wordt geleverd en een standaardonderdeel is van wat al is geïnstalleerd met Mac OS X. Als je het echter hebt verwijderd en wilt installeren het weer hen hier de complete oplossing voor.
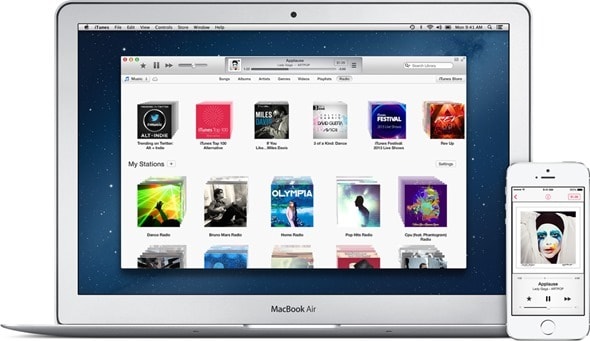
Stap1: Navigeer naar de link http://www.apple.com/itunes/download/.
De website houdt automatisch bij dat u iTunes op een MAC wilt downloaden en stelt u de meest recente versie van iTunes voor het apparaat voor. U moet uw gegevens zoals e-mail invoeren voor het geval u abonnees op hun diensten wilt krijgen. Nu Tik gewoon op de toets Nu downloaden
Stap 2: Nu zal het programma voor installatie standaard de gedownloade software opslaan in de gebruikelijke map samen met andere downloads.
Stap 3: Om de installatie te starten, verschijnt er een pop-upvenster op het scherm, wat meestal gebeurt, maar als het niet verschijnt, zoek dan het installatiebestand (genaamd iTunes.dmg, met de editie inbegrepen; dwz iTunes11.0.2.dmg) en dubbelklik erop. Hiermee wordt de installatieprocedure gestart.
Stap 4: U moet op ja klikken en akkoord gaan met alle algemene voorwaarden om het proces met succes te voltooien. Blijf herhalen totdat je het venster bereikt met de knop Installeren, tik erop.
Stap 5: Nu moet u uw gegevens invoeren, zoals uw gebruikersnaam en toegangscode. Dit is de gebruikersnaam en toegangscode die je hebt gemaakt toen je je MAC instelde, niet je iTunes-account (als je die hebt). Typ en klik op OK. De installatie begint nu te vorderen.
Stap 6: Er wordt een balk op het scherm weergegeven die de voortgang van de installatie laat zien en u kunt zien hoe lang het gaat duren, zoals weergegeven in de onderstaande afbeelding:
Stap7: Na enkele minuten wordt u via een pop-upvenster geïnformeerd dat de installatie is voltooid. Sluit nu gewoon het venster en u bent klaar om uw iTunes op uw MAC te gebruiken. Nu kunt u alle functies van iTunes gebruiken en beginnen met het kopiëren van uw cd’s naar uw nieuwe iTunes-bibliotheek.
Deel 3: Hoe te repareren dat iTunes niet wordt geïnstalleerd op Windows 10?
Nu, als je vastzit in dit probleem waarbij je iTunes niet kan worden geïnstalleerd op Windows 10 en de iTunes-installatiefout krijgt, dan hoef je je nergens zorgen over te maken, want het heeft een eenvoudige oplossing. Om het te begrijpen, blijf gewoon lezen.
Stap 1: Start het proces door elke huidige installatie van iTunes te verwijderen en klik daarna op Windows-toets + R typ: appwiz.cpl en tik op enter

Stap 2: Rol naar beneden en kies iTunes en druk vervolgens op Installatie ongedaan maken op de opdrachtbalk. Verwijder ook de andere Apple-software-elementen die worden vermeld als Apple Application Support, Mobile Device Support, Software Update en Bonjour. Hervat uw pc wanneer het verwijderen is voltooid
Stap 3: Ga nu verder met het downloaden van iTunes van de officiële website van Apple en volg opnieuw de vooraf gedefinieerde instructies voor het installeren van iTunes.
Stap 4: Zorg er ten slotte voor dat u de antivirus enige tijd uitschakelt, aangezien sommige beveiligingsfuncties iTunes ten onrechte als schadelijke software kunnen labelen. Als u problemen ondervindt met de Windows Installer, kunt u proberen de Windows Installer opnieuw te registreren en vervolgens de installatie opnieuw proberen.
In deze handleiding om iTunes op uw pc en MAC te installeren, hebben we enkele eenvoudige trucs en methoden voorgesteld om het installatieproces met succes uit te voeren. We hebben ook elk aspect van dit programma behandeld. Laat het ons weten als je nog vragen hebt via je feedback en we beantwoorden ze graag voor je. Houd er ook rekening mee dat om deze methoden te laten werken, u elke stap moet volgen en geen iTunes hoeft te missen, omdat dit een fout kan veroorzaken en de hele procedure kan stoppen.
Laatste artikels