3 oplossingen om iTunes op uw computer bij te werken
iTunes is de gratis software die door Apple is uitgebracht om inhoud over te zetten van een iOS-apparaat naar pc of MAC. Dit is aan de andere kant een soort geweldige muziek- en videospeler. Het gebruik van iTunes is een beetje ingewikkeld en iTunes-update is niet altijd even gemakkelijk. De belangrijkste reden hiervoor is de geavanceerde beveiliging van Apple. Dus blijf dit artikel lezen om meer te weten te komen over de verschillende methoden om iTunes op uw pc of MAC te updaten en enkele van de meest voorkomende iTunes-updatefouten te verhelpen.
Deel 1: Hoe iTunes binnen iTunes updaten?
In dit proces gaan we bespreken hoe we iTunes-update binnen iTunes zelf kunnen doen.
Ga eerst naar iTunes op uw pc. Nu vindt u bovenaan de optie ‘Help’.
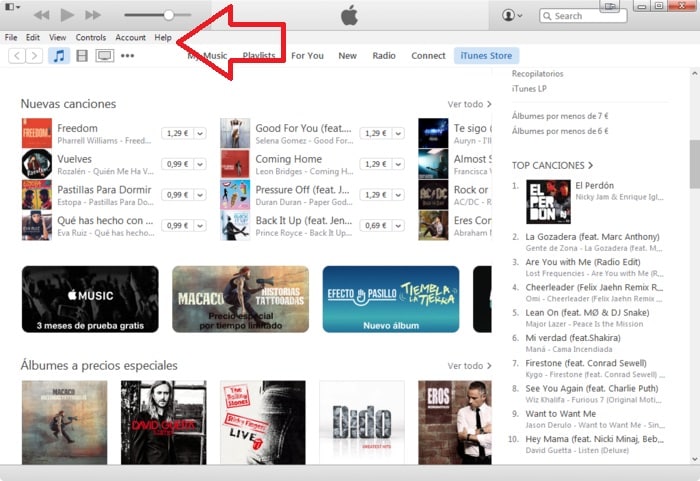
Door op de optie te klikken, vindt u de onderstaande menu-opties. Klik op ‘Controleren op updates’ om te controleren of uw iTunes al is bijgewerkt of dat er een nieuwe versie beschikbaar is.
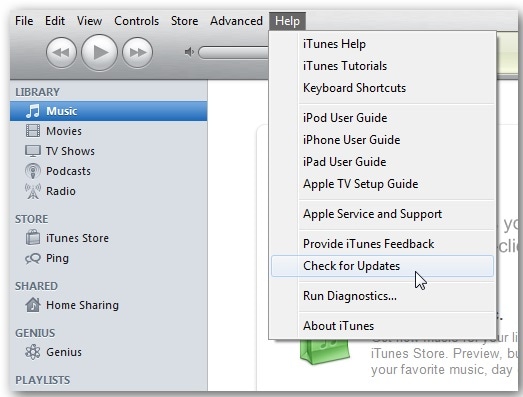
Als er een nieuwe versie beschikbaar is, ontvang je een melding zoals de onderstaande afbeelding en wordt je gevraagd deze te downloaden. Anders krijgt u een melding omdat de nieuwste versie van iTunes al is geïnstalleerd.
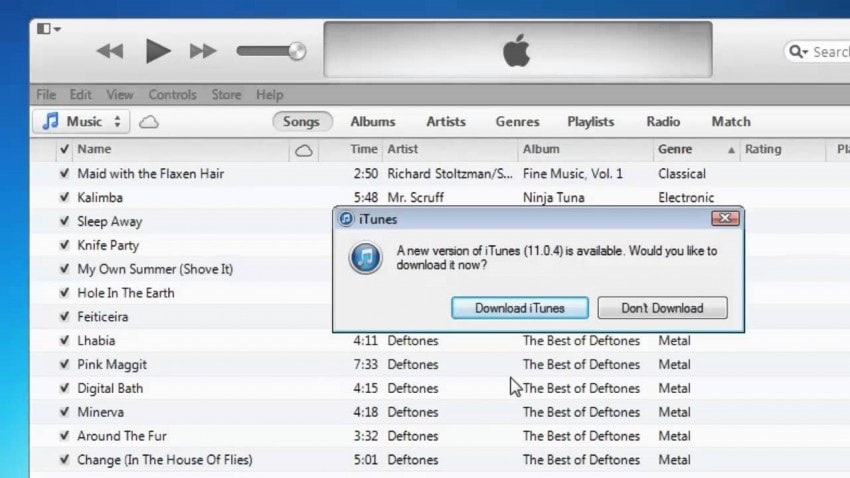
Als u nu de melding krijgt zoals hierboven, klikt u op de optie ‘Download iTunes’. Hiermee wordt automatisch de nieuwste versie van iTunes gedownload.
Zorg ervoor dat u de pc met internet verbindt en de verbinding aanhoudt, aangezien de software online wordt gedownload. Dit duurt even voordat het downloaden is voltooid. Wees dus geduldig gedurende het hele proces. Na het downloaden wordt de iTunes-update automatisch geïnstalleerd.
Door dit proces te volgen, kunnen we iTunes bijwerken in de iTunes-app.
Deel 2: Hoe update ik iTunes in de Mac App Store?
MAC is het besturingssysteem dat door Apple is ontworpen voor het gebruik van met name Apple-laptops, Mac-boeken genaamd. Er is vooraf geïnstalleerd iTunes beschikbaar op het MAC OS. Maar u moet de iTunes-versie van tijd tot tijd bijwerken om te worden bijgewerkt.
Dit updateproces kan eenvoudig worden gedaan via de MAC app store. Als je het volledige proces wilt weten, blijf dan dit artikel lezen en we zullen je stap voor stap begeleiden bij het succesvol updaten van iTunes in een MAC app store.
Zoek eerst de App Store op MAC en open deze.
Generally, you can find it at the bottom of your MAC on the system tray icon. It’s a blue round icon with “A” written as below.

U kunt ook op het pictogram ‘Apple’ in de rechterbovenhoek van uw MAC klikken en de optie ‘APP STORE’ zoeken. Door op deze optie te klikken, krijgt u toegang tot de App Store van MAC.
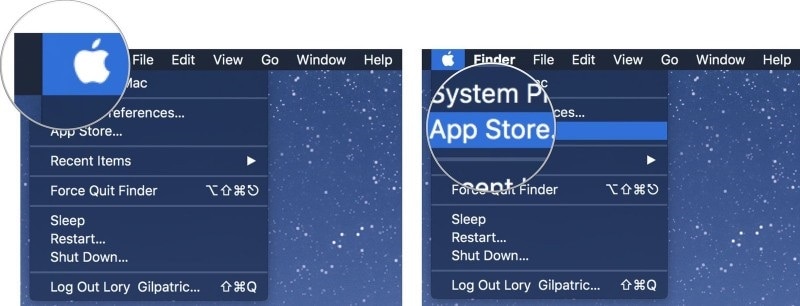
Nu de app store opengaat, kun je alle apps vinden die beschikbaar zijn om te downloaden. Klik vanaf hier op de optie ‘Updates’.
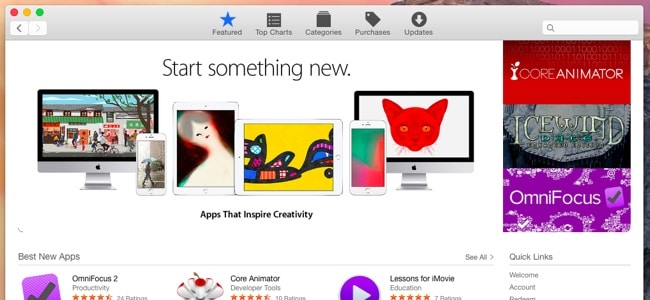
Als de nieuwste iTunes-update nu beschikbaar is om te downloaden, kunt u een melding krijgen op het tabblad ‘Update’, zoals hieronder.
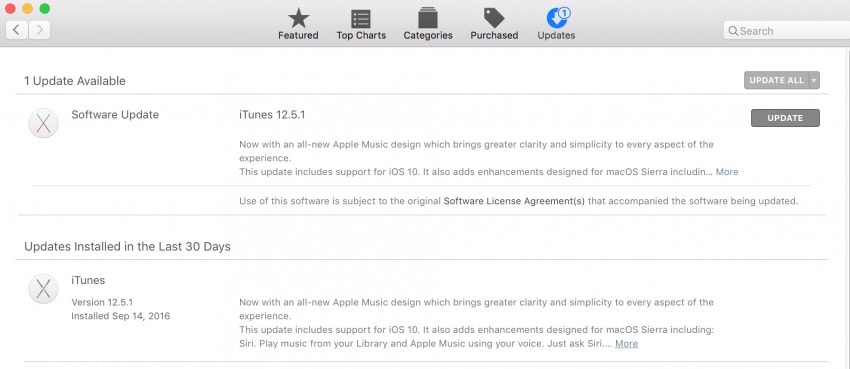
Klik op de optie ‘Update’ om door te gaan met het iTunes-updateproces.
Afhankelijk van uw internetverbinding kan dit enkele minuten duren. Na een tijdje wordt de nieuwste versie van iTunes automatisch gedownload en geïnstalleerd op uw MAC.
Zorg ervoor dat u tijdens het hele proces verbonden blijft met uw internetverbinding.
Deel 3: Hoe iTunes updaten via Windows Apple Software Update?
Het derde proces naar iTunes-update is met behulp van het Windows Apple-software-updatepakket. Dit is een pakket dat wordt gedistribueerd door Apple en kan worden gedownload van de officiële Apple-website voor Windows-pc. Nu zullen we bespreken hoe u iTunes kunt bijwerken door deze software op uw pc te gebruiken.
Download eerst de software en installeer deze op uw pc. Bij het openen ziet u een venster zoals hieronder.
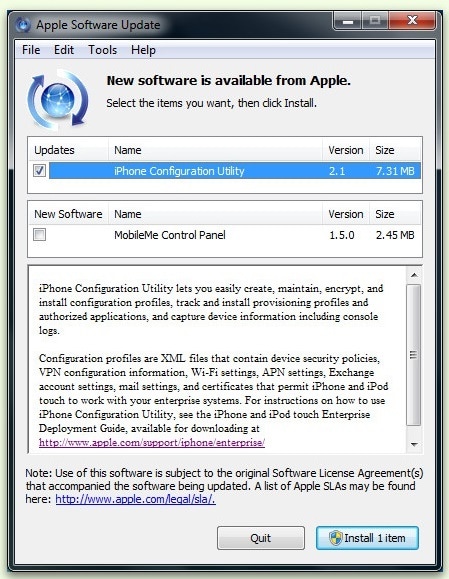
Als uw iTunes-versie niet is bijgewerkt en er al een nieuwe versie beschikbaar is, kunt u de onderstaande pop-up krijgen voor het installeren van de nieuwste versie van deze software.

Vink het vakje aan naast de optie ‘iTunes’ en tik op ‘1item installeren’ om het updateproces te starten. Hiermee wordt automatisch de oudere versie van iTunes op uw pc bijgewerkt.
Dit kan enige tijd duren om het proces te voltooien en de internetverbinding moet tijdens het hele proces ingeschakeld zijn.
We hebben dus 3 verschillende processen geleerd om iTunes op uw pc of MAC bij te werken. Laten we nu eens kijken naar enkele veelvoorkomende problemen waarmee we worden geconfronteerd tijdens het updateproces van iTunes.
Deel 4: iTunes wordt niet bijgewerkt vanwege een fout in het Windows-installatiepakket
This is one of the most common problems facing on the Windows PC. At the time of update, we might get stuck at a stage showing the message below.

Om deze iTunes-updatefout te verhelpen, moet u de onderstaande methoden proberen die geweldig werken en de fout in een keer kunnen oplossen.
De meest voorkomende reden voor deze iTunes-updatefout is een incompatibele Windows-versie of verouderde software die op de pc is geïnstalleerd.
Ga nu eerst naar het configuratiescherm van uw pc en zoek de optie ‘Een programma verwijderen’. Klik erop.
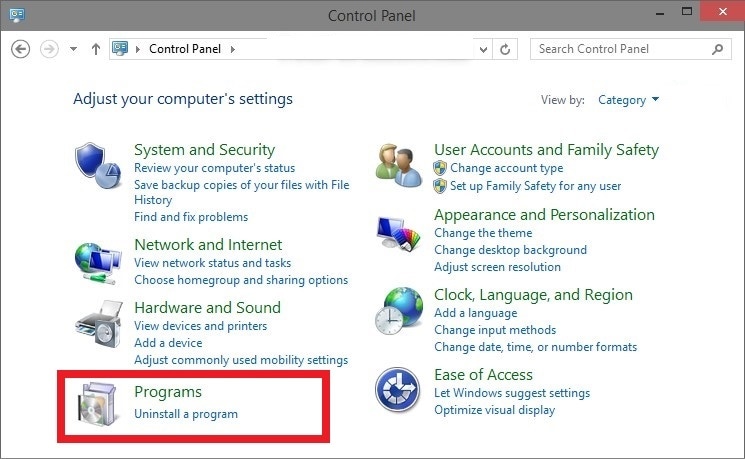
Hier vindt u de ‘Apple-software-update’ vermeld. Klik met de rechtermuisknop op deze software en er is een ‘reparatie’ -optie.

Now, follow the on-screen prompts and your Apple software update package will be updated.
Start uw pc opnieuw op en probeer de iTunes-software opnieuw bij te werken. iTunes wordt nu probleemloos en probleemloos bijgewerkt.
Als u andere problemen ondervindt met betrekking tot iTunes, kunt u altijd https://www.drfonetool.com/nl/iphone-problems/itunes-error-50.html bezoeken
Deel 5: Hoe iTunes-updatefout 7 op te lossen?
Dit is een van de andere oorzaken van de iTunes-updatefout. Om deze reden wordt iTunes niet bijgewerkt op uw pc. Over het algemeen krijg je bij deze fout een ERROR 7-bericht op je scherm op het moment dat iTunes wordt bijgewerkt.
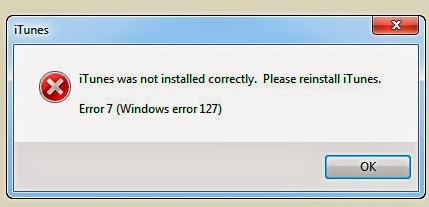
De veronderstelde belangrijkste reden achter deze iTunes-updatefout is –
A. Onjuiste of mislukte software-installatie
B. Corrupte kopie van iTunes geïnstalleerd
C. Virus of malware
D. Onvolledig afsluiten van de pc
Om deze hoofdpijn te overwinnen, moet u de onderstaande stapsgewijze handleiding volgen.
Ga eerst naar de Microsoft-website en download de nieuwste versie van het Microsoft.NET-framework op uw pc.
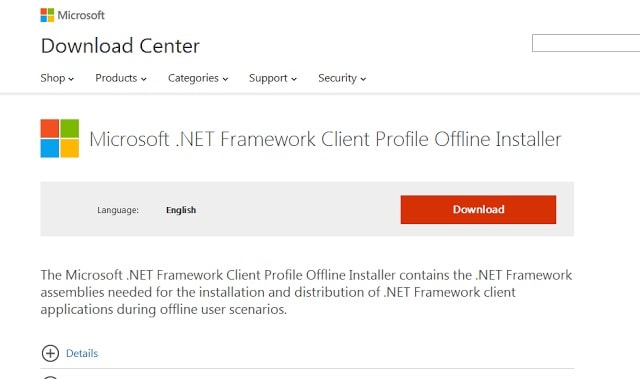
Ga vervolgens naar uw configuratiescherm en open de optie ‘Een programma verwijderen’. Klik hier op ‘iTunes’ om het te verwijderen.
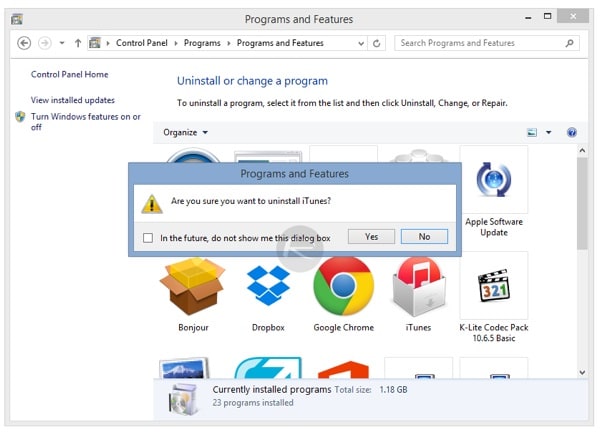
Ga na een succesvolle verwijdering naar de locatie waar iTunes is geïnstalleerd. Ga in de meeste gevallen naar Deze computer en vervolgens naar C: schijf. Scroll naar beneden naar Programmabestanden. Open het.
Nu kunt u de map vinden met de naam Bonjour, iTunes, iPod, Quick time. Verwijder ze allemaal. Ga ook naar de ‘Algemene bestanden’ en verwijder daar ook de map ‘Apple’.
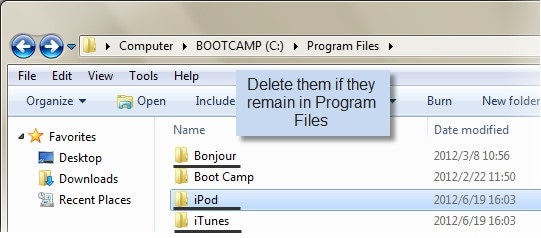
Start nu uw pc opnieuw op en installeer de nieuwste versie van iTunes opnieuw op uw pc. Deze keer wordt uw software foutloos geïnstalleerd.
Dus in dit artikel hebben we verschillende methoden besproken om iTunes op uw pc en MAC bij te werken. We maken ook kennis met enkele van de veelvoorkomende problemen ten tijde van de iTunes-update. Raadpleeg de link als u ook andere problemen vindt.
Laatste artikels