Vergrendelscherminstellingen op je Android
Iedereen van jullie is goed bekend met het Android-vergrendelingsscherm en het kan ongetwijfeld worden gezegd dat het vergrendelscherm uitstekend werk levert voor een Android-gebruiker. Het werkt echt als de hoofdingang van je Android-apparaat. Het werkt ook als een beveiliging van uw apparaat tegen ongeautoriseerde toegang als u een soort van beveiliging inschakelt. Trouwens, het activeren van het vergrendelscherm is optioneel, omdat je het kunt aanpassen of deactiveren via de instellingen van het Android-vergrendelscherm.
Hier is een charme waarmee je je vergrendelingsscherm op vele manieren kunt ontgrendelen en je moet de manieren instellen vanuit de Android-vergrendelingsscherminstellingen. Nu zul je leren hoe je verschillende soorten schermvergrendeling kunt instellen, het Android-vergrendelingsscherm kunt aanpassen en zelfs je Android-telefoon kunt ontgrendelen zonder deze opnieuw in te stellen, aangezien alle manieren van ontgrendelen gerelateerd zijn aan het apparaat wanneer het is ingeschakeld.
- Verschillende manieren om je Android te ontgrendelen
- Android-vergrendelingsscherm aanpassen
- Omzeil het vergrendelscherm van uw Samsung-telefoon met DrFoneTool – Scherm ontgrendelen (Android)
Verschillende manieren om je Android te ontgrendelen
Bekijk eerst de procedures over hoe u de vergrendelschermfunctionaliteit kunt inschakelen vanuit de Android-vergrendelingsscherminstellingen. Om de instellingen van het vergrendelscherm Android te bereiken, moet je het pad volgen:
Opties – Beveiliging – Schermvergrendeling – Kies Schermvergrendeling.

Bekijk nu hoe u uw vergrendelingsscherm op verschillende manieren kunt ontgrendelen.
1.Slide
Dit is de meest gebruikelijke methode om een Android-vergrendelingsscherm te ontgrendelen. Op bijna alle Android-apparaten zie je een slot meestal aan de rechterkant (soms bovenop) van een ronde charme. Je hoeft alleen maar naar het slot te richten en dan wordt het vergrendelscherm in een mum van tijd ontgrendeld. Deze methode biedt geen enkele beveiliging (het beschermt uw apparaat alleen tegen plotselinge toegang door op het scherm of op een van de knoppen te tikken) op uw apparaat, aangezien er geen wachtwoord of pincode nodig is om de ‘Slide’-ontgrendeling in te stellen.

Houd uw willekeurige vinger in het midden van de ronde bedel en door uw vinger ingedrukt te houden, reik naar het slotpictogram. Het vergrendelingsscherm wordt ontgrendeld net nadat u met uw vinger naar het vergrendelingspictogram bent gekomen.
2. Gezicht ontgrendelen
Voor deze methode om uw vergrendelingsscherm te ontgrendelen, moet uw Android-apparaat een foto van u maken met de camera. Nadat u de gemaakte foto als ontgrendelingsherkenning hebt ingesteld, kunt u uw apparaat ontgrendelen door uw gezicht op het scherm te tonen.
Maak een foto van uw gezicht met de camera van uw Android-apparaat en stel deze vervolgens in om in te loggen op uw apparaat. Vanaf het vergrendelscherm kunt u inloggen door gewoon uw gezicht vast te houden. Het is erg interessant, maar u moet nooit op deze methode vertrouwen voor een sterke beveiliging, aangezien deze ontgrendelingsmethode gemakkelijk kan breken, aangezien een indringer uw apparaat kan ontgrendelen door een foto van jou voor je apparaat plaatsen. Bovendien werkt deze methode soms niet goed. Het is dus beter om voor een aantal andere sterk beveiligde opties te gaan om je scherm te vergrendelen.

3. patroon
Dit is een manier om het patroon voor het vergrendelscherm in te stellen vanuit een raster van negen stippen. U kunt het patroon selecteren zoals een letter zoals Z, L of C enz., maar niets garandeert een hoge veiligheid, aangezien het ingestelde patroon gemakkelijk kan worden geraden of gezien terwijl u uw apparaat ontgrendelt. Een ander probleem is dat door te ontgrendelen met hetzelfde patroon, je vinger wat sporen achterlaat voor het pad van het patroon. Door het pad te volgen, kan een vreemdeling uw apparaat ontgrendelen. Dus voor weinig beveiliging kunt u de patroonontgrendelingsmethode op uw Android-apparaat gebruiken.

Ga naar de vergrendelscherminstelling voor Patroon en stel vervolgens het patroon in door met uw vinger van de ene stip naar de andere te schuiven, dan nog een en op die manier. Onthoud welk patroon je hebt ingesteld om je apparaat de volgende keer te ontgrendelen.
4.PIN
Het kan zijn dat u zich zorgen maakt over het verschil tussen pincode en wachtwoord. Er is een klein onderscheid voor een pincode en dat wil zeggen dat deze alleen uit cijfers bestaat, terwijl u voor een wachtwoord enkele alfabetische letters of tekens kunt associëren met cijfers.

Ga naar de vergrendelscherminstelling voor pincode en stel vervolgens een pincode in die uit minimaal 4 cijfers bestaat. Het is uw keuze om een pincode van 4 of meer cijfers te gebruiken. Nadat u de pincode hebt ingesteld, hebt u toegang tot uw Android-apparaat door de pincode in een vak op het vergrendelscherm te plaatsen. PIN-beveiligd vergrendelscherm is sterk beveiligd als de pincode sterk is ingesteld.
5. wachtwoord
Naast PIN-beveiliging kunt u het als wachtwoord beschouwen door enkele letters, speciale tekens met de eerder geselecteerde PIN-codes toe te voegen. Het is ook een zeer goed beveiligde methode om het scherm te vergrendelen, hoewel je je misschien verveelt als je steeds opnieuw op het wachtwoord moet tikken. Maar negeer nooit de waarde van de bestanden van uw apparaat, dus een wachtwoord kan voor veel gebruikers een veelgevraagde beveiliging van het vergrendelscherm zijn.
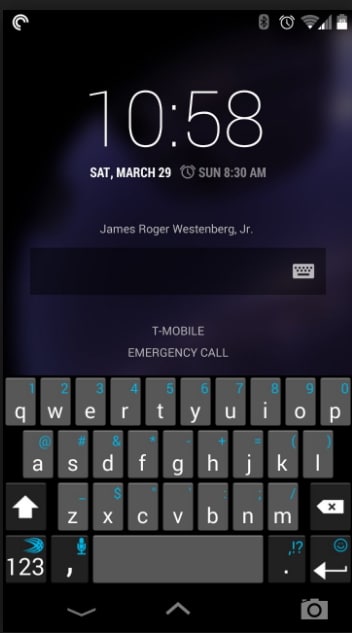
6. Vingerafdruk
In sommige van de moderne Android-apparaten vindt u de functie van vingerafdrukontgrendeling. U kunt de optie vinden via het scherm of een speciale knop. Door uw vingerafdruk in te stellen, kunt u uw apparaat ontgrendelen door met uw vinger op het scherm van het apparaat of de speciale knop te tikken.
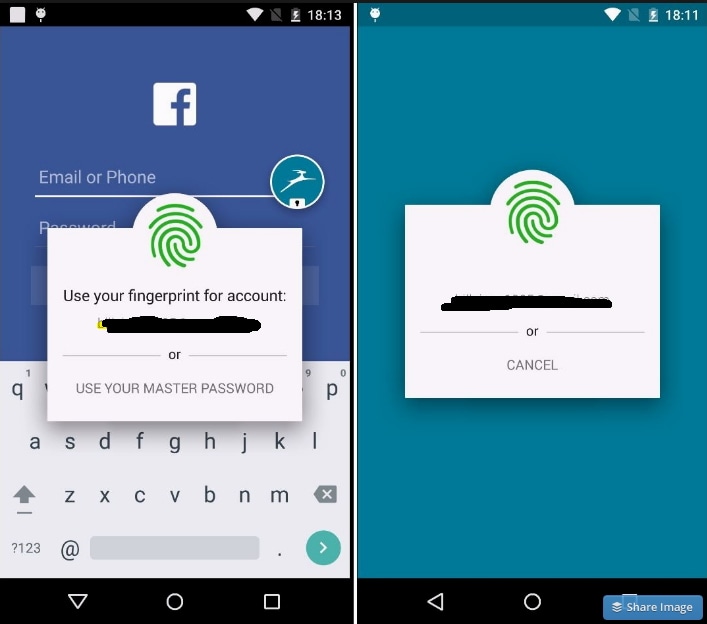
7.Voice
Dit is ook een leuke manier om het Android-vergrendelingsscherm te ontgrendelen, omdat je kunt ontgrendelen door dezelfde stem te zeggen die je hebt opgeslagen als de ontgrendelingsherkenning.

Ga naar de instelling van de knop ‘Voice Unlock’ en neem uw stem op, zoals ‘Open My Phone’ of naar keuze met helder geluid. Herhaal de stem nog een paar keer om goed bij elkaar te passen. Stel vervolgens uw apparaat in en ontgrendel het vanaf het vergrendelscherm met dezelfde spraakopdracht.
Android-vergrendelingsscherm aanpassen
Vergrendel scherm Widgets
Widgets kunnen worden gebruikt vanaf het Android-vergrendelingsscherm zonder het apparaat eerst te ontgrendelen. Hierdoor kan iedereen die toegang heeft tot uw telefoon, uw informatie via widgets bekijken. Maar sinds de Lollipop-update zijn widgets gewijzigd in Meldingen op Android. Laten we hier eens kijken hoe we widgets kunnen aanpassen op Android met OS vóór lollipop. Je kunt er ook een paar vinden handige alternatieven voor widgets op het vergrendelscherm hier.
Voor apparaten met Android 4.2 of 4.3 zijn widgets op het vergrendelscherm standaard ingeschakeld. Je kunt ze dus direct gebruiken. Voor gebruikers van KitKat, kunt u naar Instellingen gaan, Beveiliging selecteren en de optie Widgets inschakelen vinden. Om een nieuwe widget aan het vergrendelscherm toe te voegen, veegt u het scherm van links naar rechts totdat er een plus op het scherm staat. Tik op het plusteken en selecteer de widget die u wilt toevoegen. U kunt de widgets ook slepen om ze opnieuw te plaatsen.
Smart Lock op Android
Smart Lock is een nieuwe functie die is geïntroduceerd in Lollipop. Het helpt u uw apparaat ontgrendeld te houden wanneer het veilig bij u is, door locaties, bluetooth-systeem of smartwatch enz. te herkennen. Voor meer informatie over Instellingen voor slimme vergrendeling, volg gewoon de informatie hier.
Pas de achtergrond van het vergrendelscherm aan
Behalve alle verschillende soorten vergrendelmethodes om je telefoon te beschermen, zijn er ook veel achtergronden om je vergrendelscherm mooi of cool te maken. Klik hier om te zien hoe u achtergronden van vergrendelscherm wijzigen en download meer mooie wallpapers van verschillende sites.
Omzeil het vergrendelscherm van uw Samsung-telefoon met DrFoneTool – Scherm ontgrendelen (Android)
Dit is een gemakkelijke manier om uw Samsung-apparaat te ontgrendelen als u het vergrendelschermpatroon, de pincode of het wachtwoord van uw Samsung bent vergeten. DrFoneTool – Scherm ontgrendelen (Android), wat het beste hulpmiddel is om uw problemen met eenvoudige stappen op te lossen.
Opmerking: Als u Samsung of Lg gebruikt, kan deze tool het vergrendelde scherm perfect verwijderen terwijl alle gegevens behouden blijven. Wat betreft gebruikers die de Andriod-telefoon gebruiken, deze tool kan u nog steeds helpen het scherm te ontgrendelen, terwijl u al uw gegevens verliest na het ontgrendelen.

DrFoneTool – Verwijderen van Android-vergrendelingsscherm
Verwijder 4 soorten Android-schermvergrendeling zonder gegevensverlies
- Het kan 4 typen schermvergrendeling verwijderen: patroon, pincode, wachtwoord en vingerafdrukken.
- Verwijder alleen het vergrendelscherm, helemaal geen gegevensverlies.
- Geen technische kennis gevraagd, iedereen kan het aan.
- Werk voor Samsung Galaxy S/Note/Tab-serie en LG G2/G3/G4, enz.
Volg de stappen om het vergrendelscherm van uw Samsung-telefoon te omzeilen door DrFoneTool – Scherm ontgrendelen (Android)
Stap 1. Voer DrFoneTool uit en kies ‘Scherm ontgrendelen’.

Stap 2. Verbind uw Samsung met USB op de computer, dan ziet u de vensters als volgt en selecteert u het telefoonmodel in de lijst.

Stap 3. Ga naar de downloadmodus op uw Samsung-apparaat. Volg de gids van de ramen.
- 1. Schakel de telefoon uit.
- 2. Houd volume omlaag + startknop + aan / uit-knop tegelijkertijd ingedrukt.
- 3.Druk op het volume omhoog om de downloadmodus te openen.

Stap 4. Download het herstelpakket nadat uw apparaatmodel succesvol is gekoppeld.

Stap 5. Wanneer het herstelpakket is gedownload, kunt u het ontgrendelingsproces starten, het hele proces verliest geen gegevens op uw apparaat. U kunt uw apparaat openen zonder een wachtwoord of pincode in te voeren nadat het proces is voltooid.

Video over het verwijderen van het Android-vergrendelingsscherm
Laatste artikels

