Apple ID is grijs weergegeven: Omzeil het van iPhone op pc/Mac?
Als u een Apple-gebruiker bent, moet u vast hebben gemerkt dat uw Apple ID grijs is weergegeven !! Dit houdt simpelweg in dat wanneer u uw ‘Instellingen’ -app op uw iPad, iPhone of iPod touch opent, u geen toegang had tot uw Apple ID omdat uw Apple ID grijs lijkt te zijn, waardoor deze ontoegankelijk wordt. De optie is niet werkbaar als je erop tikt. Het is je misschien ook opgevallen dat wanneer je op de grijze Apple ID tikt, het lijkt te zijn vastgelopen als ‘Verifiëren’.
Wanneer een Apple ID grijs wordt weergegeven op uw iPhone of iPad, is dit alleen vanwege de hinder die is opgetreden tijdens het upgraden van uw iOS of tijdens het wijzigen van uw Apple ID en wachtwoord.
Dit is een van de meest cruciale problemen omdat je mogelijk geen toegang hebt tot je verschillende Apple-services zoals FaceTime, iCloud, iMessage en nog veel meer, omdat ze een Apple ID vereisen. Hieronder vindt u dus enkele van de beproefde methoden waarmee u uit dit probleem kunt komen. Probeer al deze methoden te volgen om de resultaten te zien.
Deel 1: Hoe te omzeilen wanneer Apple ID grijs wordt weergegeven op de iPhone?
Methode 1. Controleer de Apple-systeemstatus
Als u de realtime informatie wilt controleren om de details over uw Apple ID-services te weten, of ze nu goed werken of niet, zodat u een webpagina kunt bezoeken die door Apple zelf is gemaakt om de informatie voor zijn services zoals Apple ID te kennen. Bekijk hieronder hoe je dat doet:
- Bezoek https://www.apple.com/support/systemstatus/ en je moet zoeken naar ‘Apple ID’.
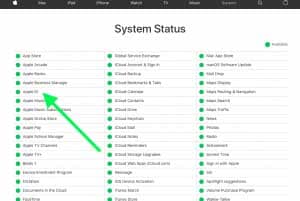
- Als u ‘Apple ID’ in de lijst vindt, moet u controleren of het groen is of niet, als het groen is, werkt alles absoluut goed. Maar als het niet groen is, moet je wachten; dit probleem zal door Apple worden opgelost.
Methode 2. Controleer inhouds- en privacybeperkingen
Terwijl de Apple ID het probleem grijs maakte, is het mogelijk dat Beperkingen zijn ingeschakeld. U moet er rekening mee houden dat de mogelijkheid om wijzigingen aan te brengen in uw account moet zijn toegestaan/ingeschakeld. Hieronder staat een proces dat u vertelt hoe u dit moet doen:
- U moet in de eerste plaats naar de app ‘Instellingen’ op uw iPhone, iPad of iPod gaan.
- Selecteer nu ‘Schermtijd’, het kan zijn dat u wordt gevraagd om uw ‘Schermtijd-toegangscode’ in te voeren.
- Daarna moet u navigeren naar ‘Inhouds- en privacybeperkingen’.
- Als u klaar bent met het bovenstaande proces, moet u naar beneden scrollen en zoeken naar het gedeelte ‘Wijzigingen toestaan’ en vervolgens op ‘Accountwijzigingen’ tikken. Houd er rekening mee dat deze instelling op ‘Toestaan’ staat.
Als het bovenstaande proces niet voor u heeft gewerkt, kunt u proberen uw ‘Schermtijd’ uit te schakelen. Hier is een proces dat u begeleidt om het te doen:
- Ga naar Instellingen’
- Ga naar Schermtijd.
- Daarna moet je op die rode knop ‘Schermtijd uitschakelen’ drukken.
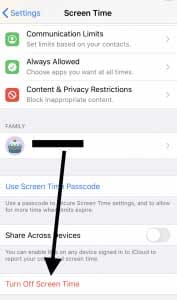
Methode 3. Reset alle instellingen
U kunt al uw instellingen resetten, zodat als er een probleem is met uw instelling, deze naar de standaard kan worden teruggezet en u uw Apple ID weer kunt gaan gebruiken. Bekijk de onderstaande stappen om al je instellingen te resetten.
- Begin met het kopje ‘Instellingen’.
- Tik daarna op ‘Algemeen’.
- Tik vervolgens op ‘Reset’.
- Zodra u ‘Reset alle instellingen’ ziet, selecteert u deze.

- Voer desgevraagd de toegangscode in en de instellingen van uw apparaat worden gereset, zodat u de grijze Apple ID-fout kunt omzeilen.
Zodra u klaar bent met uw reset-instellingen, keert uw iPhone of iDevice terug naar de standaardmodus zoals deze uit de fabriek kwam. Dus al uw instellingen worden gereset, zoals meldingen, waarschuwingen, helderheid en klokinstellingen zoals wekalarmen, en ook alle functies zoals achtergronden en toegankelijkheidsfuncties. U moet uw apparaat opnieuw configureren samen met uw instellingen en functies.
Deel 2: Beste oplossing wanneer uw Apple ID grijs is – DrFoneTool – Scherm ontgrendelen (iOS)
Hier is de beste oplossing voor dit probleem om de Apple ID te ontgrendelen met een betrouwbare tool DrFoneTool – Scherm ontgrendelen (iOS), het zal u helpen om uw Apple ID binnen enkele seconden te ontgrendelen en u kunt alle soorten vergrendelschermen met slechts een paar klikken verwijderen. Als u uw wachtwoord voor het vergrendelscherm bent vergeten of u weet het wachtwoord niet van je tweedehands iPhone of iPad, deze tool is een van de meest betrouwbare tools ooit waarmee je niet eens je telefoon kunt ontgrendelen, maar ook het iCloud-activeringswachtwoord op iOS-apparaten kunt verwijderen.
Hieronder vindt u een proces dat u begeleidt bij het ontgrendelen van uw Apple ID:
Stap 1: Start de tool en sluit uw iPhone/iPad aan
Ten eerste moet je de DrFoneTool-applicatie downloaden en installeren op je computer met behulp van de officiële website. Verder moet u ‘Scherm ontgrendelen’ selecteren die zich op het startscherm van de interface bevindt.

Stap 2: Kies de juiste optie
Nadat u de optie ‘Scherm ontgrendelen’ op de startpagina hebt geselecteerd, verschijnt de nieuwe interface. Daarna moet u de laatste optie ‘Apple ID ontgrendelen’ selecteren om verder te gaan om uw Apple ID te ontgrendelen.

Opmerking: Als u uw Apple ID wilt omzeilen met DrFoneTool – Scherm ontgrendelen (iOS).
Stap 3: Voer het schermwachtwoord in
Als volgende stap hoeft u alleen het wachtwoord van de telefoon in te voeren om het vergrendelscherm te ontgrendelen. Tik nu op ‘Vertrouwen’ om de computer te vertrouwen, zodat deze de gegevens op uw telefoon verder kan scannen.

Tips:
Het is het beste back-up van al uw telefoongegevens voordat u met dit proces begint, omdat al uw gegevens worden verwijderd zodra u de Apple ID gaat ontgrendelen.

Stap 4: Reset alle instellingen en start uw apparaat opnieuw op
Voordat je je vergrendelde Apple ID ontgrendelt, moet je alle instellingen van je iPhone resetten. Dit kan eenvoudig worden gedaan door de instructies op het computerscherm te volgen.

Nadat alle instellingen zijn gereset en uw telefoon opnieuw is opgestart, wordt het ontgrendelingsproces automatisch gestart.
Stap 5: Begin binnen enkele seconden met het ontgrendelen van Apple ID
DrFoneTool – Screen Unlock (iOS) start automatisch het ontgrendelproces van uw Apple Id, zodra u klaar bent met het resetten van uw iPhone en opnieuw hebt opgestart. Dit proces duurt enkele seconden om te voltooien.

Stap 6: Controleer de Apple ID
Nadat uw Apple ID is ontgrendeld, verschijnt het volgende scherm en kunt u nu controleren of uw apparaat de Apple ID met succes heeft verwijderd of niet.

Conclusie
Het probleem van een uitgegrijsde Apple ID is niet nieuw en hoewel je het onder ogen ziet, kun je ontmoedigd raken omdat je je beperkt voelt om door te gaan met een proces op je apparaat. Hier, in dit artikel, hebben we ons ingespannen om u te helpen met deze situatie om te gaan. We hebben enkele van de best beproefde methoden gedeeld waarmee u uw grijze Apple ID toegankelijk kunt maken en verder al uw favoriete apps kunt gebruiken en er het maximale uit kunt halen. We hopen dat je dit artikel leuk vond. Zo ja, geef dan uw feedback in de opmerkingensecties en deel dit met uw vrienden.
Laatste artikels