8 manieren om Android-vergrendelingsscherm te omzeilen: pin/patroon/wachtwoord
Je telefoon kwijt of gestolen hebben is een nachtmerrie. Als je hem niet terugkrijgt, moet je hem vervangen en kan het kopen van een nieuwe smartphone nogal duur zijn. Om nog maar te zwijgen van het kiezen van het beste Android-apparaat uit een breed scala aan opties is een hoop gedoe.
Maak je geen zorgen, want je hoeft het onderzoek niet te doen, we hebben de 8 beste services samengesteld om het Android-vergrendelingsscherm al te hacken of te omzeilen. Verschillende methoden kunnen uw verschillende Android-vergrendelingsschermsituaties oplossen. Hieronder vindt u enkele manieren om het vergrendelscherm op Android-apparaten te omzeilen, zoals het ontgrendelen van Motorola, Alcatel, Vivo, Samsung, Xiaomi, enz.
- Deel 1: Android-vergrendeling omzeilen met verwijdering van schermvergrendeling [100% aanbevolen]
- Deel 2: Android-vergrendeling omzeilen met Android-apparaatbeheer
- Deel 3: Android-vergrendeling omzeilen met Samsung’s ‘Find My Mobile’-service [alleen Samsung]
- Deel 4: De standaardfunctie ‘Patroon vergeten’ gebruiken [Android 4.4 of eerder]
- Deel 5: verwijder alle gegevens en vergrendeld scherm met een fabrieksreset
- Deel 6: gebruik ADB-opdracht om wachtwoordbestand te verwijderen
- Deel 7: App-vergrendeling omzeilen met opstarten in veilige modus
- Deel 8: verwijder het Android-vergrendelingsscherm met een noodoproeptruc
Deel 1: Android-vergrendeling omzeilen met verwijdering van Android-vergrendelingsscherm [100% aanbevolen]
U kunt de onderstaande video bekijken over hoe u uw Android-telefoon kunt ontgrendelen, en u kunt meer ontdekken vanaf Wondershare-videocommunity.
DrFoneTool – Scherm ontgrendelen (Android) van Wondershare is de beste telefoon ontgrendelingssoftware om het Android-vergrendelingsscherm te verwijderen. Het omzeilt niet alleen Android-patroonvergrendelingen, maar werkt ook voor pincodes, wachtwoorden, enz. Er zullen absoluut geen gegevens verloren gaan op uw Samsung en LG apparaten. Het proces is heel eenvoudig met een paar stappen.
Lees verder: Schakel Factory Reset Protection (FRP) uit voor zowel iPhone als Android

DrFoneTool – Scherm ontgrendelen (Android)
Krijg binnen enkele minuten toegang tot vergrendelde Android-telefoons
- Er zijn 4 typen schermvergrendeling beschikbaar: patroon, pincode, wachtwoord en vingerafdrukken.
- Verwijder eenvoudig het vergrendelscherm; U hoeft uw apparaat niet te rooten.
- Werk voor Samsung, LG, Huawei-telefoon, Xiaomi, Google Pixel, enz.
- Bied specifieke verwijderingsoplossingen om een goed slagingspercentage te beloven
Stap 1. Start DrFoneTool op uw computer en klik op ‘Scherm ontgrendelen‘.

Stap 2. Verbind uw Android-telefoon met de computer via een USB-kabel. Klik ‘Ontgrendel Android-scherm‘ beginnen.

Stap 3. Bevestig vervolgens de informatie zoals het merk en het model van de telefoon, enz. Deze informatie is erg belangrijk voor het ontgrendelen van het vergrendelscherm.

Stap 4. Start de telefoon vervolgens op in de downloadmodus. Schakel de telefoon uit en houd de knop Volume omlaag ingedrukt, samen met de start- en aan / uit-knop.

Stap 5. Nadat het apparaat in de downloadmodus is gekomen, wordt het herstelpakket vervolgens gedownload.

Stap 6. Nadat de download is voltooid, begint het verwijderen van Android-vergrendeling. Hierdoor blijven alle gegevens intact en wordt het slot verwijderd.

Deel 2: Android-vergrendeling omzeilen met Android-apparaatbeheer
Android Device Manager, ook bekend als Find My Device of ADM, is ontwikkeld door Google om Android-telefoons op afstand te kunnen vinden, vergrendelen of wissen. Ontgrendeling van Android-apparaatbeheer is waarschijnlijk de op één na beste service die kan worden gebruikt om het Android-vergrendelingsscherm op vergrendelde Android-smartphones en -tablets te omzeilen. Het werken aan deze service is heel eenvoudig en het werkt zolang de gebruiker inlogt op het Google-account. Deze service is toegankelijk en kan op elk apparaat of elke computer worden gebruikt.
Voordat u Android Device Manager-ontgrendeling gebruikt, zijn er enkele vereisten waaraan moet worden voldaan.
- Schakel Android-apparaatbeheer in op uw telefoon
- Locatieservice inschakelen via telefooninstellingen
- Koppel het aan je Google-account
Volg de onderstaande stappen terwijl u deze service gebruikt om het vergrendelingsscherm te omzeilen.
Stap 1. Van de ‘Instellingen” optie navigeren “Google‘>’Beveiliging” om Zoek mijn apparaat (ADM) in te schakelen. Duw de schuifregelaar naar rechts op zowel ‘Loop dit apparaat op afstand’ en ‘Laat op afstand vergrendelen en wissen toe’.
Stap 2. Ga naar Vind mijn apparaat en meld u vervolgens aan bij uw Google-account.
Stap 3. Schakel de locatietoegang op uw telefoon in door naar ‘Instellingen” naar beneden scrollen naar de “Locatie” optie en schakel deze vervolgens in.
Stap 4. Open de Android Device Manager-website in de browser via een Mac/pc of een andere telefoon en log in op uw Google-account.
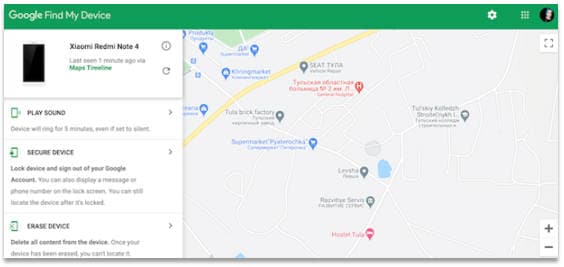
Stap 5. Selecteer het apparaat dat u wilt ontgrendelen en klik op de ‘APPARAAT WISSEN‘ keuze.
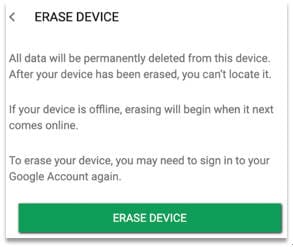
NADELEN
- Deze methode kan worden gebruikt als u Android-apparaatbeheer hebt ingeschakeld om het scherm op uw telefoon te ontgrendelen voordat u uw toegangscode bent vergeten
- Dit proces kan enige pogingen vergen en kan mislukken als het apparaat niet compatibel is.
- Het is niet mogelijk om de locatie van de telefoon te achterhalen wanneer deze verloren is gegaan als het apparaat offline of uitgeschakeld is.
Deel 3: Android-vergrendeling omzeilen met Samsung’s ‘Find My Mobile’-service [alleen Samsung]
De Find My Mobile-app wordt geleverd door Samsung, waarmee u uw telefoon of tablet kunt vinden en uw gegevens kunt beschermen, zelfs als u uw patroon, pincode of wachtwoord bent vergeten. De beste services voor gebruikers die op zoek zijn naar ontgrendeling Samsung Galaxy S3, S4-, S5-, S6-, S7- en S8-apparaten. U kunt dit doen door de onderstaande stappen te volgen:
Stap 1. Go Vind mijn mobiel in uw browser en meld u aan bij uw Samsung-account.
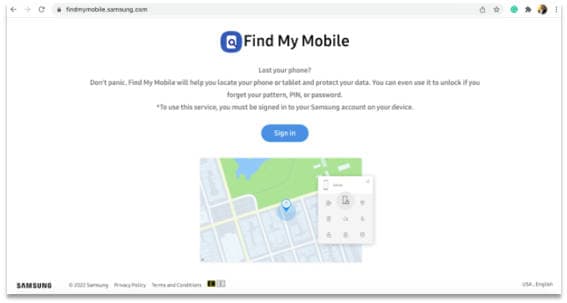
Stap 2. Find My Mobile lokaliseert uw verloren telefoon onmiddellijk op een kaart. Klik ontsluiten knop uit de module.
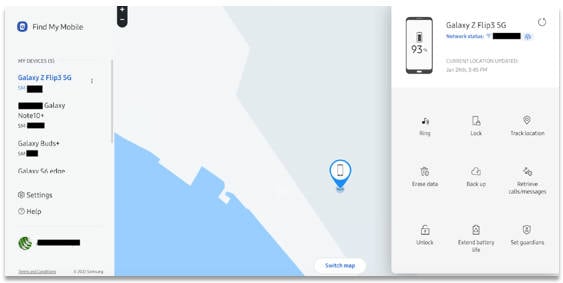
Stap 3. Ga verder met de ‘ontsluiten‘ keuze. En klik op Volgende om te voltooien.
Hierdoor wordt het vergrendelingswachtwoord binnen enkele minuten gewijzigd. Als u dit doet, wordt het beveiligingstype van het vergrendelscherm opnieuw ingesteld op alleen vegen. Het helpt het Android-vergrendelingsscherm te omzeilen zonder een Google-account.
Opmerking: als u meer dan één apparaat onder één account hebt geregistreerd, zorg er dan voor dat u het apparaat kiest dat moet worden ontgrendeld.
NADELEN
- Dit werkt alleen met het Samsung-apparaat.
- Deze service werkt niet als u geen Samsung-account hebt ingesteld of bent ingelogd voordat de telefoon is ontgrendeld.
- Er zijn providers zoals ‘Sprint’ die dit apparaat blokkeren.
Deel 4: De standaardfunctie ‘Patroon vergeten’ gebruiken [Android 4.4 of eerder]
Deze functie is standaard beschikbaar op Android-apparaten. Na een paar mislukte pogingen verschijnt er een bericht met de tekst ‘Probeer het over 30 seconden opnieuw’. Klik onder het bericht op de optie ‘Patroon vergeten’.
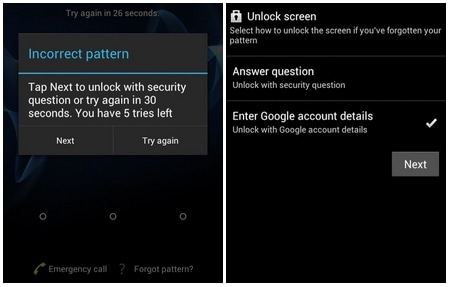
Stap 1. Klik onder het bericht op de ‘Patroon vergeten‘ keuze.
Stap 2. Vervolgens is het vereist om Google-accountgegevens op te geven.
Stap 3. Voer het primaire Gmail-account en wachtwoord in dat je hebt gebruikt om je Android-apparaat in te stellen nadat je hetzelfde hebt gekozen.
Stap 4. Terwijl u zich aanmeldt, wordt er een e-mail ontvangen op dat account waarmee u een nieuw patroon of wachtwoord kunt instellen of een nieuw patroon kunt tekenen om uw Android-telefoon te vergrendelen.
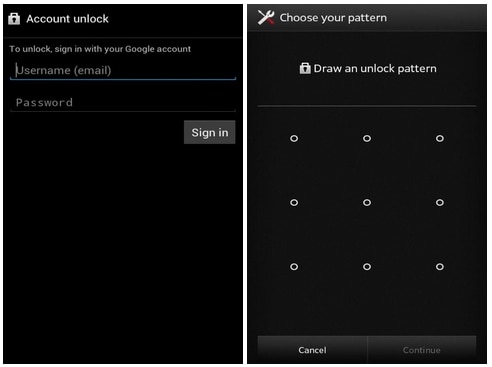
Het is een eenvoudige functie om te gebruiken, gebouwd met de meeste Android-apparaten. Maar het vereist internettoegang om het patroon te resetten, wat niet elke keer pragmatisch is. Het is ook alleen van toepassing op enkele van de Android-versies, Android 4.4 en eerder.
Deel 5: verwijder alle gegevens en vergrendeld scherm met een fabrieksreset
Fabrieksreset kan een van de oplossingen zijn om het Android-vergrendelingsscherm te omzeilen. Dit zou in bijna elke situatie en met elke Android-telefoon werken. Als het belangrijker is om het vergrendelscherm te omzeilen en in het apparaat te komen dan om de gegevens op het apparaat op te slaan, dan kan deze methode worden gebruikt om in een vergrendeld apparaat te komen. Dit omvat een paar eenvoudige stappen, maar op basis van het apparaat kan het proces verschillen.
Stap 1. Bij de meeste apparaten kan men beginnen met het uitschakelen van het apparaat. Houd de aan / uit-knop en de volumeknoppen samen ingedrukt wanneer het scherm zwart wordt.
Stap 2. Het Android-bootloader-menu verschijnt. Selecteer de ‘Herstelmodus” door op de aan/uit-knop te drukken. Gebruik de volumeknop om tussen verschillende opties te schakelen.

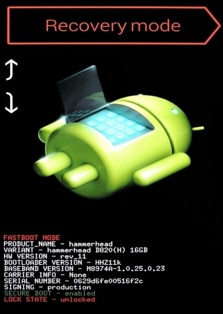
Stap 3. Wis de gegevens of kies fabrieksreset nadat u naar de herstelmodus bent gegaan en start het apparaat opnieuw op zodra het proces is voltooid en er geen vergrendeling meer op het apparaat is.

Een fabrieksreset kan op elk Android-apparaat worden uitgevoerd. Dus, ongeacht het type en de constructie van het apparaat, is fabrieksreset mogelijk op alle apparaten met slechts een paar verschillen in het proces.
NADELEN
- Fabrieksreset verwijdert in één keer alle gegevens die op het apparaat zijn opgeslagen.
Deel 6: ADB gebruiken om wachtwoordbestand te verwijderen
ADB (Android Debug Bridge) is software die naast Android SDK is geïnstalleerd. Het bouwt communicatie op tussen uw Android-telefoon en computer door opdrachten over te dragen, bestanden af te leveren en gebruikersinvoer te regelen, omdat het u als eigenaar van een Android-apparaat kan helpen. De vraag is echter hoe u Android Lock Screen kunt omzeilen met ADB? Het antwoord staat hieronder.
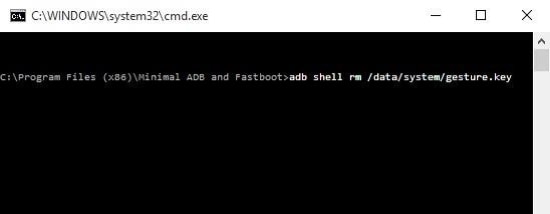
Voordat u ADB gebruikt om uw ontgrendelingsreis te starten, is er een voorwaarde waaraan moet worden voldaan:
Android 10 of lager, er zijn enkele eerste stappen die u via USB moet uitvoeren.
Stap 1. Verbind Android-telefoon met pc
Opmerking: om Android-telefoons via Wi-Fi met ADB te verbinden, klikt u op de onderstaande links.
Stap 2. Tik Windows en R toetsen tegelijkertijd op uw pc, wordt een opdrachtprompt geopend in de ADB-installatiemap.
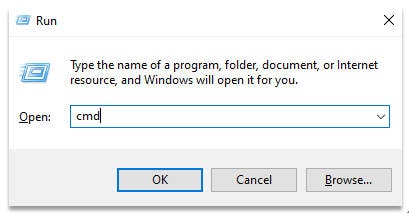
Stap 3. Voer na het verbinden de opdracht cmd in. Tik op OK.
Stap 4. Typ het onderstaande commando en klik op enter.
typ adb shell rm /data/system/gesture.key
Start de telefoon opnieuw op om geen tijdelijk vergrendelingsscherm te vinden. Het is dus absoluut noodzakelijk om een nieuw wachtwoord of patroon in te stellen voordat u opnieuw opstart.
Deel 7: Veilige modus opstarten naar het bypass-app-vergrendelingsscherm [Android-apparaat 4.1 of hoger]
Als de schermvergrendeling op uw Android-telefoon is ingesteld via een app van derden in plaats van de ingebouwde vergrendeling, dan is deze methode wat u zoekt.
Vereisten:
- Het is alleen effectief voor app-vergrendelingsschermen van derden en niet voor voorraadvergrendelingsschermen.
Stap 1. Start op in de veilige modus door de uit-knop te gebruiken en ‘OK”, zal een prompt vragen of u opnieuw wilt opstarten in de veilige modus, zoals weergegeven in de volgende schermafbeelding.
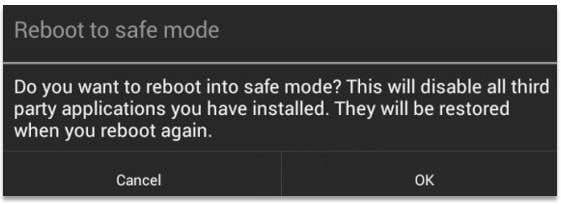
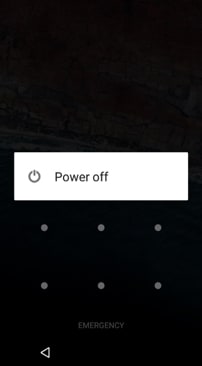

Stap 2. Eenmaal in de veilige modus wordt het vergrendelingsscherm van derden uitgeschakeld. Hier kunt u het wachtwoord wissen of de app verwijderen.
Stap 3. Start uw apparaat opnieuw op en u krijgt toegang tot uw startscherm zonder een toegangscode in te voeren.
Stel desgewenst opnieuw een nieuwe toegangscode in op uw app van derden of stel een wachtwoord in via ingebouwde Android-instellingen. Hiermee wordt het vergrendelingsscherm van derden tijdelijk uitgeschakeld. Wis gegevens van de app op het vergrendelscherm of verwijder deze en verlaat de veilige modus door opnieuw op te starten.
NADELEN
- Het past zich alleen aan voor app-vergrendelingsschermen van derden en niet voor voorraadvergrendelingsschermen.
Deel 8: Android-vergrendelingsscherm verwijderen door noodoproeptruc
Als u een Android-apparaat met versie 5 of 5.1.1 gebruikt, kan de noodoproepbenadering u helpen voorbij het vergrendelscherm te komen wanneer u de toegangscode bent vergeten, omdat het een kwetsbaarheid was die sindsdien is verholpen in oudere Android-versies. U kunt deze methode gebruiken om een gadget te ontgrendelen zolang u er fysieke toegang toe heeft.
Stap 1. Selecteer de optie Noodoproep op het vergrendelingsscherm van uw apparaat.
Stap 2. Voer 10 sterretjes (*) in op de dialerpagina
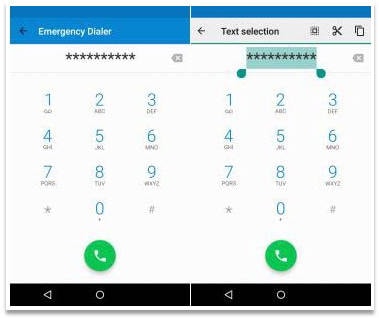
Stap 3. Dubbeltik op de sterretjes om de tekens te markeren. Zorg ervoor dat ze allemaal zijn gemarkeerd en selecteer de optie Kopiëren.
Stap 4. Herhaal het proces nog een paar keer (bij voorkeur 10 of 11) totdat de reeks niet meer kan worden gemarkeerd.
Stap 5. Navigeer naar het vergrendelde scherm > veeg om de camera te openen > trek de meldingsbalk omlaag.
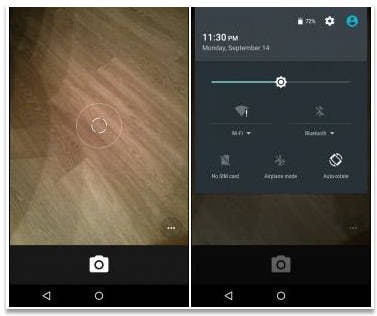
Stap 6. Open Instellingen en het wachtwoord verschijnt.
Stap 7. Kopieer en plak de tekens door zo vaak mogelijk in het wachtwoordveld te tikken. Zorg ervoor dat de cursor altijd aan het einde staat.
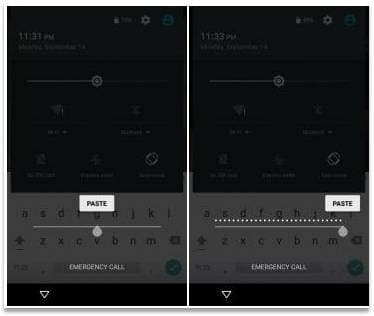
Stap 8. Herhaal stap 6 wanneer de gebruikersinterface crasht en de knoppen onderaan het scherm verdwijnen. Het vergrendelscherm breidt zich uit met het camerascherm.
Stap 9. Als de cameracrash is afgelopen, verschijnt het startscherm.
Waarom de noodoproepmethode niet zo ideaal is
- De methode kan veel tijd in beslag nemen.
- Als het vergrendelingsscherm niet wordt verwijderd, moet u de stappen opnieuw uitvoeren.
- Het werkt alleen op Android 5.0 of eerdere apparaten.
Laatste woorden
Er zijn verschillende manieren waarop vergrendelingsschermen op Android-apparaten kunnen worden omzeild. Sommigen van hen hebben beperkingen, anderen hebben enkele voordelen. De meeste methoden die worden gebruikt om schermvergrendeling te ontgrendelen, leiden echter tot gegevensverlies. Het kan alle belangrijke dingen op je telefoon wissen. Als u geen risico op gegevensverlies wilt, download dan DrFoneTool – Scherm ontgrendelen (Android) moet uw eerste keuze zijn. Het schakelt niet alleen het vergrendelingsscherm uit zonder een Google-account, maar zorgt er ook voor dat u het Android-vergrendelingsscherm kunt omzeilen door gegevens veilig te bewaren.
Laatste artikels

