Hoe Android-vergrendelscherm in en uit te schakelen
In de moderne wereld is het gebruik van smartphones zo’n algemene trend geworden dat iedereen zich abnormaal zou voelen als ze geen eigen smartphone hebben. De vraag is zo groot dat alle IT-bedrijven hun best doen om verschillende uitstekende merken smartphones te introduceren en te innoveren. Om de functie van smartphones te ondersteunen, zijn er verreweg tal van besturingssystemen geweest. Onder hen is Android een van de meest populaire en betrouwbare besturingssystemen.
Net als elke andere smartphone hebben alle Android-apparaten hun manier om de gegevens die op een smartphone zijn opgeslagen te beschermen tegen beschadiging of lekken. Een van de eenvoudigste en meest gebruiksvriendelijke manieren is om gebruik te maken van het vergrendelscherm.
Het vergrendelscherm is een traditionele maar efficiënte manier gebleken om u te helpen uw Android-telefoons te beschermen. In dit artikel zullen we u een informatief stuk schrijven geven over alles wat u moet weten als het gaat om het Android-vergrendelingsscherm en manieren om dit in en uit te schakelen.
Deel 1: Android-vergrendelingsscherm inschakelen
Als u tijd hebt besteed aan het zoeken en zoeken naar functies van uw Android-apparaten, zult u merken dat het inschakelen van een vergrendelingsscherm een fluitje van een cent is.
· Stap 1: Tik op het hoofdscherm van uw Android-apparaten op het tandwielpictogram – het pictogram dat het menu Instellingen vertegenwoordigt. Nadat u het hebt gekozen, ziet u een vervolgkeuzemenu op het scherm. Tik in de beschikbare opties op op de beveiligingsbalk.

· Stap 2: Tik onder het tabblad met de titel Schermbeveiliging op de eerste balk in de lijst met de naam Schermvergrendeling.

· Stap 3: Zodra de stap met succes is voltooid, biedt Android u tal van keuzes over manieren om de schermen van uw Android-apparaten te vergrendelen. Selecteer onder deze manieren een bepaald type dat volgens u het handigst is en zonder risico. Voer daarna uw pincode in om de keuze te bevestigen en activeer tenslotte uw vergrendelschermfunctie zoals u dat wilt.
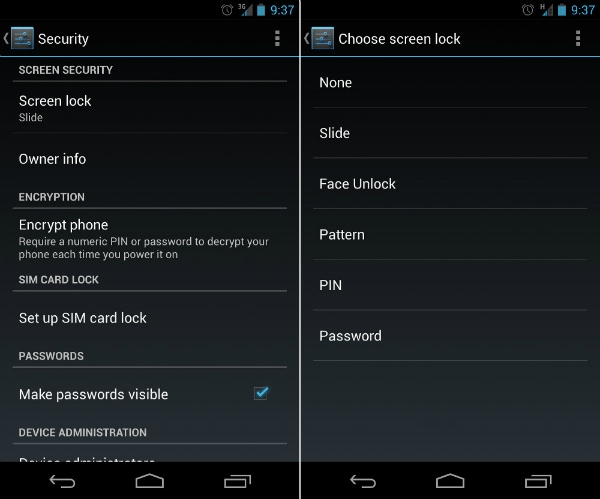
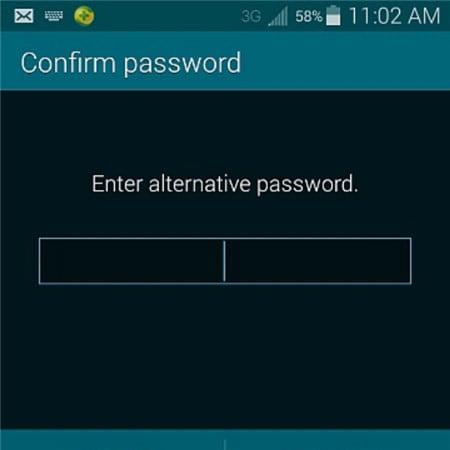
Deel 2: Android-vergrendelingsscherm uitschakelen
Voor bepaalde klanten kan het vergrendelscherm meer kwaad dan goed doen, en ze zouden liever de schermvergrendeling op hun Android-apparaten uitschakelen. Dit proces is ook gemakkelijk te volgen, zolang u de beveiligingscode nog goed onthoudt.
· Stap 1: Tik op het hoofdscherm van uw Android-apparaten op het tandwielpictogram. Het leidt u rechtstreeks naar het menu Instellingen van de telefoon. Daarna verschijnt een vervolgkeuzemenu met verschillende keuzes en balken. Tik onder hen op de optie Beveiliging om met uw werk te beginnen.

· Stap 2: Onder de kop met de naam Schermbeveiliging krijgt u 3 keuzes te zien. Tik op de eerste, met de titel Schermvergrendeling.
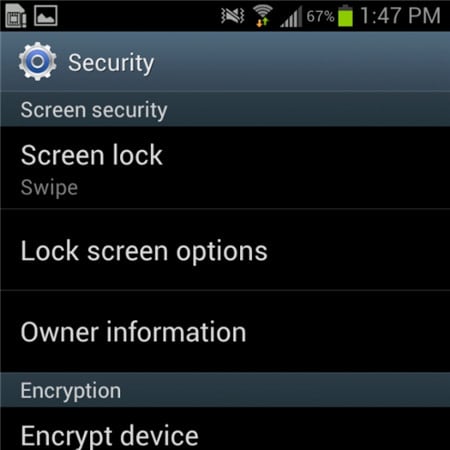
· Stap 3: Als je de vorige stap hebt gedaan, verschijnt er een gloednieuw scherm en wordt je gevraagd om je pincode in te vullen. Dit is een stap die ervoor zorgt dat u de echte eigenaar van het Android-apparaat bent.
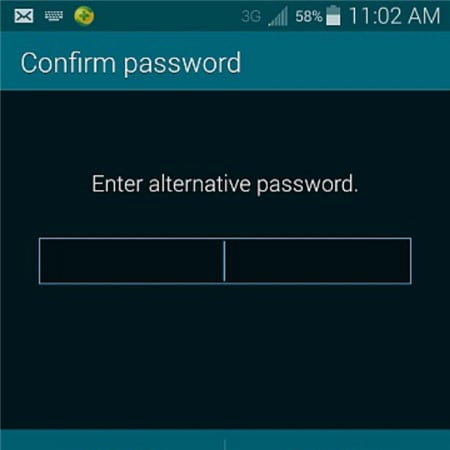
Stap 4: Zodra u de juiste pincode in de daarvoor bestemde balk heeft bevestigd, komt u in het volgende vervolgkeuzemenu. Er verschijnt een soortgelijk scherm waarop u volop keuzemogelijkheden heeft. Tik bovenaan die lijst, een balk met de naam Geen.
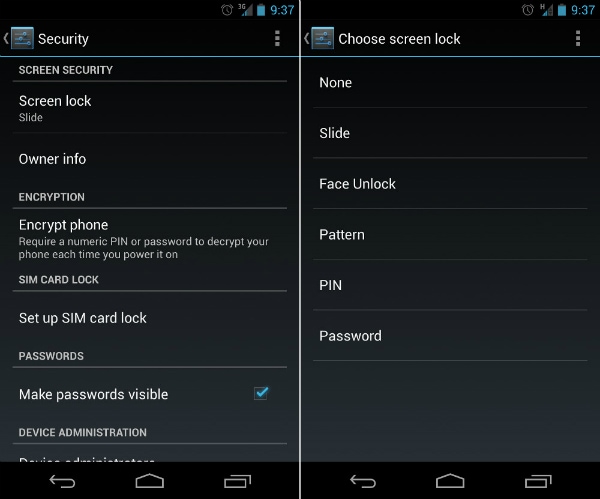
Stap 5: Uiteindelijk hebt u de schermvergrendeling op uw Android-apparaten met succes uitgeschakeld. U kunt het nu gebruiken zonder enige aarzeling over de schermvergrendeling.
Deel 3: Veelvoorkomende problemen bij het uitschakelen van het vergrendelscherm
Het proces om de schermvergrendeling op Android uit te schakelen, lijkt voor verschillende klanten misschien gemakkelijk te hanteren en eenvoudig, maar er zijn nog steeds enkele vervelende problemen waarmee gebruikers te maken krijgen wanneer ze proberen het vergrendelscherm uit te schakelen.
Wat zijn de top 2 van veelvoorkomende problemen?
Hieronder staan de twee meest voorkomende problemen waarmee Android-gebruikers worden geconfronteerd tijdens hun pogingen om de functie van schermvergrendeling uit te schakelen.
1. Bij de keuze Schermbeveiliging kan de balk Geen worden gekozen.
Beschrijving van het probleem: er staat een zin onder: ‘Uitgeschakeld door beheerders, coderingsbeleid of opslag van referenties’. Alle ruimte van de optie Geen is in wit en grijs.
De oplossing voor dit probleem is vrij eenvoudig. Als je er zeker van bent dat je last hebt van deze vervelende, probeer dan de onderstaande adviezen op te volgen om te zien of het je een handje kan helpen.
Stap 1: Open het menu Instellingen vanuit het hoofdscherm. Tik vervolgens op de Credential Storage. U ziet een vervolgkeuzemenu zoals de onderstaande schermafbeelding.
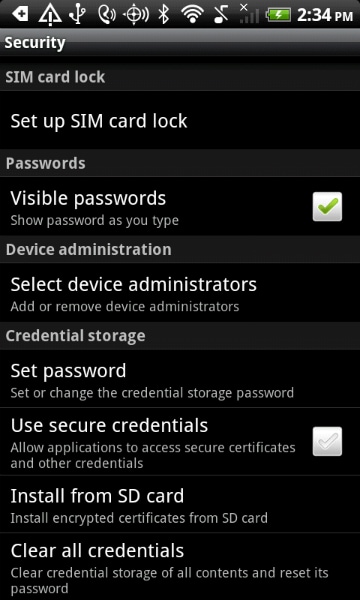
Stap 2: Blijf tikken op de optie Inloggegevens wissen (alle certificaten verwijderen). Klik vervolgens op de knop OK. Wacht enkele seconden totdat uw Android-apparaat het proces heeft voltooid.
Stap 3: Om er zeker van te zijn dat de vorige stap met succes is uitgevoerd, kijkt u naar de onderkant van het vervolgkeuzemenu. Als de inloggegevens wissen (Alle certificaten verwijderen) grijs zijn en niet kunnen worden geselecteerd, is het u gelukt.
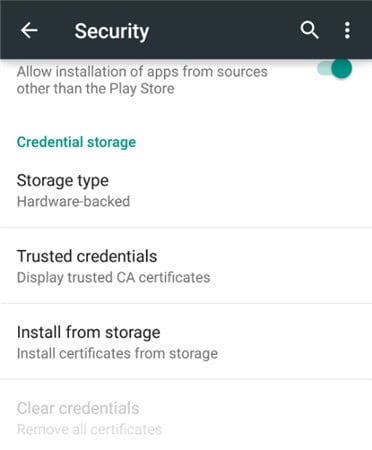
Stap 4: Nu het probleem is opgelost, kunt u in het begin gerust teruggaan naar uw schermvergrendelingsoptie en de functie van Android-vergrendeling zoals gewoonlijk uitschakelen.
2. Je hebt je SD-kaart per ongeluk versleuteld. U wilt de codering uitschakelen, alleen om te beseffen dat u een nieuwe schermvergrendelingscode moet instellen. Maar wanneer u naar het menu Schermvergrendeling komt, zijn alle opties behalve Wachtwoord grijs weergegeven.
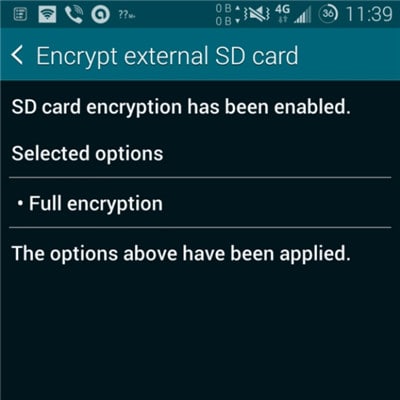
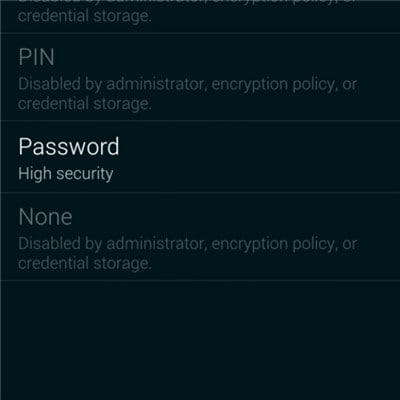
Dit is best raar, maar eigenlijk is het een van de meest voorkomende problemen waar veel gebruikers over hebben geklaagd. Maar tot uw verbazing is de oplossing heel eenvoudig en gemakkelijk. Het enige wat u hoeft te doen is uw wachtwoord opnieuw in te stellen, maar met een kleine wijziging. Uw wachtwoord MOET ten minste EEN NUMMER bevatten. Bevestig uw nieuwe wachtwoord, dan kunt u het vergrendelscherm Android zoals gewoonlijk uitschakelen.
Bonustip: Android-schermvergrendeling verwijderen als wachtwoord/patroon vergeten
Hoewel het vergrendelscherm de persoonlijke informatie op de telefoon kan beschermen, kan het ook veel problemen veroorzaken als u het wachtwoord voor het vergrendelscherm vergeet of te vaak het verkeerde wachtwoord invoert. Dus hier komt de behoefte aan telefoon ontgrendelingssoftware. Een van de beste is DrFoneTool – Screen Unlock (Android), die ons kan helpen omzeil vergeten Android-schermvergrendelingen zonder enig gegevensverlies (beperkt tot telefoons uit de Samsung- en LG-serie). Andere Android-telefoons van het merk zullen alle gegevens wissen zodra ze worden ontgrendeld met DrFoneTool

DrFoneTool – Scherm ontgrendelen (Android)
Verwijder 4 soorten Android-schermvergrendeling zonder gegevensverlies
- Het kan 4 typen schermvergrendeling verwijderen: patroon, pincode, wachtwoord en vingerafdrukken.
- Eenmalige betaling voor onbeperkt gebruik van meerdere apparaten binnen een bepaalde periode.
- Werk voor Samsung Galaxy S/Note/Tab-serie, LG G2/G3/G4, etc.
- Bovendien werkt het ontgrendelen van de schermvergrendeling ook het beste om de Samsung FRP-vergrendeling te ontgrendelen op apparaten met Android 5.0 en hoger.
Stappen voor het ontgrendelen van een vergeten wachtwoord in Android-telefoons
Stap 1: Start DrFoneTool en klik op Scherm ontgrendelen in het primaire venster.

Stap 2: Verbind uw Android-apparaat met de computer via een USB-kabel. Het programma herkent de telefoon direct. Selecteer het telefoonmodel of ‘Ik kan mijn apparaatmodel niet vinden in de bovenstaande lijst’ om door te gaan.

Stap 3: Volg de instructies in het programma precies om de telefoon in de downloadmodus te zetten. Eerst moet u uw telefoon uitschakelen. Ten tweede, druk tegelijkertijd op Volume omlaag, Home-knop en Power-knop. Druk ten derde op de knop Volume omhoog om te navigeren totdat de telefoon naar de downloadmodus gaat.

Stap 4: Nadat u de telefoon in de downloadmodus hebt gezet, begint deze met het downloaden van het herstelpakket. Wanneer het herstelpakket met succes is gedownload, wordt het vergrendelscherm op uw Android-apparaat verwijderd. U verliest tijdens het hele proces geen gegevens.

Laatste artikels


