Hoe een Android-telefoon te ontgrendelen zonder gegevensverlies
Als je vastzit in het midden van het invoeren van je Android-telefoon omdat je het wachtwoord bent vergeten, dan is dit de juiste pagina voor jou. We zijn hier om u te vertellen hoe u een Android-telefoon kunt ontgrendelen zonder wachtwoord, pincode of vingerafdruk. Laten we er nu in duiken.
- Deel 1. Ontgrendel een Android-telefoon met DrFoneTool – Scherm ontgrendelen (Android) [Aanbevolen]
- Deel 2. Een Android-telefoon ontgrendelen zonder gegevensverlies met Aroma File Manager
- Deel 3. Minimale ADB en Fastboot gebruiken om je Android-telefoon te ontgrendelen
- Deel 4. Hoe Android-telefoon te ontgrendelen zonder gegevensverlies met Google-account
Deel 1. Ontgrendel een Android-telefoon met DrFoneTool – Scherm ontgrendelen (Android)
Als u of iemand per ongeluk uw vergrendelingswachtwoord bent vergeten, verkeerd heeft ingevoerd/verkeerd heeft ingevoerd en ervoor heeft gezorgd dat het permanent is vergrendeld, zult u natuurlijk eerst manieren vinden om het te ontgrendelen. Maar als u niet verbonden bent met internet of geen Google-account voor uw apparaat hebt geregistreerd, is uw laatste redmiddel om uw apparaat terug te zetten naar de fabrieksinstellingen. Dat zal alles wat je hebt volledig wissen en opslaan op je apparaat. Als u uw vergrendelingsscherm wilt ontgrendelen zonder dat u zich zorgen hoeft te maken dat uw apparaatgegevens worden gewist, DrFoneTool – Scherm ontgrendelen (Android) is uw telefoon ontgrendelingssoftware.
Opmerking: deze tool ondersteunt tijdelijk het ontgrendelen van het vergrendelde scherm van Samsung en LG zonder gegevens te verliezen, andere Android-telefoons zullen alle gegevens wissen als u het scherm probeert te ontgrendelen met DrFoneTool- Unlock (Android).

DrFoneTool – Scherm ontgrendelen (Android)
Verwijder 4 soorten Android-schermvergrendeling zonder gegevensverlies
- Het kan 4 typen schermvergrendeling verwijderen: patroon, pincode, wachtwoord en vingerafdrukken.
- Verwijder alleen het vergrendelscherm, helemaal geen gegevensverlies.
- Geen technische kennis gevraagd, iedereen kan het aan.
- Werk voor Samsung Galaxy S/Note/Tab-serie en LG G2/G3/G4.
Stappen voor het ontgrendelen van een Android-telefoon met DrFoneTool – Scherm ontgrendelen (Android)
1. Verbind uw Android-telefoon met uw pc waarop DrFoneTool is geïnstalleerd en voer het programma uit.

3. Vervolgens zou u de tool ‘Scherm ontgrendelen’ moeten zien, dus ga ermee verder.

4. Selecteer een apparaat in de lijst als uw apparaat wordt herkend.

Volg de instructies in het programma om de Android-telefoon in ‘Download Mode’ te krijgen.
- 1. Schakel de telefoon uit.
- 2. Houd volume omlaag + startknop + aan / uit-knop tegelijkertijd ingedrukt.
- 3. Druk op het volume omhoog om de downloadmodus te openen.

5. Het laadproces duurt slechts een paar minuten omdat het eerst de compatibiliteit van uw apparaat gaat verifiëren.

6. Wacht tot alles klaar is. U zou dan moeten zien dat uw apparaat al iss geen vergrendelscherm.

Zo ontgrendel je een Android-telefoon met slechts één klik met Wondershare’s DrFoneTool.
Deel 2. Een Android-telefoon ontgrendelen zonder gegevensverlies met Aroma File Manager
Als u uw wifi- of dataverbinding niet kon openen of USB-foutopsporing niet kon inschakelen, is dit de manier om uw vergrendelingsscherm te ontgrendelen. Dit kan een beetje ingewikkeld zijn, maar het zou moeten werken.
Hieronder vindt u de stappen, volg de stapsgewijze handleiding zorgvuldig om een opstartlus of andere schade te voorkomen.
1. Downloaden Aroma Bestandsbeheer op uw pc. Dit is een tool die Android-telefoons ontgrendelt. Android-gebruikers kunnen het gratis gebruiken.
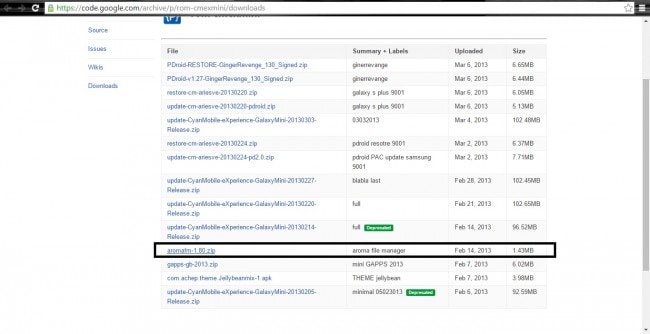
2. Ga naar je Downloads-mappen en kopieer het gedownloade zipbestand.
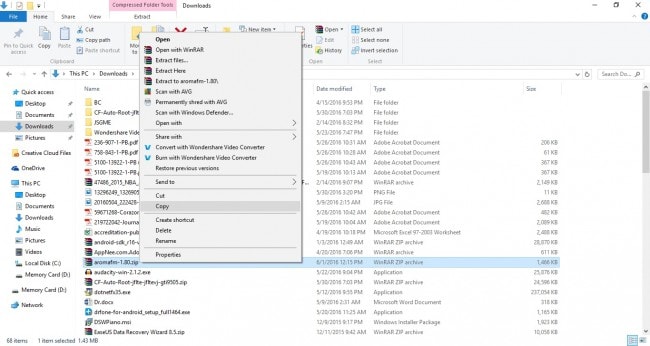
3. Sluit een geheugenkaart aan op uw pc die u later in uw telefoon kunt plaatsen. Ga vervolgens naar je lijst met aangesloten apparaten en selecteer de geheugenkaart.
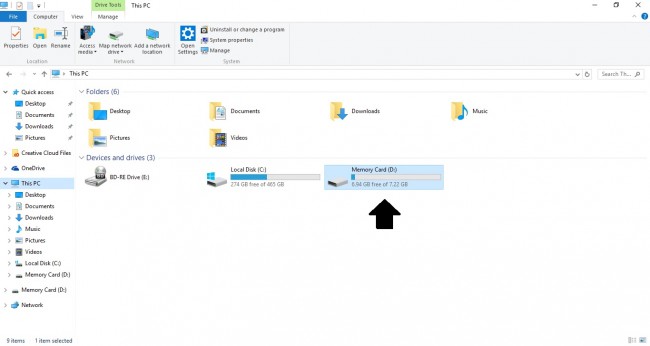
4. Plak het gekopieerde Aroma-zipbestand. Eenmaal gekopieerd, werpt u het uit uw pc en plaatst u het vervolgens in uw Android-apparaat.
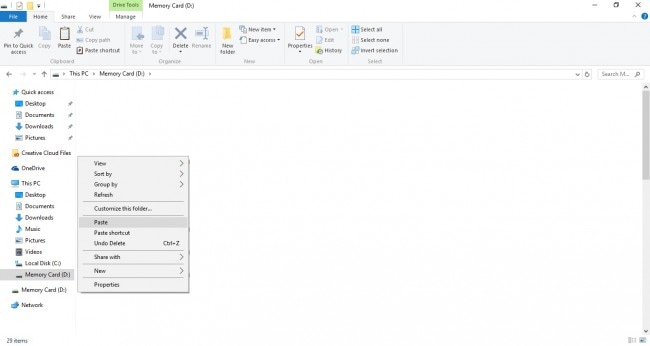

5. Ga naar de herstelmodus voor uw apparaat. Elk Android-apparaat heeft zijn eigen manieren om de herstelmodus te openen, dus kijk hier eens naar link en vind uw apparaat.
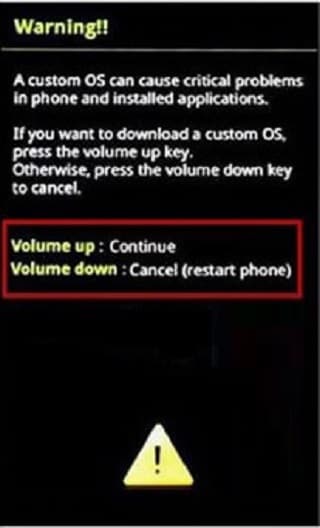
6. Als u zich al in de Android-herstelmodus bevindt, gebruikt u uw volumetoetsen om te navigeren naar ‘update van externe opslag toepassen’ en selecteert u vervolgens het zipbestand dat u een tijdje geleden hebt gekopieerd. Het wordt geflitst op uw apparaat.
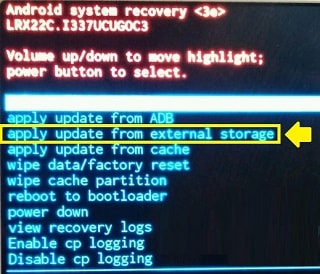
7. Hierna start u opnieuw op en wordt de herstelmodus opnieuw geopend als Aroma File Manager, dus ga naar de instellingen en selecteer ‘Automatisch alle apparaten bij opstarten’ en start vervolgens opnieuw op. Ga terug in Aroma File Manager naar de directory data>system. Controleer of de ff. bestaan. Als ze dat doen, verwijder ze dan. Start daarna opnieuw op.
- gebaar.sleutel (patroon) / wachtwoord.sleutel (wachtwoord)
- locksettings.db
- locksettings.db-shm
- locksettings.db-wal
- handtekening.sleutel
- reservepassword.key
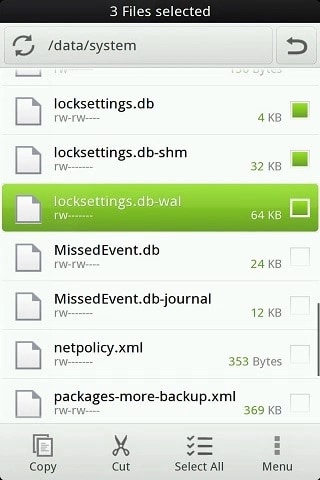
Nu heb je je apparaat opgestart en is je Android-vergrendelingsscherm nog steeds vergrendeld, gewoon gebaren of iets invoeren. Het zal worden ontgrendeld. En zo ontgrendel je een Android-telefoon met je apparaat.
Deel 3. Minimale ADB en Fastboot gebruiken om je Android-telefoon te ontgrendelen
Als je geen verbinding met internet kon maken, maar je hebt gelukkig je USB Debugging-optie ingeschakeld voordat je apparaat werd vergrendeld, kan de ARONSDB-tool uit het Android SDK-pakket je helpen je Android-telefoon te ontgrendelen.
Hier is de stapsgewijze handleiding die u kunt volgen
1. Ga naar Minimal ADB en Fastboot downloadpagina.

2. Download de nieuwste versie van het hulpprogramma.

3. Open het gedownloade Minimal ADB- en Fastbootzip-bestand en installeer het.
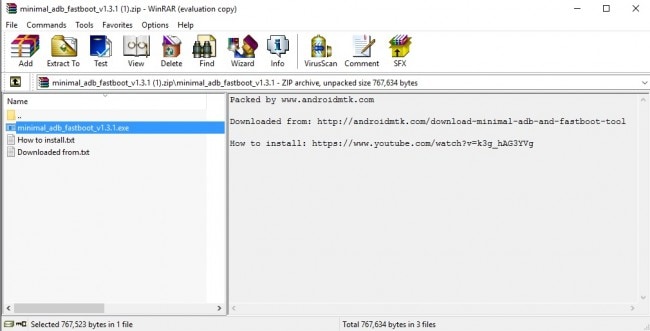
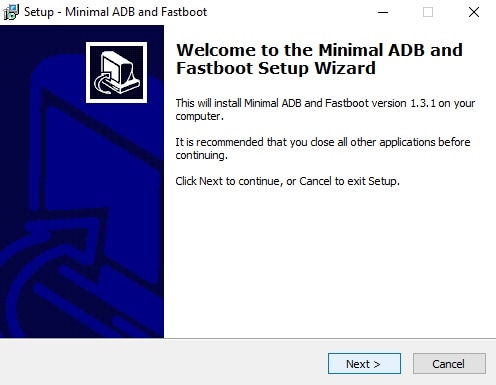

4. Zorg ervoor dat uw apparaat is aangesloten en ga vervolgens naar de installatiemap van Minimal ADB en Fastboot.
Deze pc [Win 8 & 10] of Mijn computer [Windows 7 en lager]> Lokale schijf (C:) [primaire schijf]> Programmabestanden [voor 32-bits] of Programmabestanden (x86) [voor 64-bits]> Minimaal ADB en Fasboot.


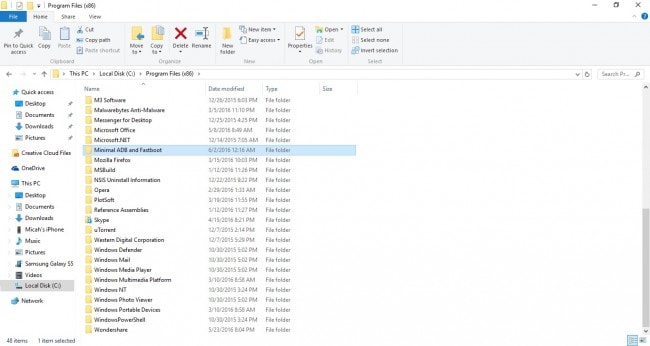
5. Houd in de map de Shift-toets op uw toetsenbord ingedrukt en klik met de rechtermuisknop. Er verschijnt een extra ‘Open opdrachtvenster hier’, dus selecteer dat.
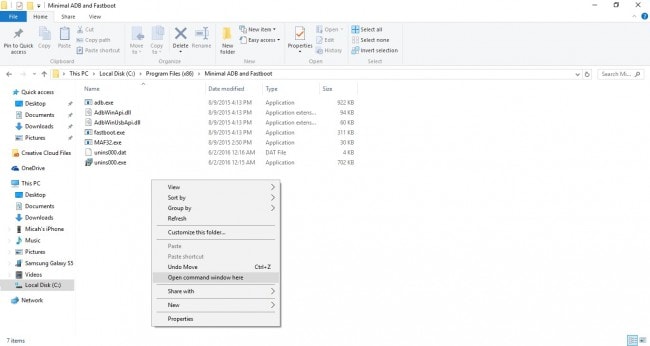
6. ADB-terminal verschijnt. Nu, de eerste is om ADB in te typen apparaten. Dit is om te controleren of uw apparaat wordt herkend door ADB. Als er geen apparaat hieronder wordt vermeld, probeer dan uw apparaat te verwijderen en opnieuw aan te sluiten en typ de opdracht opnieuw. Als er al apparaten in de lijst staan, gaat u verder.
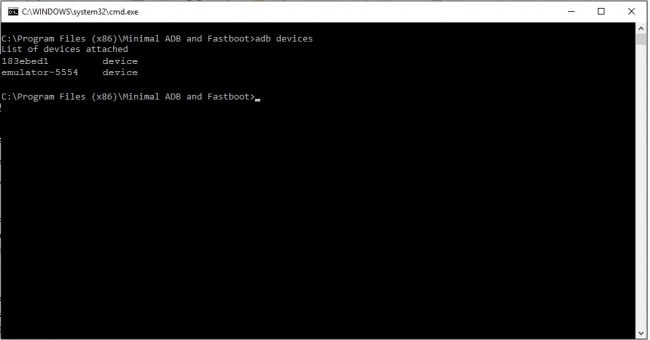
7. Typ ten slotte de volgende opdrachten: een voor een. Met deze opdrachten wordt uw vergrendelingsscherm verwijderd.
- ADB shell
- cd /data/data/com.android.providers.settings/databases
- sqlite3 instellingen.db
- update systeem ingestelde waarde = 0 waar
- name = ‘lock_pattern_autolock’;
- update systeem ingestelde waarde = 0 waar
- name = ‘lockscreen.lockedout permanent’;
- . stoppen

Dit zou werken als u uw USB-foutopsporing hebt ingeschakeld voordat deze werd vergrendeld. Zo ontgrendel je Android met ADB.
Deel 4. Hoe Android-telefoon te ontgrendelen zonder gegevensverlies met Google-account
Als je gelukkig je wifi open hebt gelaten en gelukkig verbonden bent met internet, dan is dit de eenvoudigste manier om uw Android-telefoon te ontgrendelen.
De stapsgewijze handleiding die u kunt raadplegen:
1. Probeer het verkeerde wachtwoord of patroon opnieuw totdat het ‘Wachtwoord/patroon vergeten’ hieronder verschijnt. Selecteer dat dan.
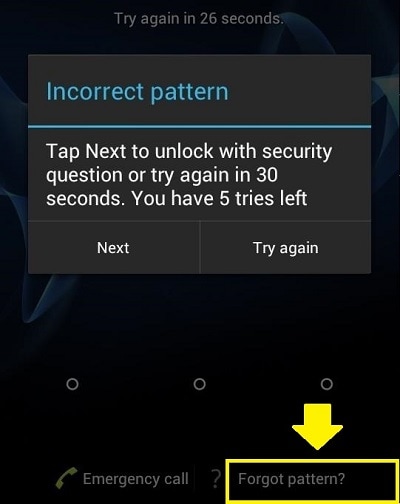
2. Vink ‘Voer uw Google-accountgegevens in’ aan en tik vervolgens op volgende.
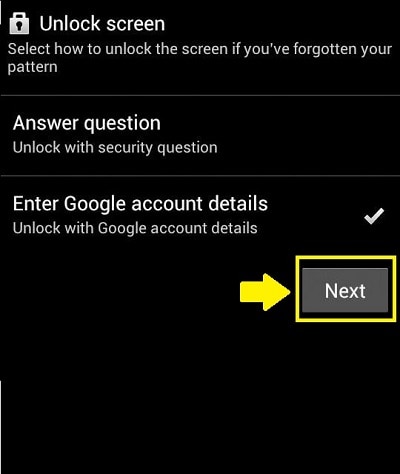
3. Voer uw Google-accountgegevens in; gebruikersnaam en wachtwoord. Je bent klaar.

U krijgt een optie om een nieuw wachtwoord of patroon in te voeren direct nadat u uw Google-accountgegevens hebt ingevoerd. Maar zo niet, dan moet Googleheb je gemaild uw tijdelijke wachtwoord of patroon dat u invoert om uw vergrendelingsscherm te ontgrendelen.
Laatste artikels

