iPad is uitgeschakeld? 2022 Nieuwe bijgewerkte manieren die u misschien niet probeert
Hoewel uw iPad is uitgeschakeld en u deze niet kunt herstellen, kunt u het probleem zonder veel moeite oplossen. Zelfs als Apple een lange weg heeft afgelegd door zeer geavanceerde iPad-versies te produceren, zijn er momenten waarop gebruikers last hebben van problemen zoals iPad uitgeschakeld wachtwoord vergeten. Aangezien iPad wordt uitgeschakeld wanneer gebruikers hun toegangscode niet meer kunnen onthouden, moeten ze een stap verder gaan om dit probleem op te lossen. Om je te helpen, hebben we deze uitgebreide post bedacht om een uitgeschakelde iPad in een mum van tijd te herstellen.
- Deel 1: Waarom werd mijn iPad uitgeschakeld?
- Deel 2: Hoe de uitgeschakelde iPad te ontgrendelen met DrFoneTool – Scherm ontgrendelen (iOS)?
- Deel 3: Hoe repareer ik iPad uitgeschakeld met iTunes? (iPad herstellen)
- Deel 4: Hoe repareer ik iPad uitgeschakeld met iCloud?
- Deel 5: Hoe repareer ik iPad uitgeschakeld met herstelmodus?
Deel 1: Waarom is mijn iPad uitgeschakeld?
Er kunnen tal van redenen zijn waarom uw iPad niet goed werkt. Meestal treedt het probleem met de uitgeschakelde iPad op wanneer gebruikers kan hun toegangscode niet onthouden en heb meerdere keren de verkeerde ingevoerd. Dit resulteerde in het iPad-probleem met het vergeten van de toegangscode waarvoor enkele extra maatregelen nodig waren om te worden opgelost.
Het geval met de iPad kan echter ook voorkomen als er malware op uw apparaat staat. Bovendien, als een iOS-update fout is gegaan of het apparaat op een verouderde iOS-versie draait, kan dit ook dit probleem veroorzaken. Gelukkig, als je iPad is uitgeschakeld, kun je deze repareren door deze suggesties te volgen.
Deel 2: Hoe de uitgeschakelde iPad te ontgrendelen met DrFoneTool – Scherm ontgrendelen (iOS)?
DrFoneTool heeft een speciale tool om een uitgeschakelde iPad in seconden te repareren. De >DrFoneTool – Scherm ontgrendelen (iOS) kan bijna elk groot probleem met uw iOS-apparaat oplossen zonder het te beschadigen. Een eenvoudig te gebruiken applicatie, het staat bekend om zijn hoge slagingspercentage in de industrie. Het enige waar u op moet letten, is dat uw gegevens na het ontgrendelen worden gewist.

DrFoneTool – Scherm ontgrendelen (iOS)
Ontdoen van iPhone/iPad vergrendelscherm zonder gedoe.
- Doorklikproces. Iedereen kan opereren.
- Ontgrendelt de uitgeschakelde iPad. Het kan ook het activeringsslot verwijderen.
- Hiermee kunt u uw iPhone terugzetten naar de fabrieksinstellingen, zelfs als de toegangscode is vergeten.
- Volledig compatibel met de nieuwste iOS-versie.
Stap 1. Download DrFoneTool – Scherm ontgrendelen (iOS), start de applicatie en selecteer de optie ‘Scherm ontgrendelen’ om het te repareren als je iPad is uitgeschakeld.

Stap 2. Verbind uw iPad met het systeem en klik op de knop ‘iOS-scherm ontgrendelen’.
Stap 3. Vervolgens zal DrFoneTool u vragen om enkele stappen te volgen om uw apparaat in de DFU-modus te zetten, zodat het kan worden gedetecteerd.

Stap 4. Omdat het systeem uw iPad zou detecteren, genereert het de prompt ‘Vertrouw deze computer’. sluit het door op het kruispictogram te tikken.
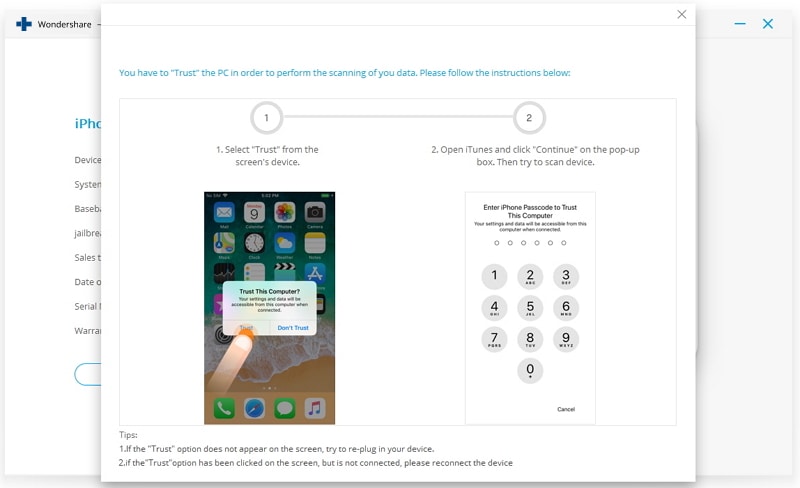
Stap 5. Om de relevante firmware-update te downloaden, moet u enkele cruciale informatie over uw iPad verstrekken.

Stap 6. Klik op de knop ‘Download’ en wacht een paar minuten terwijl de applicatie de relevante firmware-update van uw apparaat downloadt.
Stap 7. Na het voltooien van de download, kunt u het herstelproces starten. Haal het vinkje weg bij ‘Retain Native Data’ en klik op de knop ‘Nu ontgrendelen’.

Stap 8. Daarnaast moet u uw keuze bevestigen door de bevestigingscode op het scherm in te voeren.
Stap 9. Wacht even, want de toepassing lost het probleem met de uitgeschakelde toegangscode voor de iPad op en start uw apparaat opnieuw op in de normale modus.

Deel 3: Hoe repareer ik iPad uitgeschakeld met iTunes?
Als u uw apparaat eerder met iTunes hebt gesynchroniseerd en de back-up hebt gemaakt, kunt u deze oplossing gebruiken. Het wordt ook aanbevolen voor gebruikers die de functie Zoek mijn iPhone van iCloud niet hebben geactiveerd. Om een uitgeschakelde iPad te repareren, wordt uw apparaat volledig hersteld. Daarom moet u het daarna herstellen vanaf iTunes-back-up.
1. Begin door uw iPad op uw systeem aan te sluiten en er een bijgewerkte iTunes-versie op te starten.
2. Selecteer uw iPad bij de optie Apparaten en ga naar de overzichtspagina.
3. Klik op de knop ‘iPad herstellen’ en ga akkoord met het pop-upbericht om uw keuze te bevestigen.
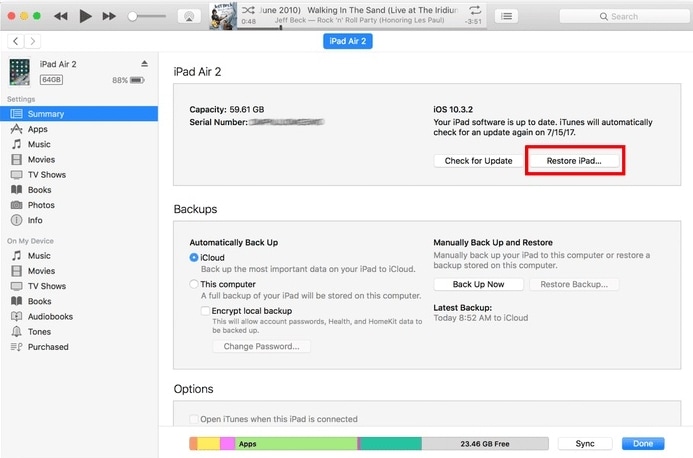
Deel 4: Hoe repareer ik iPad uitgeschakeld met iCloud?
Er zijn momenten waarop gebruikers gebruik liever geen iTunes om het iPad-probleem op te lossen uitgeschakeld wachtwoord vergeten. Als u de functie Zoek mijn iPhone op uw apparaat hebt ingeschakeld en uw iCloud-inloggegevens onthoudt, kunt u het probleem met de uitgeschakelde iPad in een mum van tijd oplossen. Het enige dat u hoeft te doen, is deze stappen te volgen:
Stap 1. Ga naar de officiële website van iCloud en log in met de inloggegevens van je account (die al gesynchroniseerd is met je iPad).
Stap 2. U kunt verschillende functies bekijken op de startpagina. Als uw iPad is uitgeschakeld, klikt u op de optie ‘iPhone zoeken’.
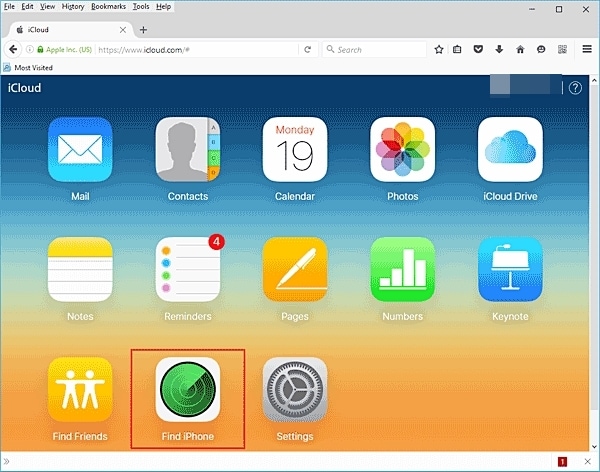
Stap 3. In het volgende venster kunt u de iPad selecteren die u wilt ontgrendelen door op de optie ‘Alle apparaten’ te klikken.
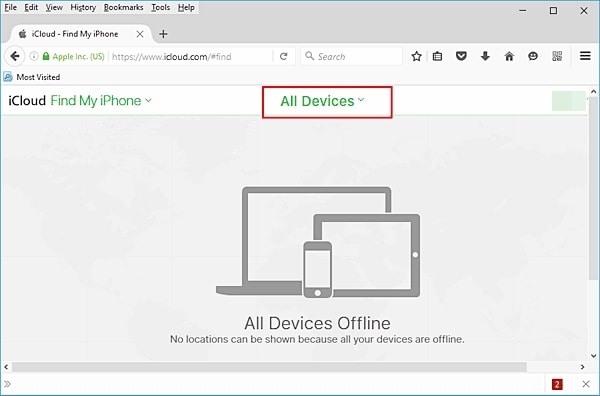
Stap 4. Omdat het alle gekoppelde iOS-apparaten zal weergeven, kiest u uw uitgeschakelde iPad.
Stap 5. Vanaf hier kunt u ervoor kiezen om uw iPad op afstand te wissen. Hiermee wordt uw iPad opnieuw opgestart door deze terug te zetten naar de fabrieksinstellingen.
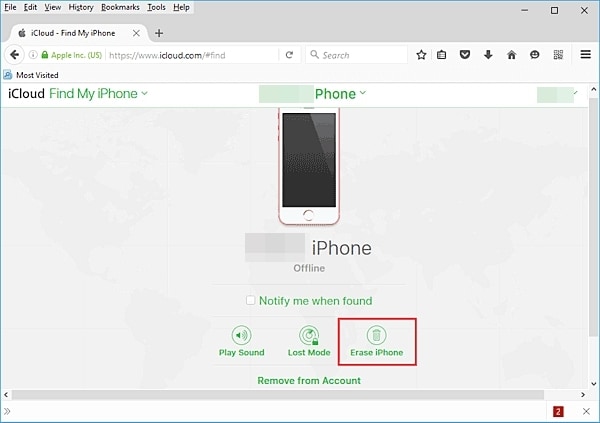
Deel 5: Hoe repareer ik iPad uitgeschakeld met herstelmodus?
Als u de iCloud-inloggegevens van uw account niet meer weet of uw apparaat ook niet met iTunes hebt gesynchroniseerd, zou dit uw laatste redmiddel zijn. Door uw iPad in de herstelmodus te zetten, kunt u iTunes gebruiken om deze volledig te herstellen. Volg deze instructies om deze uitgeschakelde iPad te ontgrendelen.
Stap 1. Start eerst een bijgewerkte versie van iTunes op uw systeem en schakel uw iPad uit.
Stap 2. In plaats van het opnieuw op te starten, moet u de Home- en Power-knop tegelijkertijd nog 10 seconden ingedrukt houden.
Stap 3. Houd de knoppen ingedrukt totdat het Apple-logo op het scherm van de iPad verschijnt. Blijf de Home-knop ingedrukt houden en laat de Power-knop los.
Stap 4. Hierdoor wordt een iTunes-symbool op uw iPad-scherm weergegeven. Dit betekent dat uw iPad niet in de herstelmodus staat.

Stap 5. Sluit het aan op uw systeem en laat iTunes het detecteren.
Stap 6. Omdat iTunes uw apparaat in de herstelmodus detecteert, wordt de volgende prompt weergegeven om het apparaat te herstellen.
Stap 7. Bevestig uw keuze door op de knop ‘Ok’ te klikken en laat iTunes uw uitgeschakelde iPad repareren door deze te herstellen.
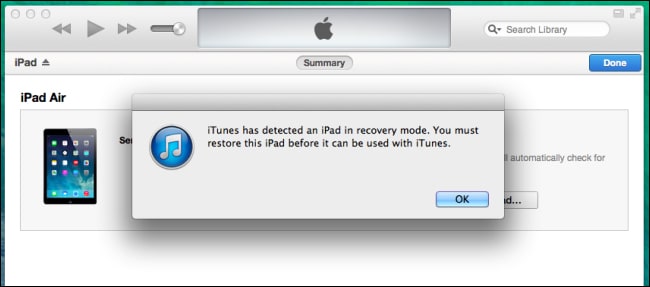
Als u weet hoe u verder moet gaan wanneer uw iPad is uitgeschakeld, kunt u deze eenvoudig en zonder veel moeite repareren. We raden aan om met DrFoneTool – Schermontgrendeling (iOS) uit alle beschikbare opties te gaan. Het kan het iPad-probleem met verschillende andere problemen met betrekking tot uw iOS-apparaat binnen enkele minuten oplossen. Ga je gang en probeer deze opmerkelijke tool eens uit en laat ons weten wat je ervaring is in de reacties hieronder.
Laatste artikels