How to Reset a Samsung Phone That’s Locked without Data Loss?
The worst nightmare of any golem-using sane person – getting locked out of his/her phone. It’s a given and if that doesn’t worry you, then you might want to redefine your status in this high-tech world. This inane complexity (yes, it’s inane) is a common-case scenario for the majority of today’s user-ship. Every Q/A site probably has three out of every eight questions related to, “how to reset a Samsung Phone that is locked”, or “how to reset a Samsung Phone if I forgot my password” and even requests for steps to carry out “Reset Samsung Lock”. It’s a terrible source of annoyance and the whole deal is pesky if there are no answers that come to par with your satisfaction. Your phone is locked, and you are bashing your head against the wall hoping to make it work while you gently rub your phone, tightly fisted, with your sweaty fingers. What an absolutely pathetic condition to be in.
Luckily for you, we’ve got some ideas to improve your current state, at the end of which your golem is going to be happily flashing just like your smile. This article will help you reset your Samsung Phone that is locked or reset a Samsung Phone if you forgot your password, and it also provides steps for you to reset your forgotten Samsung Lock without any hassle!
Reset Samsung phone forgot password in Recovery Mode
Even if it’s practically impossible to access Factory data reset option(since you are locked out and all!), there is the means to put your phone into Recovery Mode and restore your device to factory settings. Ultimately, that’s how you reset Samsung phone which is locked.
Step 1. Firstly you need to switch off your device.
Step 2. Boot your Samsung device into Recovery Mode. Press and hold the Volume Up + Home Button + Power Button together for about 10 seconds until you meet the much-awaited Recovery Mode screen. Make sure you don’t let go of the device when it vibrates.
If in case your efforts result in a dull screen with a message “No command”, you have to press and hold the Volume Up + Home Button for a few seconds and here at last! You will see the Recovery Mode menu.
Step 3. Once your device is put into Recovery Mode, press Volume Down/Up button to move to the option ‘Wipe out/Factory Data reset’ and affirm by pressing the Power Button.

Step 4. Affirm the same by selecting the “Yes-delete all user data”. Your Samsung device will begin the reset.
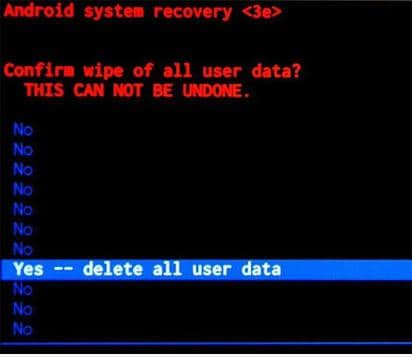
After the reset process comes to an end, choose “Reboot now”. Once your device restarts and turns on again, you will get to see the factory restored version of a screen with no dreaded questions for a pattern or a PIN.
The saddest part of following this method is its distressing end result- the ultimate loss of data, without a moment’s hesitation on your device’s part. But then if you had backed-up your data with Google account or Google cloud, rest assured.
Laatste artikels