Smart Lock inschakelen en gebruiken op Android
- Deel 1: Wat is Android Smart Lock?
- Deel 2: Schakel Smart Lock voor Android in met vertrouwde apparaten
- Deel 3: Schakel Smart Lock voor Android in met vertrouwde locaties
- Deel 4: Schakel Smart Lock voor Android in met vertrouwd gezicht
Deel 1: Wat is Android Smart Lock?
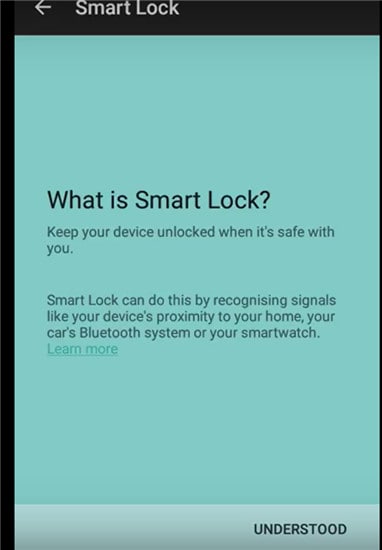
Android Lollipop heeft een functie toegevoegd met de naam Smart Lock, en de functie is ontworpen als een slimme tool om te voorkomen dat de Android-telefoon wordt vergrendeld zodra deze voor het eerst is ontgrendeld. Met andere woorden, de functie heft de vergrendelschermfunctie van een Android-telefoon op, waardoor gebruikers niet elke keer dat het apparaat wordt vergrendeld wachtwoorden hoeven in te voeren.
Als u thuis bent, is uw Android-telefoon waarschijnlijk vergrendeld als u een tijdje geen toegang heeft gehad. Smart Locks lost het probleem op vele manieren op. Hiermee kunt u vertrouwde plaatsen toewijzen. Zodra u zich binnen het bereik van de vertrouwde plaatsen bevindt, wordt uw telefoon niet vergrendeld. Vertrouwde apparaten komen daarna. Smart Lock is toegewezen aan Bluetooth- en Android NFC-ontgrendelingsapparaten.
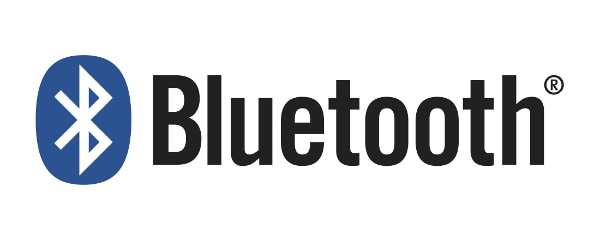

Ten slotte is ontgrendeling van vertrouwde gezichten het ultieme gezichtsherkenningssysteem dat uw Android-apparaat ontgrendelt zodra u ernaar kijkt via de camera aan de voorzijde. Een gezichtsontgrendeling die voor het eerst werd geïntroduceerd met Android Jelly Bean en in latere versies aanzienlijk is verbeterd.
Smart Lock inschakelen
De functie wordt ingeschakeld door eerst de instellingen te openen. Bijvoorbeeld in een Samsung Galaxy S6:
Tik op Instellingen, het tandwielsymbool.
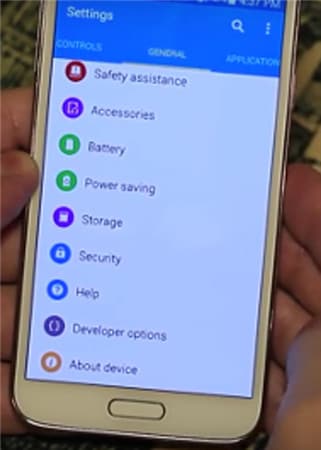
- • Klik op Persoonlijk en tik op Beveiliging.
- • Ga naar Geavanceerd en tik op Trust agents en zorg ervoor dat Smart Lock is ingeschakeld.
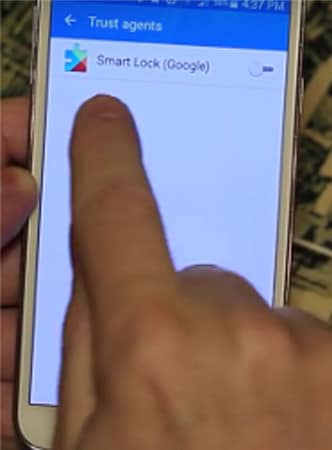
- • Tik onder Schermbeveiliging op Smart Lock.
- • Hier moet u uw schermvergrendeling invoeren. Als u dit nog niet hebt gedaan, stelt u een wachtwoord en pincode in door de aanwijzingen op het scherm te volgen. De schermvergrendeling is elke keer nodig als u de Smart Lock-instellingen moet wijzigen.
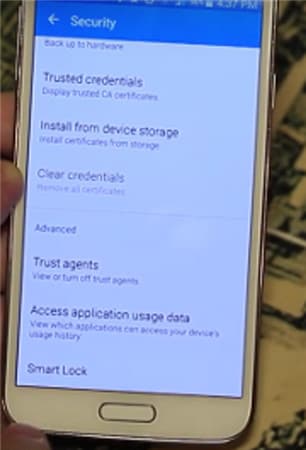
Binnen Smart Lock zijn er drie opties om het systeem in te stellen. U kunt vertrouwde apparaten, vertrouwd gezicht en vertrouwde plaatsen afzonderlijk instellen, door twee of alle drie tegelijkertijd te combineren. U kunt slechts één vertrouwd gezicht kiezen, maar u hebt de mogelijkheid om zoveel vertrouwde apparaten en vertrouwde plaatsen in te stellen als nodig is.
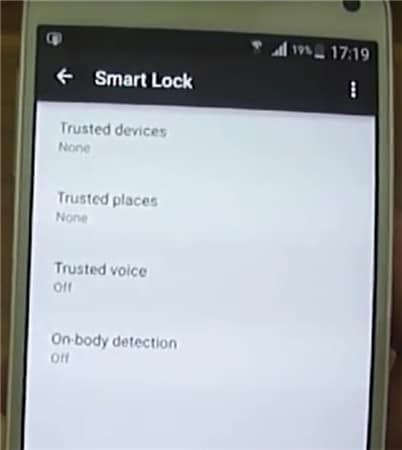
Deel 2: Schakel Smart Lock voor Android in met vertrouwde apparaten
U kunt ervoor kiezen om een vertrouwd apparaat te koppelen met Smart Lock Android.
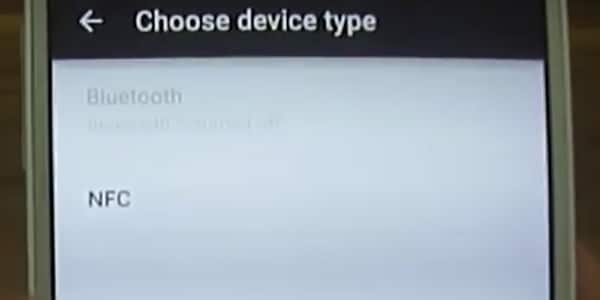
U kunt bijvoorbeeld een Smart Lock voor Bluetooth instellen in uw Android Bluetooth-instellingen. Het kan ook worden gedaan voor Android NFC-ontgrendelingsapparaten. Voorbeelden zijn het Bluetooth-systeem in uw auto, NFC-ontgrendelingen, Android-sticker op het telefoondock van de auto of Bluetooth in uw horloge.
- • Ga naar Instellingen.
- • Tik op Beveiliging en vervolgens op Smart Lock.
- • Bestaande gekoppelde opties worden vermeld onder Vertrouwde apparaten.
- • Op vertrouwde apparaten wordt in eerste instantie Geen weergegeven.
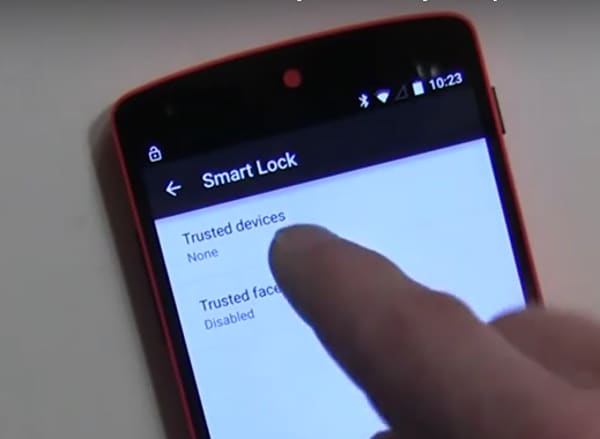
Tik op Vertrouwde apparaten toevoegen.

Het volgende scherm is het Kies apparaattype.
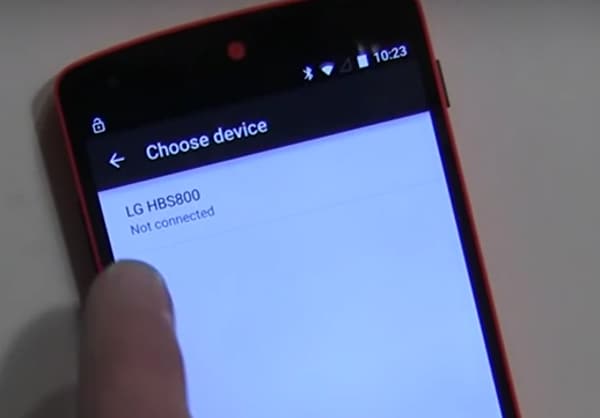
Omdat je Bluetooth al hebt gekoppeld, wordt je gevraagd het apparaat uit de lijst te kiezen.
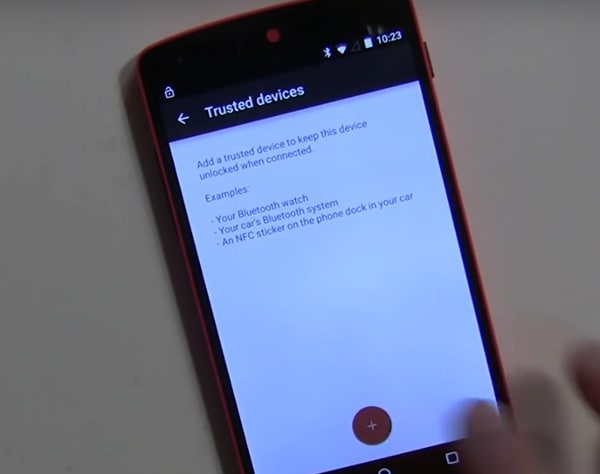
- • Laten we als voorbeeld de LG HBS800 nemen. Het kan worden weergegeven Niet verbonden totdat u het toevoegt.
- • Het wordt weergegeven onder Vertrouwde apparaten in het Smart Lock-menu.
- • Wanneer u het toegevoegde apparaat inschakelt, ontgrendelt Smart Lock nu de Android-mobiel.
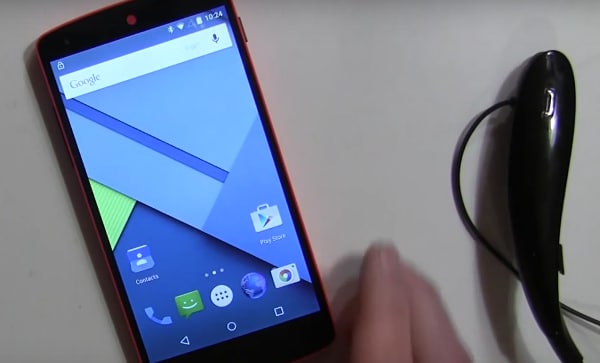
Op dezelfde manier kunnen andere Bluetooth- en NFC-ontgrendelingsgadgets met Android-ondersteuning worden toegevoegd onder de lijst met vertrouwde apparaten.
Deel 3: Schakel Smart Lock voor Android in met vertrouwde locaties
U kunt ook locaties of adressen toevoegen aan Smart Lock Trusted Locations en de telefoon wordt automatisch ontgrendeld zodra u op de gewenste locatie aankomt. U kunt bijvoorbeeld uw thuis- of werkadres instellen onder Vertrouwde locaties.
Controleer eerst de huidige instellingen.
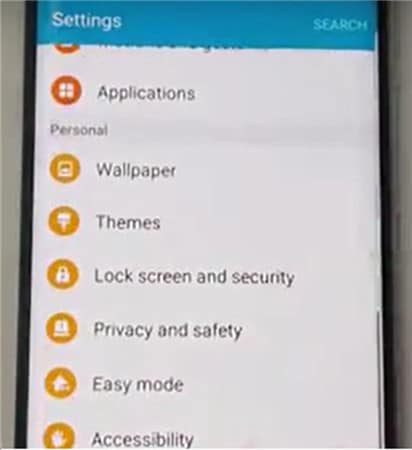
Ga op een nieuwe Android-telefoon naar Instellingen> Persoonlijk.
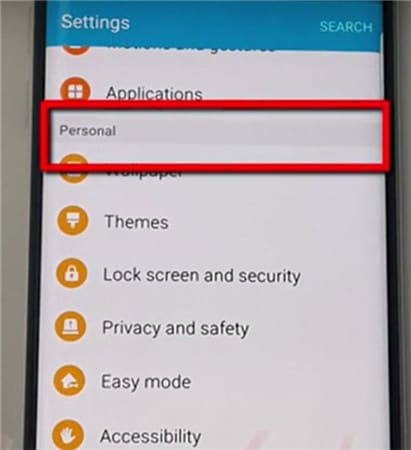
Vervolgens vergrendelscherm en beveiliging.

Dan Secure Lock-instellingen.

Tik op Smart Lock.
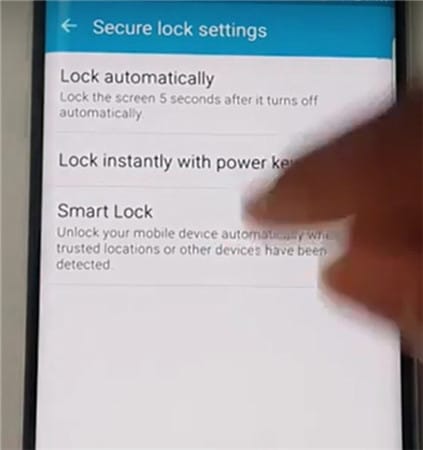
Tik op Vertrouwde plaatsen.
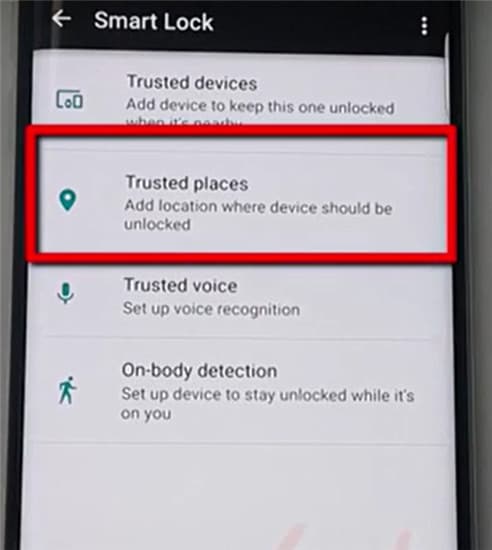
Tik op Vertrouwde plaatsen toevoegen
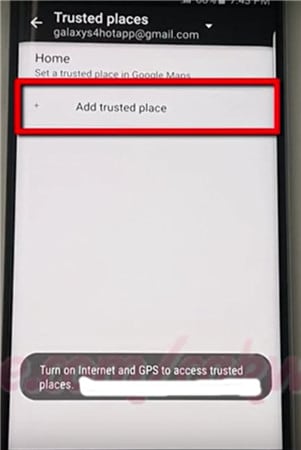
- • Start de Google Maps-app op de Android-telefoon. Zorg ervoor dat internet en GPS zijn ingeschakeld.
- • Kies een plaats.
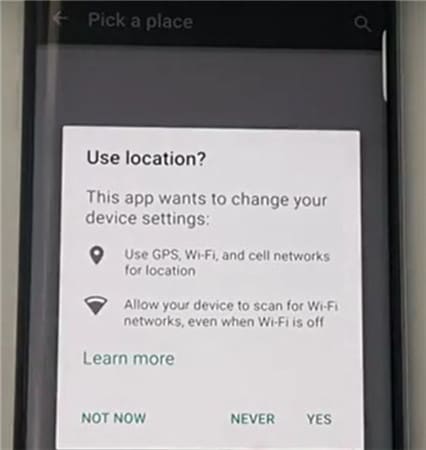
- • Klik op Instellingen.
- • Klik op Thuis of werk bewerken. U kunt nu de gewenste adressen toevoegen of bewerken.
- • Klik als voorbeeld op Werkadres invoeren.
- • U heeft nu de mogelijkheid om het adres in te voeren of het adres op Google Maps te gebruiken als het gewenste werkadres.
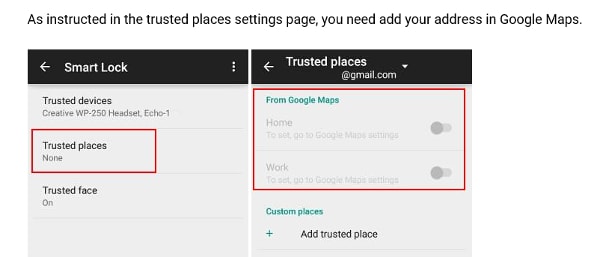
- • Een succesvolle toevoeging wordt vermeld en kan worden bewerkt onder Werkadres bewerken.
- • Sluit de Google Maps-app.
- • Het werkadres wordt automatisch doorgegeven en geconfigureerd met Smart Lock-instellingen.
- • Ga terug naar Instellingen> Beveiliging> Smart Lock> Vertrouwde plaatsen.
- • Het door u toegevoegde werkadres staat nu onder Werk.

- • Het is echter nog niet geconfigureerd als Smart Lock-optie. Tik eenmaal op de locatie en deze is ingeschakeld.
- • De schakelaar langs het adres naar rechts wordt blauw, wat aangeeft dat het is ingeschakeld.
- • Het werkadres staat nu onder Vertrouwde werkplekken.
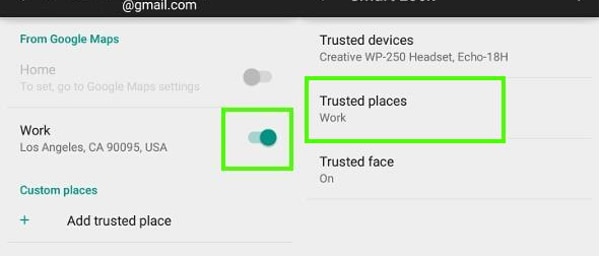
- • De telefoon is nu geconfigureerd voor het werkadres en wordt ontgrendeld wanneer u zich op de locatie bevindt.
- • Omdat het werkt op Google Maps, werkt de functie via een internetverbinding.
Deel 4: Schakel Smart Lock voor Android in met vertrouwd gezicht
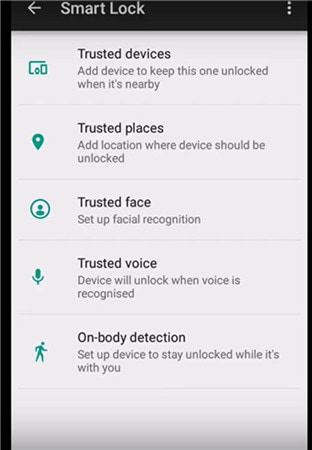
De functie herkent je gezicht en ontgrendelt vervolgens het apparaat. Nadat u het apparaat hebt ingesteld om uw gezicht te herkennen als een vertrouwd gezicht, wordt het apparaat ontgrendeld zodra het u herkent.
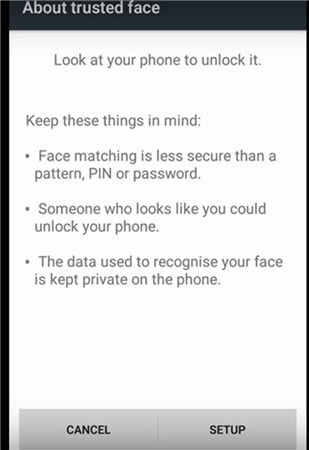
VOORZORGSMAATREGEL: In het beste geval kan dit het eerste beveiligingsniveau zijn, omdat iemand die tot op zekere hoogte op u lijkt, het apparaat kan ontgrendelen. Foto’s worden niet in het systeem opgeslagen. Het apparaat bevat de nodige gegevens om uw gezicht te herkennen, en het beveiligingsniveau wordt bepaald door hoe goed het apparaat is geconfigureerd. De gegevens zijn niet toegankelijk voor een app of worden voor back-up op een Google-server geladen.
Vertrouwd gezicht instellen
- • Ga naar Smart Lock en tik op Vertrouwd gezicht.
- • Tik op Instellingen. Volg de instructies op het scherm.
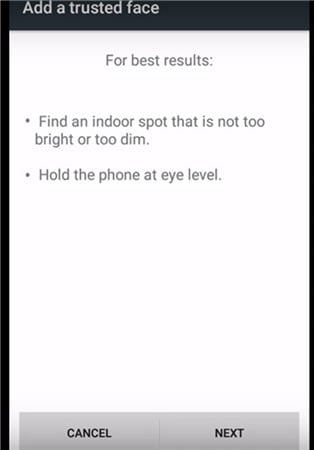
Het apparaat begint gegevens over uw gezicht te verzamelen. Het vertrouwde gezichtspictogram verschijnt. Als back-up, als Smart Lock uw gezicht niet herkent, gebruikt u het handmatige systeem door de pincode of het wachtwoord toe te passen om het apparaat te ontgrendelen.
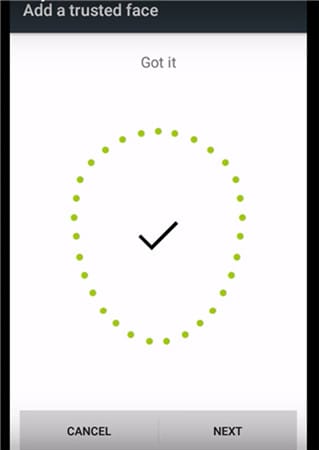
Als Vertrouwd gezicht niet vereist is, tikt u op Vertrouwd gezicht resetten dat verschijnt onder het menu Vertrouwd gezicht. Tik op Reset om de optie te resetten.
Gezichtsherkenning verbeteren in uw Bluetooth- en Android NFC-apparaten ontgrendelen
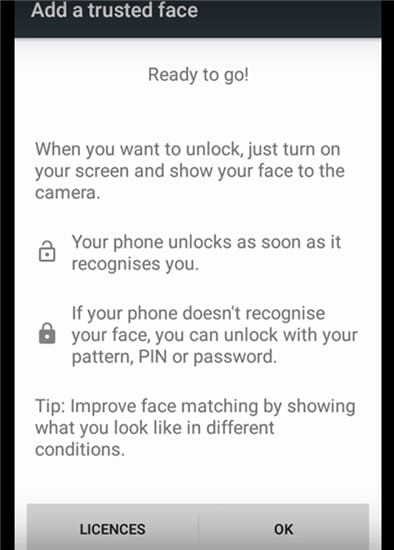
- • Als u vindt dat gezichtsherkenning niet voldoet, gaat u naar Smart Lock en tikt u op een vertrouwd gezicht.
- • Tik op Gezichtsherkenning verbeteren.
- • Tik op Volgende en volg de instructies op het scherm om de taak te voltooien.
Smart Lock Android is een geweldige functie en zal alleen op tijd verbeteren. Met toegevoegde beveiligingsmaatregelen die door Google worden geïntroduceerd voor Bluetooth- en NFC-ontgrendeling van Android-apparaten, inclusief configuratie voor Google Maps en Gmail, is deze functie misschien wel een van de belangrijkste functies om het constant blokkeren van apparaten te voorkomen, zelfs op beschermde plaatsen.
Video over het verwijderen van Android-vergrendelingsscherm zonder gegevensverlies
Laatste artikels