[Videogids] Ontgrendel uitgeschakelde iPhone/iPad zonder computer
Het vergeten van de iPhone- of iPad-toegangscode kan de ergste nachtmerrie zijn voor veel iOS-gebruikers. Maak je geen zorgen als je ook geen toegang meer hebt tot je iPhone. Er zijn verschillende manieren om te leren hoe u een uitgeschakelde iPhone kunt ontgrendelen zonder een computer. Verrassend genoeg hoef je geen computer te gebruiken om je iOS-apparaat te ontgrendelen. In deze handleiding leert u hoe u de iPad-toegangscode kunt ontgrendelen zonder een computer. Lees verder en leer hoe u de uitgeschakelde iPhone meteen zonder computer kunt ontgrendelen.
- Deel 1: ontgrendel uitgeschakelde iPhone/iPad met Siri (iOS 8.0 tot iOS 10.1)
- Deel 2: Hoe ontgrendel ik een uitgeschakelde iPhone/iPad met Zoek mijn iPhone?
- Deel 3: Ontgrendel uitgeschakelde iPhone/iPad met DrFoneTool – Scherm ontgrendelen?
- Deel 4: Tips om je iPhone te beschermen tegen ontgrendeling door dieven
Deel 1: Hoe een uitgeschakelde iPhone ontgrendelen zonder computer met Siri?
Toegang krijgen tot Siri is het eerste dat in de gedachten van iOS-gebruikers komt wanneer ze worden buitengesloten van hun iPhone. Het zal je misschien verbazen, maar je kunt ook de hulp van Siri gebruiken om je telefoon te ontgrendelen. De meeste gebruikers geven de voorkeur aan deze techniek, omdat er geen computer voor nodig is en een iOS-apparaat kan worden ontgrendeld zonder de gegevens te wissen.
Voordat u verder gaat, moet u echter de beperkingen van deze methode kennen. Omdat het in iOS als een maas in de wet wordt beschouwd, levert het niet altijd de gewenste resultaten op. Er is vastgesteld dat de methode alleen werkt op apparaten met iOS 8.0 tot iOS 10.1. Volg deze stapsgewijze instructies om te leren hoe u de iPad-toegangscode kunt ontgrendelen zonder een computer:
Stap 1. Activeer Siri op uw iOS-apparaat door de Home-knop ingedrukt te houden. Vraag naar de huidige tijd door een commando te geven als ‘Hé Siri, hoe laat is het?’ verder gaan. Siri laat u de huidige tijd weten door een klok weer te geven. Tik erop.
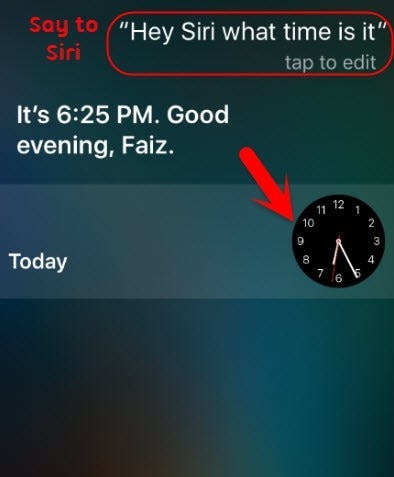
Stap 2. Tik op het pictogram Toevoegen (plus).
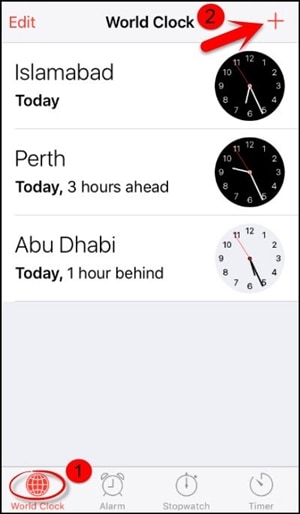
Stap 3. Vanaf hier kunt u zoeken naar een stad. Typ gewoon wat je maar wilt en tik opnieuw om verschillende opties te krijgen. Kies de knop ‘Alles selecteren’ om meer opties te krijgen.
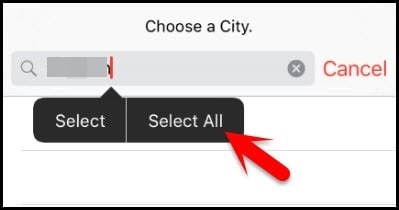
Stap 4. Selecteer de functie van ‘Delen’.
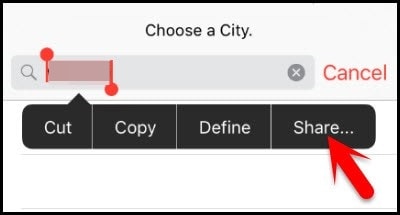
Stap 5. Tik op het berichtpictogram.
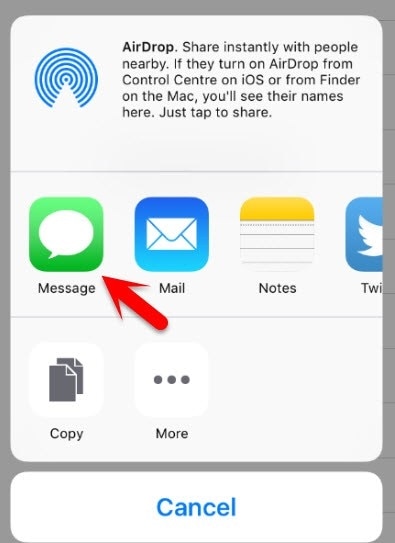
Stap 6. Het zal een andere interface openen om een nieuw bericht op te stellen. Wacht even en schrijf iets in het veld ‘Aan’. Als je klaar bent, tik je op de Return-knop op het toetsenbord.
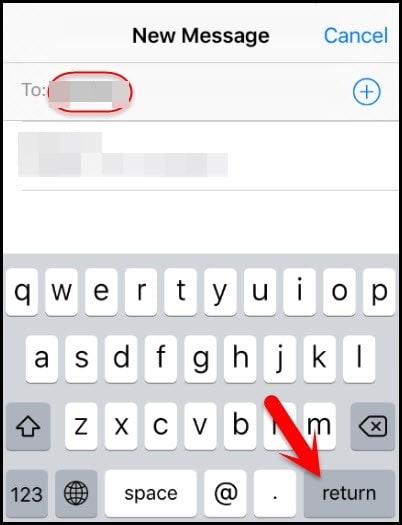
Stap 7. Hierdoor wordt uw tekst groen gemarkeerd. Tik nu op het pictogram voor toevoegen in de buurt.

Stap 8. Er zou een nieuwe interface worden gelanceerd om een nieuw contact toe te voegen. Tik vanaf hier op de knop ‘Nieuw contact maken’.
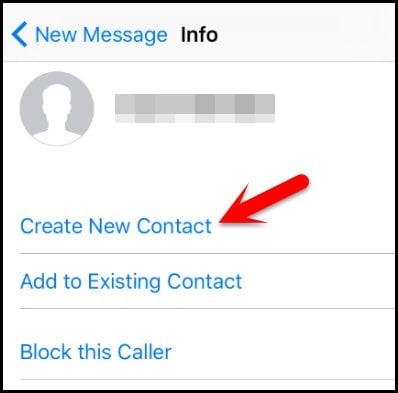
Stap 9. In plaats van informatie over een nieuw contact toe te voegen, tikt u op het fotopictogram en kiest u de optie ‘Foto toevoegen’.
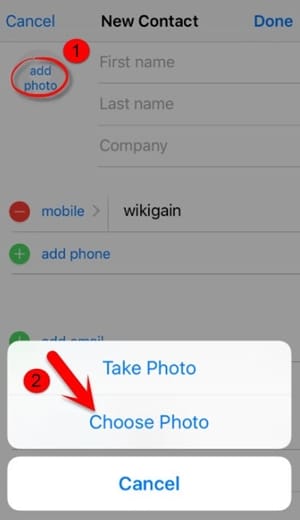
Stap 10. Hiermee wordt de galerij van uw apparaat geopend. U kunt vanaf hier door uw fotobibliotheek bladeren.
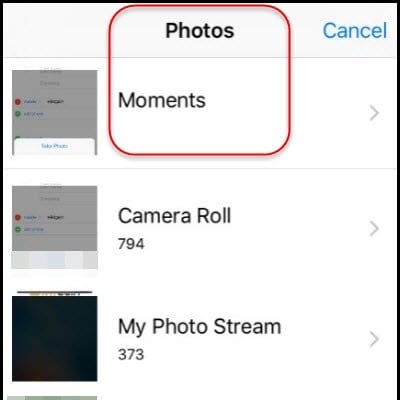
Stap 11. Druk na een tijdje op de Home-knop. Als alles goed gaat, ga je naar het startscherm van je iOS-apparaat nadat je het hebt ontgrendeld.
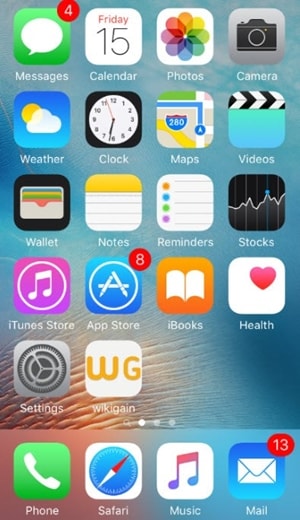
Door deze techniek te volgen, leert u ook hoe u de uitgeschakelde iPhone 4 kunt ontgrendelen. U moet er echter voor zorgen dat het iOS-apparaat dat u gebruikt deze functie ondersteunt.
Deel 2: Hoe ontgrendel je een uitgeschakelde iPhone met Zoek mijn iPhone?
De kans is groot dat uw iOS-apparaat niet werkt met de bovengenoemde oplossing of de nieuwste iOS-versie. Daarom moet u de hulp inroepen van een andere methode om uw apparaat te ontgrendelen. Met de hulp van Apple’s officiële Find My iPhone service kunt u uw apparaat eenvoudig op afstand herstellen. Het wordt ook gebruikt om een iOS-apparaat te lokaliseren, een geluid af te spelen en het op afstand te vergrendelen.
Nadat u deze oplossing hebt geïmplementeerd, wordt uw iOS-apparaat opnieuw ingesteld en worden uw gegevens gewist. Desalniettemin zal het uiteindelijk ook zijn vergrendeling automatisch resetten. Volg deze stappen:
Stap 1. Open de iCloud-website op een ander handheld-apparaat naar keuze. Niet alleen uw systeem, u kunt de website ook op elk ander smart device openen. Gebruik uw Apple ID en wachtwoord om in te loggen op uw iCloud-account.
Stap 2. Bezoek de Zoek mijn iPhone-service. Onder de categorie ‘Alle apparaten’ kunt u alle iOS-apparaten bekijken die aan uw Apple ID zijn gekoppeld. Selecteer het apparaat dat u wilt resetten.
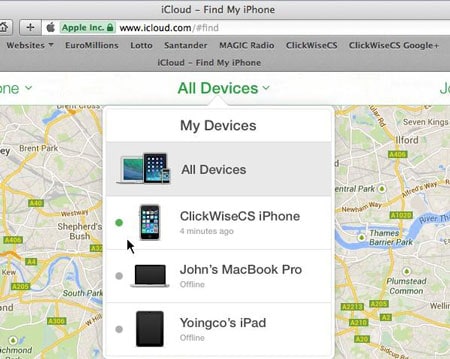
Stap 3. Selecteer de functie van het apparaat wissen en bevestig uw keuze. Wacht even, want je iPhone of iPad zou op afstand worden hersteld.
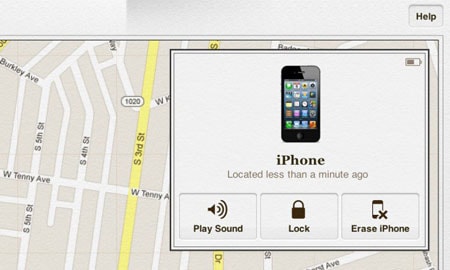
Door deze methode te volgen, kunt u leren hoe u de iPad-toegangscode op afstand kunt ontgrendelen zonder een computer.
Deel 3: Ontgrendel uitgeschakelde iPhone/iPad met DrFoneTool – Scherm ontgrendelen?
DrFoneTool kan u helpen om het scherm van de uitgeschakelde iPhone of iPad te verwijderen. Het kan de Apple ID ook ontgrendelen nadat u het e-mailadres of wachtwoord van de Apple ID bent vergeten.
- Eenvoudige bewerkingen om de iPhone te ontgrendelen zonder de toegangscode.
- Verwijdert het iPhone-vergrendelingsscherm zonder afhankelijk te zijn van iTunes.
- Werkt voor alle modellen iPhone, iPad en iPod touch.
- Volledig compatibel met de nieuwste iOS 14.

Stap 1. Installeer DrFoneTool op uw computer.
Stap 2. Open ‘Scherm ontgrendelen’. Selecteer ‘iOS-scherm ontgrendelen’.

Stap 3. Volg de instructies op het scherm.
Start je iPhone op in DFU-modus.

Selecteer apparaatinformatie op DrFoneTool

Stap 4. Begin met ontgrendelen. Daarna wordt de telefoon ontgrendeld.

Deel 4: Tips om je iPhone te beschermen tegen ontgrendeling door dieven
Zoals u kunt zien, kan iedereen leren hoe u de uitgeschakelde iPhone 4 kunt ontgrendelen zonder een computer en andere iOS-apparaten. Als u dus niet wilt dat uw iPhone en iPad door dieven worden misbruikt, moet u enkele extra maatregelen nemen. Volg deze suggesties om de beveiliging op uw iOS-apparaat te verbeteren.
1. Schakel Siri uit vanaf het vergrendelscherm
Als iemand geen toegang heeft tot Siri vanaf het vergrendelscherm, kan hij het bovengenoemde proces niet volgen om een iOS-apparaat te ontgrendelen. Daarom wordt het ten zeerste aanbevolen om Siri uit te schakelen vanaf het vergrendelscherm. Ga hiervoor naar Instellingen > Touch ID & toegangscode van uw apparaat en schakel onder het gedeelte ‘Toegang toestaan indien vergrendeld’ de optie ‘Siri’ uit.
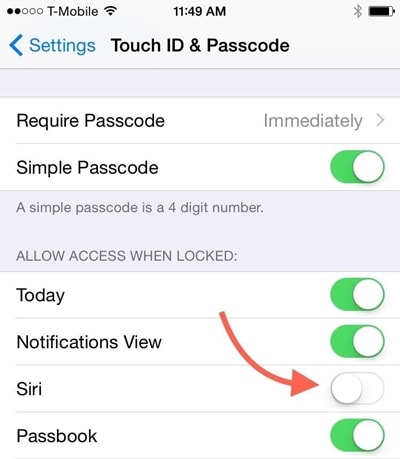
2. Schakel Zoek mijn iPhone-service in
Soms vergeten gebruikers de functie Zoek mijn iPhone op hun iOS-apparaat in te schakelen. Zorg ervoor dat deze is ingeschakeld om toegang te krijgen tot deze functie. Ga hiervoor naar Instellingen > iCloud > Zoek mijn iPhone op je apparaat en schakel de functie ‘Zoek mijn iPhone’ in. Bovendien moet u ook de optie ‘Stuur de laatste locatie’ inschakelen.
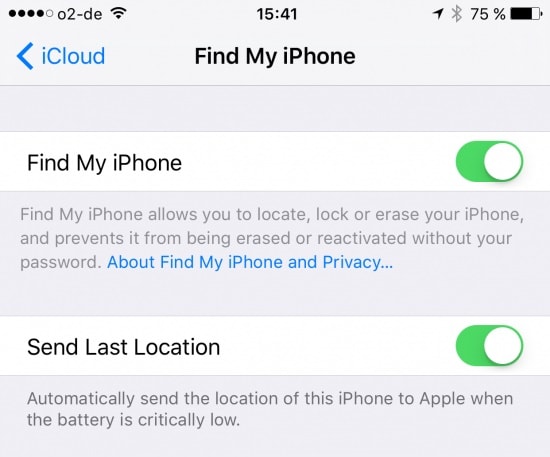
3. Stel een sterk alfanumeriek wachtwoord in
Een van de beste manieren om uw iOS-apparaat te beveiligen, is door veilige wachtwoorden toe te voegen. Ga hiervoor naar Instellingen van uw apparaat > Touch ID & toegangscode > Wijzig toegangscode en selecteer de optie ‘Aangepaste alfanumerieke code’. Zorg voor een sterke alfanumerieke toegangscode om de beveiliging van uw apparaat te verbeteren.
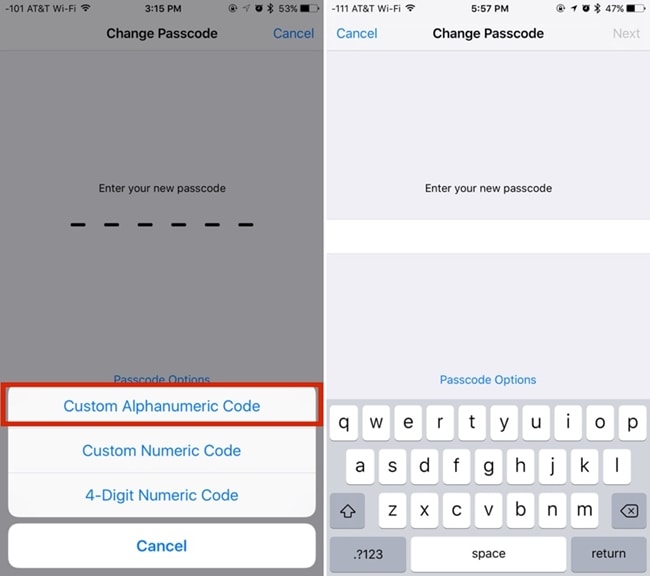
Conclusie
Door de bovenstaande suggesties te implementeren, kunt u uw iOS-apparaat eenvoudig veiliger maken. Daarnaast hebben we ook twee stapsgewijze oplossingen vermeld waarmee u uw iPad of iPhone kunt ontgrendelen zonder de hulp van een computer. Als u nu weet hoe u een uitgeschakelde iPhone zonder computer kunt ontgrendelen, kunt u eenvoudig het meeste uit uw iOS-apparaat halen.
Laatste artikels