[2022 Fixed] Hoe een uitgeschakelde iPhone te ontgrendelen zonder iTunes?
Als u de toegangscode van uw iPhone bent vergeten of als uw apparaat is uitgeschakeld, bent u op de juiste plek beland. Er zijn meerdere manieren om een uitgeschakelde iPhone te ontgrendelen zonder iTunes, en het is ook werkbaar voor een iPad uitgeschakelde fix zonder iTunes. De toegangscode van uw iPhone vergeten kan soms vervelende taken op zich nemen. Je kunt echter eenvoudig een uitgeschakelde iPhone of iPad repareren zonder afhankelijk te zijn van iTunes. In dit bericht zullen we 3 oplossingen bieden voor een uitgeschakelde iPhone-fix zonder iTunes.
- Deel 1: Hoe een uitgeschakelde iPhone te ontgrendelen met een programma van derden [iOS 14.6]
- Deel 2: ontgrendel de telefoon door hem te wissen met Zoek mijn iPhone
- Deel 3: Ontgrendel een uitgeschakelde iPhone met Siri (iOS 8.0 – iOS 11)
Deel 1: Hoe een uitgeschakelde iPhone te ontgrendelen zonder iTunes met een ontgrendelingstool
Als u geen schade aan uw iOS-firmware wilt toebrengen terwijl u het probleem met het uitschakelen van de iPhone oplost, is de tool DrFoneTool – Scherm ontgrendelen is wat je nodig hebt. Het maakt deel uit van de DrFoneTool-toolkit en biedt een extreem veilige en snelle oplossing om een uitgeschakelde iPhone te repareren. In de branche is het altijd de eerste die de nieuwste iOS-versies ondersteunt.
Niet alleen om de iPhone uitgeschakeld te krijgen zonder iTunes, het kan ook worden gebruikt om tal van andere problemen op te lossen, zoals malware-aanvallen, iPhone zit vast in de herstellus, Blue Screen of Death, en meer. Bovendien heeft het een gebruiksvriendelijke interface en levert het betrouwbare resultaten op, waardoor het een essentiële iOS-tool is.

DrFoneTool – Scherm ontgrendelen
Fix ‘iPhone is uitgeschakeld Verbinding maken met iTunes’-fout in 5 minuten
- Gastvrije oplossing om te repareren ‘iPhone is uitgeschakeld, maak verbinding met iTunes.’
- Verwijder effectief het iPhone-vergrendelingsscherm zonder de toegangscode.
- Werkt voor alle modellen iPhone, iPad en iPod touch.
- Volledig compatibel met de nieuwste iOS.

Om te leren hoe u een uitgeschakelde iPhone kunt ontgrendelen zonder iTunes, kunt u deze stappen volgen:
Stap 1. Start DrFoneTool – Scherm ontgrendelen op uw systeem. Selecteer in het welkomstscherm de optie ‘Scherm ontgrendelen‘om het proces te starten.

Stap 2. Gebruik nu een USB-/bliksemkabel om uw iPhone op het systeem aan te sluiten en wacht even, want de toepassing zal deze automatisch herkennen. Klik daarna op de “Ontgrendel iOS-scherm‘Knop.

Stap 3. Nadat uw apparaat is gedetecteerd, wordt een interface weergegeven waarin de iPhone DFU-modus moet worden geactiveerd. Ga verder door de instructies te volgen.

Stap 4. Geef in het nieuwe venster de juiste informatie over het model, de firmwareversie en meer van uw iPhone. Zorg ervoor dat u de juiste informatie hebt opgegeven voordat u op de knop ‘Downloaden‘Knop.

Stap 5. De applicatie downloadt automatisch de gerelateerde firmware-update voor uw apparaat. Het kan even duren voordat het downloaden is voltooid. Klik daarna op de “Ontgrendel nu‘Knop.

Stap 6. Typ de bevestigingscode uit de instructies op het scherm om het proces te starten.

Stap 7. Zodra het met succes is voltooid, wordt u op de hoogte gebracht met het volgende bericht. Als u niet tevreden bent met de resultaten, kunt u op de knop ‘Opnieuw proberen’ klikken om het proces te herhalen.

Uw apparaat is gloednieuw en u kunt het probleem ‘iPhone of iPad uitgeschakeld’ ook zonder iTunes oplossen.
Videozelfstudie: ontgrendel uitgeschakelde iPhone/iPad/iPod touch zonder iTunes
Deel 2: Hoe een uitgeschakelde iPhone te ontgrendelen met Zoek mijn iPhone
De meeste mensen denken dat ze het probleem met de uitgeschakelde iPhone alleen kunnen oplossen door de hulp van iTunes in te roepen. Terwijl het altijd kan herstel je iPhone met iTunes, het is niet de enige beschikbare oplossing.
Een van de meest gebruikte methoden om een iPhone uitgeschakeld fix zonder iTunes is van Apple Find My iPhone voorzien zijn van. Het kan worden gebruikt om uw apparaat op afstand te lokaliseren, vergrendelen of resetten. Als u uw iPhone bent kwijtgeraakt, zou dit een ideale oplossing zijn om deze zonder problemen te vergrendelen of de inhoud te wissen.
U kunt leren hoe u een uitgeschakelde iPhone kunt ontgrendelen zonder iTunes door deze instructies te implementeren.
Stap 1. Log eerst in op uw iCloud-account vanuit een webbrowser door uw Apple ID en wachtwoord op te geven. Bezoek de ‘Find My iPhone‘ en tik op de optie ‘Apparaten’. Er wordt een lijst weergegeven met alle apparaten die aan uw Apple ID zijn gekoppeld. Selecteer het iOS-apparaat dat is uitgeschakeld.
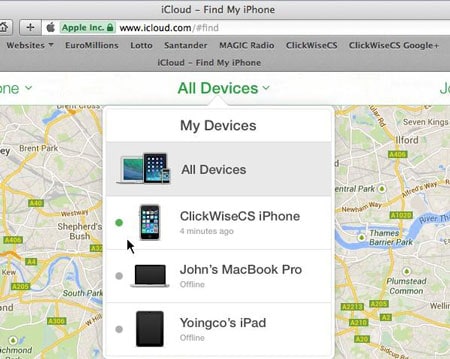
Stap 2. Vanaf hier kunt u het apparaat lokaliseren, er een geluid op afspelen, het vergrendelen of wissen. Om een uitgeschakelde iPhone of iPad zonder iTunes te repareren, moet u uw apparaat wissen. Klik op de optie ‘iPhone wissen’ en bevestig uw keuze.
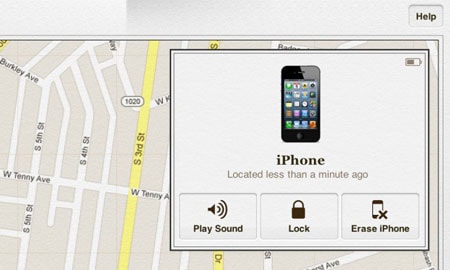
Wacht even, want de functie ‘Zoek mijn iPhone’ zal je iOS-apparaat op afstand wissen. Onnodig te zeggen dat het ook zijn vergrendeling zal uitschakelen.
Deel 3: Hoe een uitgeschakelde iPhone te ontgrendelen zonder iTunes met Siri (iOS 8.0 – iOS 11)
Je bent misschien in de war dat de iPhone is uitgeschakeld om verbinding te maken met iTunes, maar hoe ontgrendel je hem zonder een computer? Het zal je misschien een beetje verbazen, maar je kunt het probleem met het uitschakelen van het iPhone-scherm ook oplossen met Siri. De oplossing werkt echter alleen met apparaten die draaien op iOS 8.0 tot iOS 11.
Bovendien werd oorspronkelijk gespeculeerd als een maas in de wet in iOS. Daarom moet u mogelijk veel moeite doen om het probleem met de uitgeschakelde iPhone met deze techniek op te lossen. Hoewel dit niet zal de gegevens van uw apparaat wissen, en u zou in eerste instantie de toegangscode kunnen overtreffen.
Volg deze stapsgewijze instructies om een uitgeschakelde iPhone of iPad zonder iTunes te herstellen.
Stap 1. Houd om te beginnen de Home-knop op uw apparaat ingedrukt om Siri te activeren en vraag naar de huidige tijd door iets te zeggen als: ‘Hé Siri, hoe laat is het?’ of iets anders dat de klok zou weergeven. Tik op het klokpictogram om het proces te starten.

Stap 2. Ga naar de World Clock-interface en kies ervoor om nog een klok toe te voegen.
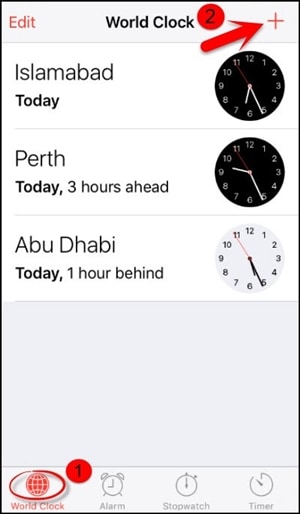
Stap 3. De interface zal u vragen om een stad te kiezen. Typ alles wat je wilt en tik op de ‘Selecteer alle‘ keuze.
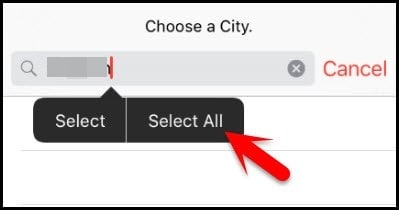
Stap 4. Daarna kunt u daar verschillende opties vinden, zoals knippen, kopiëren, definiëren, enz. Tik op de ‘Delen‘ keuze.
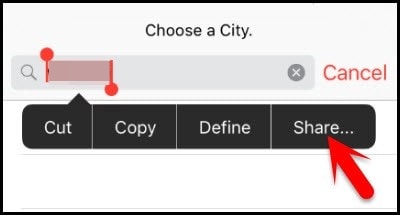
Stap 5. Dit opent een ander venster met verschillende opties met betrekking tot delen. Tik op het berichtpictogram om door te gaan.

Stap 6. Typ iets in het veld ‘Aan’ en tik op de terugkeerknop op het toetsenbord.
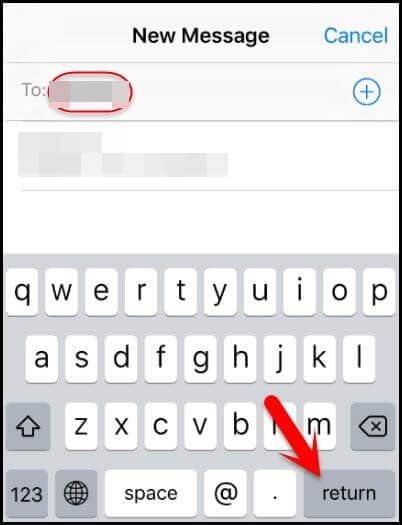
Stap 7. Hierdoor wordt de verstrekte tekst groen gemarkeerd. Selecteer het en tik op het pluspictogram.
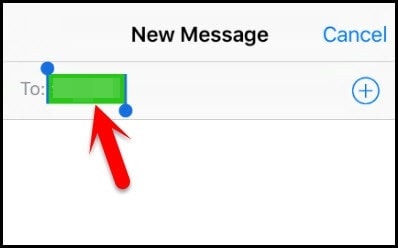
Stap 8. Er wordt een nieuw venster geopend. Tik vanaf hier op de ‘Nieuw contact maken‘Knop.
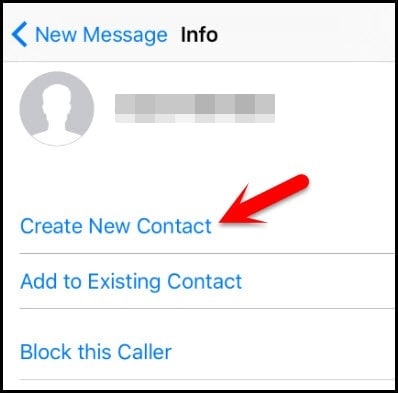
Stap 9. Kies op het scherm Nieuw contact toevoegen om een foto toe te voegen en tik op de ‘Foto toevoegen‘ keuze.

Stap 10. Hiermee wordt de fotobibliotheek geopend. Vanaf hier kunt u elk album bezoeken.

Stap 11. In plaats van een afbeelding te selecteren, verlaat u gewoon de interface door op de Home-knop te drukken. Hiermee wordt het startscherm van de iPhone geopend.

Omdat het als een maas in iOS wordt beschouwd, is het geen efficiënte manier om het probleem met de uitgeschakelde iPhone in nieuwe iOS-versies op te lossen. Als deze oplossing niet werkt, wordt u altijd geadviseerd om naar: oplossing 1 voor een betere pasvorm.
Wikkel het in!
Na het volgen van deze oplossingen, zou u uw iPhone gebruiken en zonder problemen de toegangscode overtreffen. Als u nu weet hoe u een uitgeschakelde iPhone kunt ontgrendelen zonder iTunes, kunt u uw apparaat eenvoudig volgens uw vereisten gebruiken. Ga je gang en kies je voorkeursoptie om de iPhone uitgeschakelde fix uit te voeren zonder iTunes. Downloaden DrFoneTool – Scherm ontgrendelen om elk ontgrendelingsprobleem met betrekking tot uw iPhone veilig en betrouwbaar op te lossen.
Laatste artikels