iPad terugzetten naar fabrieksinstellingen zonder iCloud-wachtwoord [2022]
Als u een iPad-eigenaar bent en uw iPad wilt resetten zonder de toegangscode te kennen, hoeft u zich geen zorgen meer te maken. De meeste eigenaren van gadgets weten al hoe ze hun telefoons moeten resetten. Maar in gevallen waarin u uw Apple ID-wachtwoord of toegangscode bent vergeten en uw iPad opnieuw wilt instellen, kan dit via verschillende manieren en technieken. Hier zullen we er een paar bespreken.
In dit artikel vindt u meerdere manieren waarop u de iPad effectief kunt terugzetten naar de fabrieksinstellingen zonder iCloud-wachtwoord en een schone lei kunt krijgen om aan te werken. Een fabrieksreset wist alle gegevens van je iPad, dus houd daar rekening mee. De methoden zijn allemaal vrij eenvoudig maar effectief in het produceren van het gewenste resultaat. Zonder verder oponthoud, laten we beginnen!
Deel 1: Hoe iPad terugzetten naar fabrieksinstellingen zonder Apple ID door Apple ID te verwijderen?
Als u de iPad wilt terugzetten naar de fabrieksinstellingen zonder een Apple ID-wachtwoord of iTunes, kunt u dit eenvoudig doen via toepassingssoftware van derden. Een heel prachtig hulpmiddel in dit opzicht is de DrFoneTool – Scherm ontgrendelen hulpmiddel. Hiermee kunnen gebruikers meerdere soorten sloten van schermen op verschillende apparaten verwijderen. Het gebruik van een externe tool bespaart gebruikers verschillende soorten problemen die zich onderweg kunnen voordoen.
Het DrFoneTool-programma is een zeer nuttig en aanbevolen hulpmiddel voor het ontgrendelen van telefoonschermen. Het ondersteunt een breed scala aan telefoonmodellen en meerdere merken, waaronder Apple, Samsung, Xiaomi, Huawei, LG, enz. Gebruikers kunnen eenvoudig verschillende soorten schermvergrendelingen verwijderen. Daarnaast heeft DrFoneTool ook:
- Het bespaart de gebruikers veel tijd en moeite en doet zijn werk snel.
- Ondersteunt vele merken en de nieuwste versies van iOS en Android.
- Beschermt de gegevens van consumenten, waardoor het wereldwijd een betrouwbare bron is.
- Het is relatief eenvoudig te gebruiken, met een gebruiksvriendelijke interface.
Om de iPad terug te zetten naar de fabrieksinstellingen zonder Apple ID met behulp van DrFoneTool, installeert u het programma op uw computer en gaat u verder zoals hieronder vermeld.
Stap 1: Start en verbind het programma met iPad
Start de DrFoneTool Screen Unlock-app op uw computer en sluit uw iPad aan met behulp van een data- of een USB-kabel.
Stap 2: Kies optie
In de hoofdinterface van het programma ziet u verschillende opties waaruit u kunt kiezen. Klik op de knop ‘Scherm ontgrendelen’ die daar zichtbaar is.

Stap 3: Selecteer Ontgrendeloptie
Op het volgende scherm ziet u meerdere opties. Kies de optie ‘Apple ID ontgrendelen’.

Stap 4: Breng een vertrouwde verbinding tot stand
Tik nu op de knop ‘Vertrouwen’ op uw iPad om een vertrouwde verbinding met de computer tot stand te brengen om verder te gaan.

Stap 5: iPad resetten
Klik vervolgens op uw computerscherm op ‘Nu ontgrendelen’. Bevestig de actie in het verschijnende dialoogvenster. Volg vervolgens de instructies die zichtbaar zijn op het scherm om uw iPad te resetten.

Stap 6: verwijder Apple ID
DrFoneTool begint met het ontgrendelen van uw iPad. Koppel de iPad niet los tijdens dit proces. Zodra het proces is voltooid, start u uw iPad opnieuw op en kunt u inloggen met een nieuwe Apple ID.

Deel 2: iPad fabrieksinstellingen herstellen zonder iCloud-wachtwoord
Als je jezelf afvraagt of het mogelijk is om je iPad te resetten zonder iCloud-wachtwoord, dan is het antwoord ja. Als u wilt leren hoe u een iPad naar de fabrieksinstellingen kunt resetten zonder iCloud-wachtwoord, kunt u dit eenvoudig doen met iTunes of Finder.
Mac-gebruikers met macOS Catalina 10.15 of hoger kunnen het proces voltooien met de hulp van Finder. Windows-gebruikers en macOS-gebruikers met oudere versies kunnen iTunes gebruiken. Voordat u de iPad zonder iCloud-wachtwoord herstelt, moet u deze in de herstelmodus zetten. Daarvoor moet u de onderstaande stappen volgen.
Stap 1. Zet je iPad uit
- Op een iPad met Face ID: zorg ervoor dat uw iPad niet is verbonden met uw computer. Houd de knoppen Boven en Volume omlaag ingedrukt om de aan/uit-schuifregelaar op het scherm te laten verschijnen. Sleep de schuifregelaar om het apparaat uit te schakelen.
- Op een iPad met Home-knop: Zorg ervoor dat uw iPad niet is aangesloten op een computer. Druk op de zij- of bovenknop om de aan/uit-schuifregelaar op het scherm te laten opsommen. Als het klaar is, sleept u de schuifregelaar om het apparaat uit te schakelen.
Stap 2. Ga naar de herstelmodus
- Op een iPad met Face ID: sluit uw apparaat aan op een computer. Houd de bovenste knop ingedrukt om naar de herstelmodus te gaan terwijl u deze op de computer aansluit.
- Op een iPad met een Home-knop: sluit je iPad aan op je computer. Blijf de Home-knop ingedrukt houden terwijl u deze op de computer aansluit totdat het herstelmodusscherm aan de voorkant verschijnt.
Stap 3. Open iTunes of Finder op de computer
Open iTunes en open uw iPad via het iPad-pictogram in de linkerbovenhoek van het scherm. Zoek met Finder op Mac uw iPad in de zijbalk van het venster. Tik het.
Stap 4. Herstel je iPad en stel hem in
Het scherm toont een optie ‘Herstellen’ of ‘Update’ voor de iPad. Tik op de optie ‘Herstellen’ om het platform de software naar de iPad te laten downloaden in de herstelmodus. Stel het vervolgens in als een nieuw apparaat.
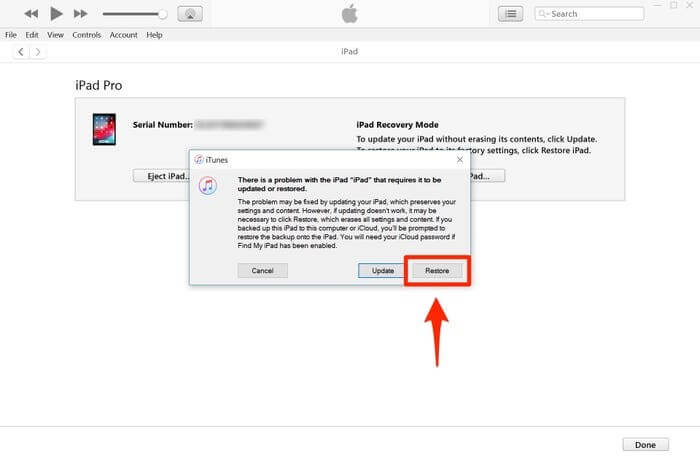
Deel 3: Hoe iPad resetten zonder Apple ID via de app Instellingen?
Een andere manier om je iPad te resetten is via de app Instellingen die op je apparaat aanwezig is. U kunt een uitgeschakelde iPad ontgrendelen of alle gegevens verwijderen door de iPad volledig te wissen met Instellingen. Voordat u begint, moet u er echter voor zorgen dat uw iPad is verbonden met internet en dat de functie ‘Find My iPhone’ erop is uitgeschakeld. U moet ook de toegangscode van uw iPad weten om door te gaan met deze methode.
Als je dat allemaal hebt gedaan, volg je de onderstaande stappen.
- Open ‘Instellingen’ op uw iPad.
- Ga naar ‘Algemeen’.
- Navigeer naar de optie ‘Reset’ en klik erop.
- Selecteer de optie ‘Wis alle inhoud en instellingen’.
- Typ uw toegangscode om te bevestigen en verder te gaan. Hiermee worden alle gegevens op uw iPad gewist.
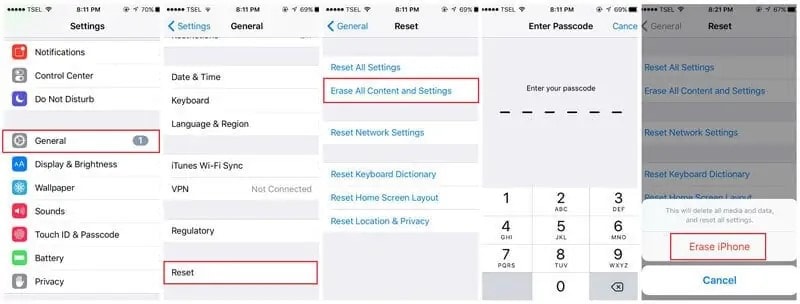
Afhankelijk van de versie van uw iOS, wordt u mogelijk ook gevraagd om uw Apple ID-wachtwoord in te voeren. Het zal ook om het Apple ID-wachtwoord vragen als de functie ‘Zoek mijn iPhone’ op uw apparaat is ingeschakeld. Daarom zal het proces zonder dit niet succesvol zijn en gaat uw iPad naar het activeringsslot. Daarom is DrFoneTool een eenvoudige, aanbevolen en betrouwbare manier om de iPad te resetten zonder een Apple ID, waardoor veel van de problemen worden bespaard.
Conclusie
Er kunnen meerdere redenen zijn om uw iPad opnieuw in te stellen. Nu weet je hoe je de iPad kunt resetten zonder Apple ID. U kunt elk van de bovengenoemde methoden volgen om de gewenste resultaten te krijgen die het beste bij uw behoeften passen. Sommige zouden kunnen werken, en sommige misschien niet. De DrFoneTool – Scherm ontgrendelen tool wordt aanbevolen, omdat dit de meest efficiënte is van alle andere methoden. Probeer het om bekwame resultaten te krijgen.
Laatste artikels