3 manieren om een uitgeschakelde iPad te ontgrendelen zonder iTunes?
Soms werkt ons apparaat niet meer, zelfs als alles goed gaat. Dit is een onverwacht maar standaard probleem op sommige apparaten, vooral waargenomen bij iPads. Als uw iPad automatisch is uitgeschakeld, weten we hoe we met dit probleem moeten omgaan. Mogelijk hebt u de verkeerde toegangscode ingevoerd die tot dit probleem heeft geleid. Daarom hebben we besloten om de oplossingen in deze inhoud met u te delen. Ben je betrokken bij het leren ontgrendelen van een uitgeschakelde iPad zonder iTunes? Ga door dit stuk en vind manieren om je uitgeschakelde iPad te ontgrendelen. Gewoonlijk gebruiken mensen iTunes om de uitgeschakelde iPad te ontgrendelen, maar we hebben besloten een nieuwe tool voor je te introduceren.
Deel 1: Hoe een uitgeschakelde iPad ontgrendelen zonder iTunes met behulp van DrFoneTool – Scherm ontgrendelen (iOS)?
Er zijn veel manieren om een iPad te ontgrendelen en een daarvan is om iTunes te gebruiken. Hoewel iTunes een effectieve manier biedt om van de uitgeschakelde iPad af te komen, kunnen we het proberen Dr. Fone Scherm ontgrendelen (iOS). Het probleem doet zich voornamelijk voor omdat gebruikers de toegangscode vergeten of een tweedehands iPad kopen zonder deze volledig opnieuw in te stellen. Om deze tool te gebruiken, hoef je geen slimme techneut te zijn. Hiermee kan de gebruiker een iPad met een paar klikken ontgrendelen.
Bovendien helpt de Dr. Fone Screen Unlock-bypass-tool om Apple ID te ontgrendelen. Omdat 50 miljoen klanten dit product vertrouwen, zijn uw gegevens in de juiste hand. Het ondersteunt de meeste iPhone en iPad, inclusief oudere en nieuwste modellen. De stappen om de uitgeschakelde iPad te ontgrendelen met Dr. Fone Screen Unlock zijn als volgt:
Stap 1: sluit uw iPad aan
Ga naar de link https://www.drfonetool.com/nl/iphone-unlock.html van waaruit u de vereiste tool kunt downloaden en deze software na installatie kunt uitvoeren. Selecteer ‘Scherm ontgrendelen’ uit alle gegeven opties.

Stap 2: Apparaat aansluiten
Gebruik nu de juiste kabel om uw iPad aan te sluiten en klik vervolgens op ‘iOS-scherm ontgrendelen’.

Stap 3: Start uw iPad op in herstel- of DFU-modus
Voordat u het iPhone-vergrendelingsscherm omzeilt, is het van cruciaal belang om het op te starten in de herstel- of DFU-modus. De instructies zullen op het scherm aanwezig zijn. Houd er rekening mee dat voor het iOS-vergrendelingsscherm de herstelmodus standaard is ingesteld. Als u het niet kunt activeren, kunt u op de link onderaan klikken om op te starten in DFU-modus.
Stap 4: Bevestig details en ontgrendel
Wanneer het apparaat wordt opgestart in DFU-modus, zal Dr. Fone de informatie van uw iPad tonen, zoals een model, systeemversie enz. Onjuiste informatie betekent dat u toch de juiste informatie in de vervolgkeuzelijst kunt kiezen. Om nu de firmware voor uw iPad te downloaden, klikt u op ‘Downloaden’.

Stap 5: Scherm ontgrendelen
Nadat de firmware is gedownload, klikt u op ‘Ontgrendelen’. De iPad wordt binnen enkele seconden ontgrendeld. Vergeet niet dat hiermee alle eerdere gegevens die op uw iPad zijn opgeslagen, worden gewist.

Deel 2: Hoe de uitgeschakelde iPad ontgrendelen zonder iTunes via handmatig herstel?
Er is nog een andere optie om een uitgeschakelde iPad te ontgrendelen zonder iTunes te gebruiken. Dit kan alleen met behulp van handmatige restauratie. We kunnen echter ook de functie ‘Zoek mijn iPhone’ gebruiken, maar handmatig herstellen is ook goed, dus we zullen die oplossing in deel 3 zien. Handmatig opslaan van uw iPad zal het probleem met de uitgeschakelde iPad snel oplossen. Vaak heeft dit voor iOS-gebruikers gewerkt, dus u moet deze oplossing eens proberen. De stappen voor het herstellen van je iPad; handmatig wordt gegeven in de volgende stappen:
Stap 1: open Instellingen
Voordat u een uitgeschakelde iPad kunt wissen en ontgrendelen zonder iTunes met handmatig herstel, moet u controleren of uw apparaat volledig is opgeladen. Open nu ‘Instellingen’ en ga naar ‘Algemeen’. Kies daarna ‘reset’.
Stap 2: Alles wissen
Kies ‘Wis alle inhoud en instellingen’ en typ uw Apple ID en wachtwoord wanneer daarom wordt gevraagd. Het wachtwoord moet het wachtwoord zijn dat aan uw e-mailadres is gekoppeld. Zorg er ook voor dat het hetzelfde is dat u gebruikt om toegang te krijgen tot de App Store. Bevestig ten slotte dat u alles wilt wissen.
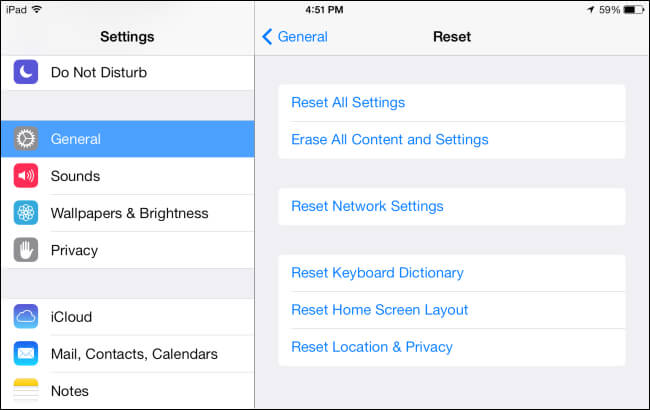
Deel 3: Hoe een uitgeschakelde iPad ontgrendelen zonder iTunes via de functie ‘Find My iPhone’?
De ‘Find My iPhone’ is een ingebouwde functie van iPads en iPhones. Het wordt gebruikt om een telefoon te vinden, te vergrendelen of om het apparaat volledig te resetten. Als je een uitgeschakelde iPad niet kunt ontgrendelen en iTunes niet wilt gebruiken, dan is dit de beste oplossing. Het is niet alleen voor de beveiliging van uw telefoon, maar ook voor het oplossen van het probleem met de uitgeschakelde iPad. Zelfs de andere methoden werken niet in het voordeel van u, gebruik deze oplossing. U leert hoe u de uitgeschakelde iPad kunt ontgrendelen zonder iTunes door de gegeven stappen te volgen:
Stap 1: Log in op uw iCloud
Voordat u de uitgeschakelde iPad ontgrendelt, moet u zich met een webbrowser aanmelden bij uw iCloud-account door Apple ID en wachtwoord in te voeren. Het zou beter zijn als u ‘Google Chrome’ gebruikt. Ga naar de ‘Zoek mijn iPhone’ en druk op de optie ‘Apparaten’. Het zal u een bedenklijst tonen die is gekoppeld aan uw Apple ID. Kies het uitgeschakelde iOS-apparaat.
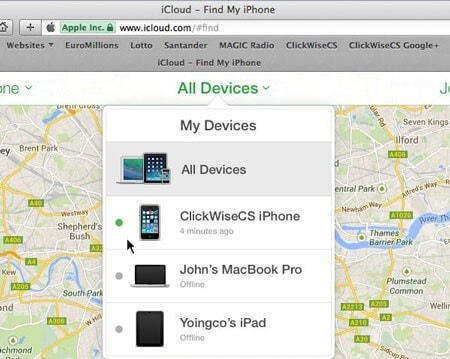
Stap 2: Wis gegevens op uw iPad
In de gekozen optie krijg je de kracht om de locatie van je apparaat te vinden, de gegevens te wissen of te vergrendelen. Voor het oplossen van een uitgeschakeld iPad-probleem zonder het gebruik van iTunes, moet u het apparaat wissen. Klik dus op ‘iPhone wissen’ en bevestig het. Wacht, want je apparaat is begonnen met het verwijderen van de volledige gegevens van je iPad.
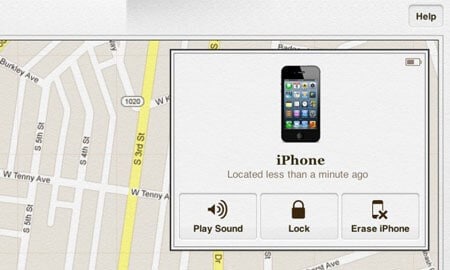
Conclusie
U kunt alle methoden in deze inhoud testen om de uitgeschakelde iPad zonder iTunes te ontgrendelen, maar onthoud altijd dat er een risico op gegevensverlies bestaat, dus u moet het zorgvuldig doen. In sommige gevallen is het niet mogelijk om de uitgeschakelde iPad te ontgrendelen zonder gegevens te verliezen, dus wees daarop voorbereid. Trouwens, als je Dr. Fone Screen Lock gebruikt, zou het de moeite waard zijn om te weten dat het ook kan helpen bij het verwijderen van het iCloud-activeringswachtwoord. Bovendien kennen we allemaal de kracht van iTunes en wat kunnen we daarmee. We hopen dat je alles te weten bent gekomen over het ontgrendelen van een uitgeschakelde iPad zonder iTunes.
Laatste artikels