Ultieme gids voor iPhone-vergrendelingsscherm met melding
Het iPhone-vergrendelingsscherm is zeker veel veranderd tijdens de laatste paar updates van iOS. Het biedt niet alleen een extra beveiliging voor het apparaat, maar met iPhone-vergrendelingsschermmeldingen kunnen we ook onze tijd en moeite besparen. Met de introductie van iOS 11 zien we ook een verandering in het iPhone-vergrendelingsscherm met meldingen. Om u te helpen het meeste uit iPhone-meldingen op het vergrendelscherm te halen, hebben we deze ultieme gids bedacht. Lees verder en ken allerlei dingen die u kunt doen met het vergrendelscherm voor iPhone-meldingen.
Deel 1: Hoe gebruik ik iPhone-vergrendelingsschermmeldingen?
Als het gaat om het iPhone-vergrendelingsscherm met meldingen, zijn er zoveel dingen die u kunt doen. Hier zijn bijvoorbeeld een handvol dingen die u kunt doen met iPhone-vergrendelingsschermmeldingen.
Snel reageren op berichten
Als je deze functie voor het vergrendelen van iPhone-meldingen niet gebruikt, mis je zeker iets. Je weet misschien al dat je een voorbeeld van berichten op je startscherm kunt krijgen. Druk er gewoon lang op (of 3D Touch) om ermee te communiceren. Vanaf hier kunt u uw berichten beantwoorden zonder uw apparaat te ontgrendelen.
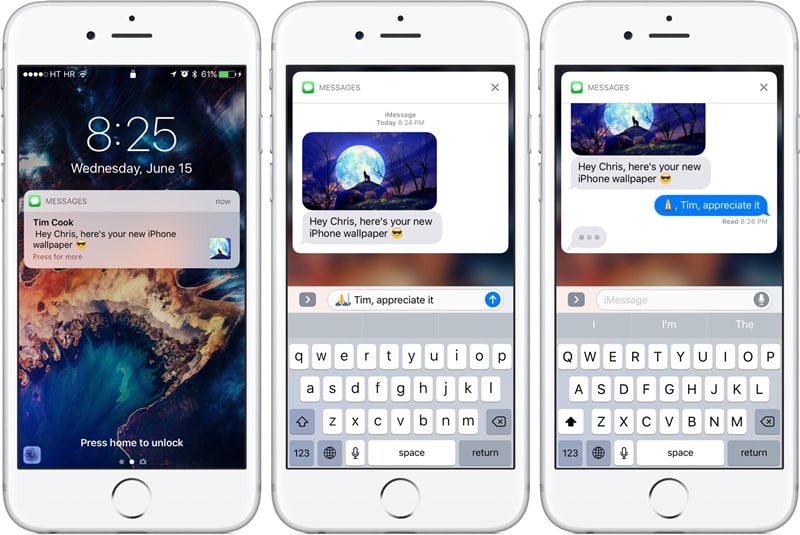
Interactie met apps zonder je telefoon te ontgrendelen
Niet alleen uw berichten, u kunt ook communiceren met andere apps vanaf de iPhone met vergrendelschermmeldingen. Nadat u een lijst met meldingen hebt ontvangen, kunt u eenvoudig op de knop ‘x’ tikken om ze te sluiten.
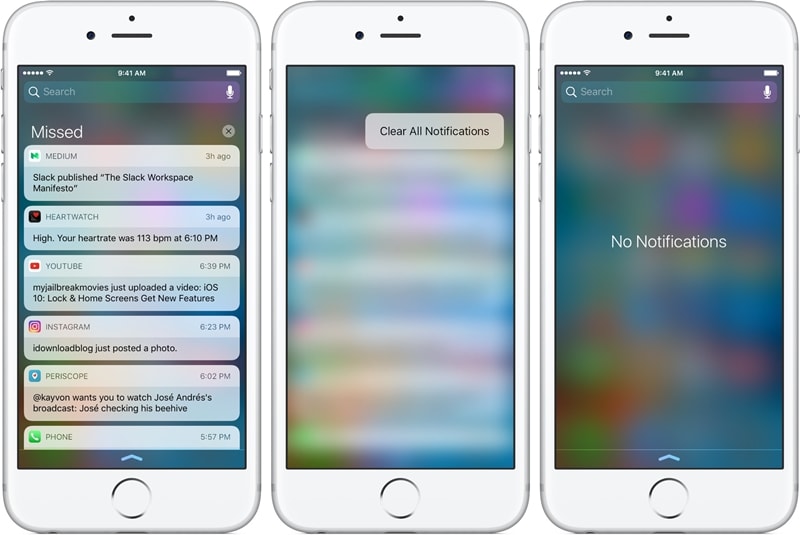
Maar als je meer wilt weten, druk dan gewoon lang op de melding. Als u bijvoorbeeld een melding voor een e-mail hebt ontvangen, kunt u verschillende opties krijgen door er lang op te drukken.
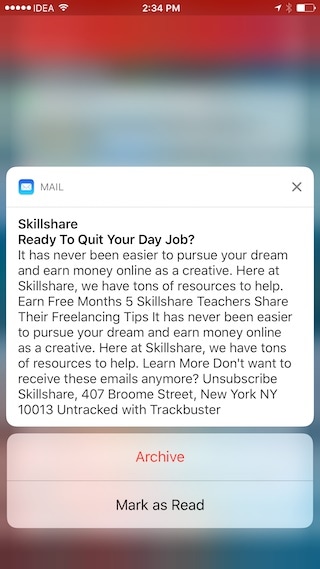
Zoek naar iets
Naast interactie met widgets en apps, kun je ook naar iets op je apparaat zoeken en dat ook zonder het te ontgrendelen. Tik gewoon op de zoekbalk om het te laten werken.
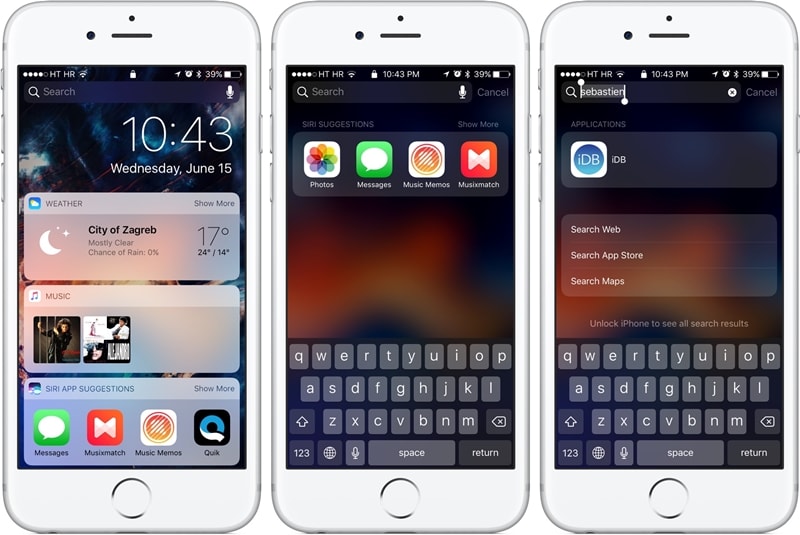
Deel 2: Hoe schakel je meldingen uit op het vergrendelingsscherm van de iPhone?
Soms hebben mensen toegang tot onze privégegevens door alleen maar naar onze meldingen te kijken. Op deze manier kunnen ze uw cruciale informatie lezen en dat ook zonder uw apparaat te ontgrendelen. Door simpelweg naar de instellingen van uw apparaat te gaan, kunt u het vergrendelingsscherm van de iPhone aanpassen met meldingen. Op deze manier kunt u iPhone-vergrendelingsschermmeldingen voor de apps van uw keuze in- of uitschakelen.
1. Ontgrendel uw apparaat en ga naar Instellingen > Meldingen om toegang te krijgen tot alle functies met betrekking tot de meldingen.
2. Vanaf hier kunt u een lijst bekijken van alle apps die toegang hebben tot meldingen.
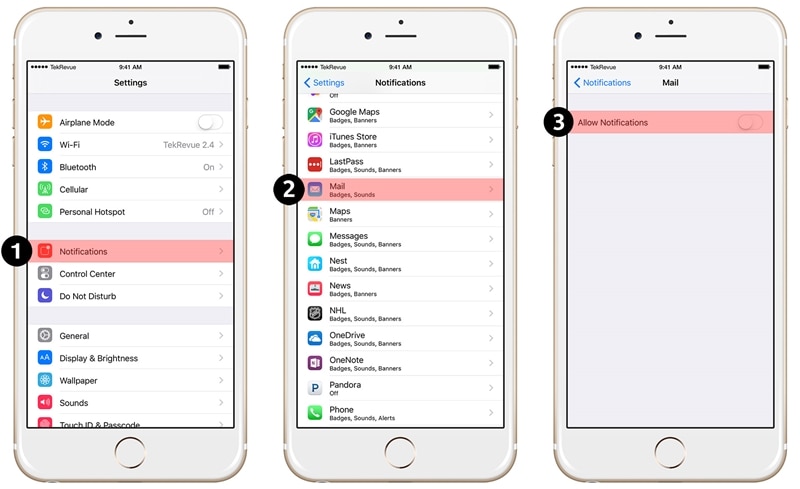
3. Tik gewoon op de app van uw keuze (Mail, Bericht, Foto’s, iTunes, enz.).
4. Schakel vanaf hier de optie ‘Melding toestaan’ uit om de meldingen voor de app volledig uit te schakelen.
5. Als u alleen meldingen op het vergrendelscherm wilt uitschakelen, schakelt u de optie ‘Weergeven op vergrendelscherm’ uit.
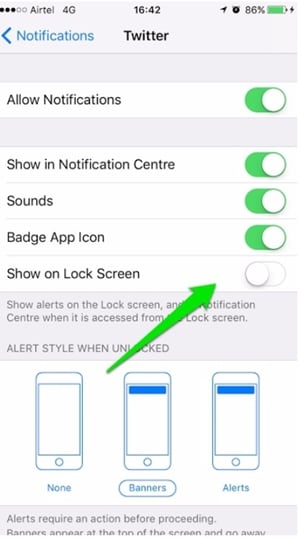
Daarnaast zijn er nog een paar andere opties die u kunt in- of uitschakelen om uw iPhone met vergrendelschermmeldingen aan te passen.
Deel 3: Hoe de meldingsweergave op het iPhone-vergrendelingsscherm uitschakelen?
De meldingsweergave kan worden gebruikt om eerdere meldingen op het apparaat te bekijken zonder het te ontgrendelen. Onnodig te zeggen dat de meeste gebruikers deze functie voor het vergrendelen van iPhone-meldingen niet graag opnemen. Volg deze stappen om de meldingsweergave van iPhone-vergrendelschermmeldingen uit te schakelen:
1. Ontgrendel eerst uw apparaat en ga naar de optie Instellingen> Touch ID & Passcode.
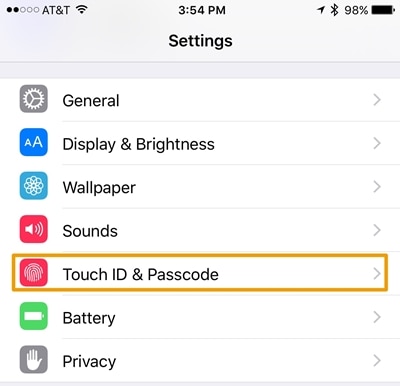
2. U moet de toegangscode of uw vingerafdruk opgeven om toegang te krijgen tot deze instellingen.
3. Dit geeft een lijst met functies die verband houden met uw toegangscode. Ga naar het gedeelte ‘Toegang toestaan indien vergrendeld’.
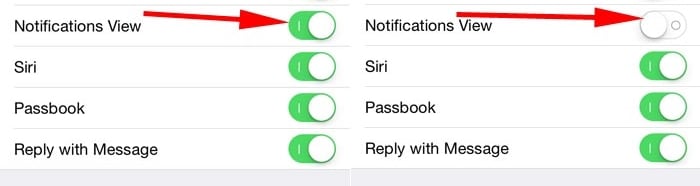
4. Zorg er vanaf hier voor dat de optie ‘Meldingsweergave’ is uitgeschakeld.
Nadat u de optie hebt uitgeschakeld, kunt u de interface Instellingen verlaten. Op deze manier geeft uw apparaat de meldingsweergave niet weer.
Deel 4: Wijzigingen in iPhone-vergrendelingsschermmeldingen op iOS 11
Met de nieuwe update van iOS 11 zien we ook een drastische verandering in de iPhone-vergrendelingsschermmeldingen. Omdat het iPhone-vergrendelingsscherm met meldingen in één is geïntegreerd, wordt het voor gebruikers vrij gemakkelijker om er toegang toe te krijgen.
Toegang tot het vergrendelscherm voor iPhone-meldingen op iOS 11
Sommige mensen vinden het een beetje lastig om toegang te krijgen tot de iPhone met vergrendelschermmeldingen na de iOS 11-update. In plaats van het scherm vanaf de bovenkant te schuiven, moet je het vanuit het midden vegen. Door het vanaf de onderkant te vegen, krijgt u mogelijk het controlecentrum.
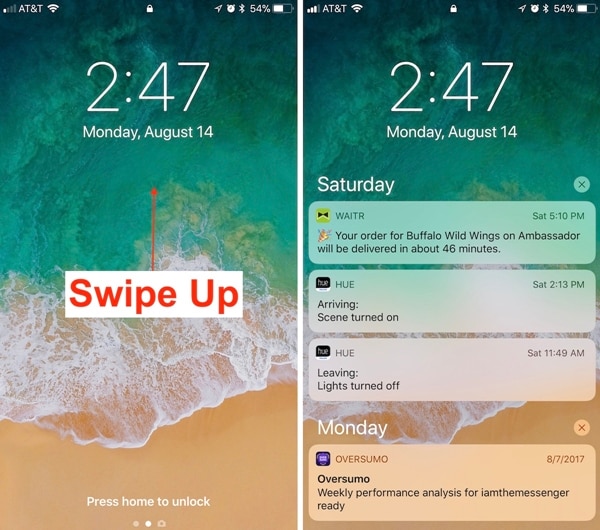
Veeg eenvoudig omhoog vanaf het midden van het scherm om een lijst met alle meldingen te krijgen. Nu kunt u ze schuiven om toegang te krijgen tot de oude meldingen.
Desalniettemin kunt u vanaf de bovenkant vegen om toegang te krijgen tot het voorblad.
Veeg naar links of rechts
Dit is ongetwijfeld een van de meest voor de hand liggende nieuwe functies van het iPhone-meldingsvergrendelingsscherm van iOS 11. Nu kun je naar links of rechts vegen om toegang te krijgen tot verschillende functies. Door naar links te vegen, krijgt u toegang tot de camera op uw apparaat en door naar rechts te vegen, krijgt u toegang tot uw Vandaag-weergave.
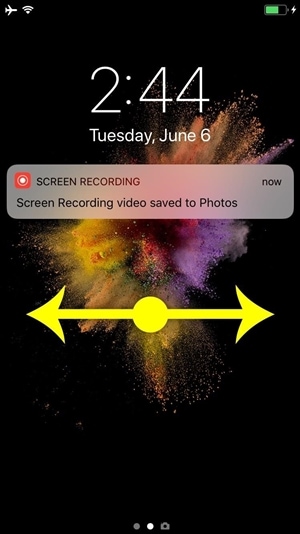
Als u direct op afbeeldingen wilt klikken, veegt u eenvoudig naar links over het vergrendelscherm. Hiermee wordt de camera op uw apparaat gestart, zodat u onderweg op foto’s kunt klikken. Op dezelfde manier krijgt u door naar rechts te vegen toegang tot uw Vandaag-weergave. Dit omvat essentiële gegevens van apps en widgets waarvan uw smartphone aanneemt dat ze belangrijk voor u zijn met betrekking tot de dag.
We hopen dat u na het volgen van deze handleiding diepgaande informatie kunt krijgen over het iPhone-vergrendelingsscherm met meldingen. Afgezien van alle basisdingen die u op het vergrendelscherm kunt doen, hebben we ook eenvoudige manieren geboden om het aan te passen. Verder zijn er zoveel dingen die je kunt doen met de iOS 11 iPhone-vergrendelschermmeldingen. Hoewel de meeste gebruikers dol waren op de functie, zijn sommigen nogal terughoudend over de toepassing ervan. Wat is uw mening hierover? Laat het ons weten in de comments.