Hoe de iPad-toegangscode te ontgrendelen zonder te herstellen
De laatste tijd hebben we veel vragen ontvangen van onze lezers die hun iPhone of iPad hebben uitgeschakeld. De meesten van hen willen weten hoe ze de iPad-toegangscode kunnen ontgrendelen zonder te herstellen. Als je geen toegang meer hebt tot je iOS-apparaat, kun je begrijpen hoe vervelend het herstelproces kan zijn. Om onze lezers te helpen de iPhone uitgeschakeld te repareren zonder te herstellen, hebben we deze informatieve gids samengesteld. Lees verder en leer hoe u een uitgeschakelde iPhone kunt repareren zonder te herstellen.
Deel 1: Is er een officiële manier om de iPad-toegangscode te ontgrendelen zonder gegevens te verliezen?
Telkens wanneer iOS-gebruikers worden buitengesloten van hun apparaat, gaan ze op zoek naar verschillende manieren om de iPhone uitgeschakeld te herstellen zonder te herstellen. Helaas is er geen officiële manier om dit op te lossen uitgeschakelde iPhone zonder herstel vanaf nu. Zelfs als u iTunes of Apple’s gebruikt Find My iPhone service, zou uw apparaat uiteindelijk worden hersteld. Het kan de standaardvergrendeling op uw apparaat resetten, maar het zou ook de gegevens tijdens het proces wissen.
Het maakt niet uit of u dezelfde Apple ID en hetzelfde wachtwoord gebruikt terwijl u de authenticiteit van het apparaat bewijst, Apple staat geen ideale manier toe om het vergrendelscherm van uw apparaat opnieuw in te stellen zonder het te herstellen. Een van de beste manieren om dit probleem op te lossen, is door tijdig een back-up van uw gegevens in de cloud te maken.
Als u uw belangrijke gegevensbestanden niet wilt verliezen tijdens het resetten van uw apparaat, schakelt u de functie iCloud-back-up in. Ga hiervoor naar Instellingen > iCloud > Back-up en opslag van uw apparaat en schakel de functie iCloud-back-up in.
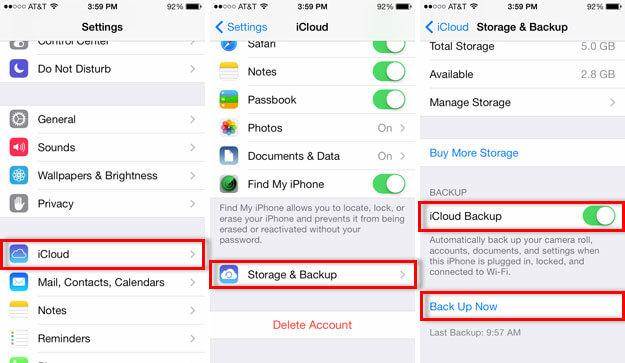
Deel 2: Hoe de iPad-toegangscode te ontgrendelen zonder te herstellen met Siri
Dit is geen officiële oplossing om een uitgeschakelde iPhone te repareren zonder te herstellen, maar het wordt zo nu en dan door veel gebruikers gebruikt. In wezen wordt het beschouwd als een maas in de wet in iOS, en de kans is groot dat het niet altijd werkt. Er is waargenomen dat de techniek alleen werkt op apparaten die draaien op iOS 8.0 tot iOS 10.1. U kunt deze methode eenvoudig proberen en leren hoe u de iPad-toegangscode kunt ontgrendelen zonder deze te herstellen door deze stappen te volgen:
1. Houd de Home-knop op uw iOS-apparaat ingedrukt om Siri te activeren. Vraag nu naar de huidige tijd door een commando te zeggen als ‘Hé Siri, hoe laat is het?’ of iets dergelijks dat de klok zou weergeven. Tik op het klokpictogram om toegang te krijgen tot uw telefoon.
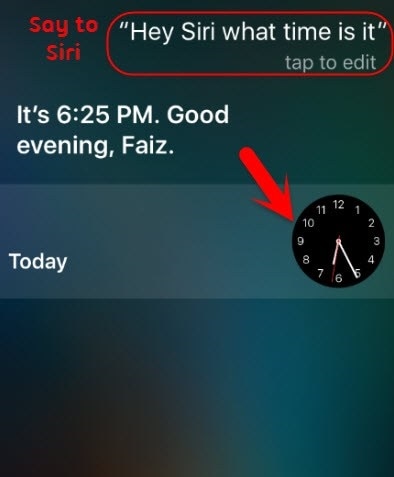
2. Hierdoor wordt de wereldklokinterface op uw apparaat geopend. Voeg handmatig een klok toe door op het ‘+’ icoon te tikken.
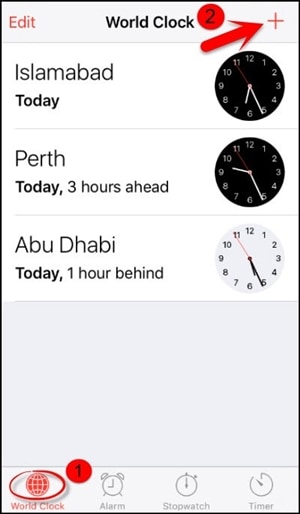
3. Schrijf iets op de zoekbalk en tik op de functie ‘Alles selecteren’.
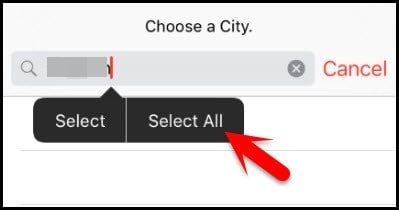
4. Tik vanuit alle beschikbare opties op de knop ‘Delen’.
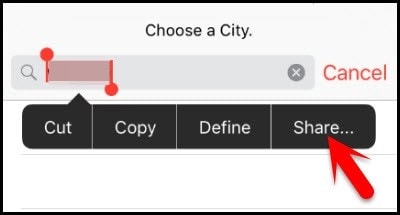
5. Dit opent een nieuwe interface met opties voor delen. Tik op het berichtpictogram om door te gaan.
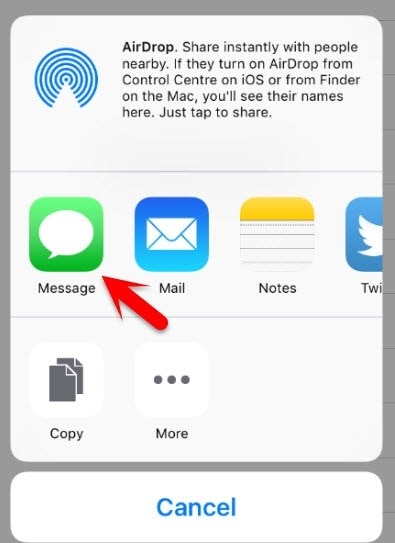
6. Er wordt een andere interface geopend waarin u uw bericht kunt opstellen. Schrijf iets in het veld ‘Aan’ van het concept en tik op de terugkeerknop.
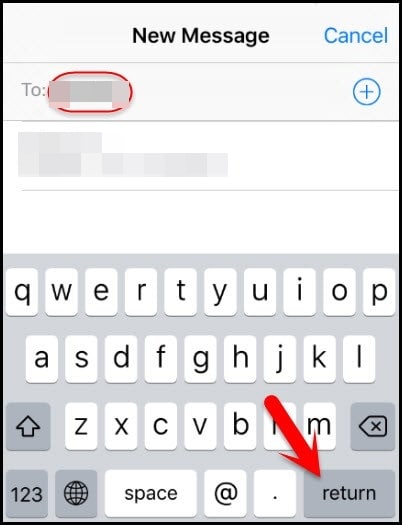
7. Dit zal uw tekst markeren. Selecteer het eenvoudig en tik op de optie Toevoegen.
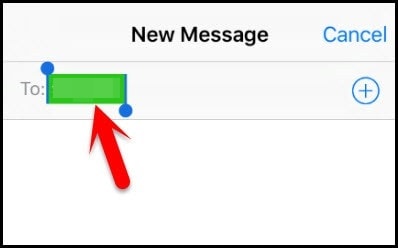
8. Om een nieuw contact toe te voegen, tikt u op de knop ‘Nieuw contact maken’.

9. Dit opent een ander venster om een nieuw contact toe te voegen. Tik vanaf hier op het fotopictogram en kies de optie ‘Foto kiezen’.
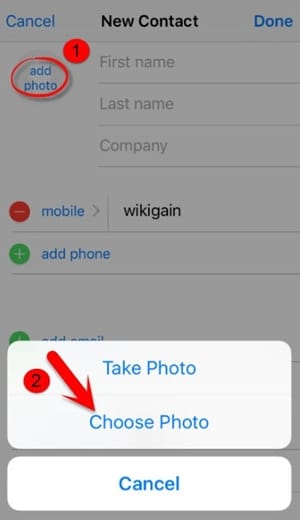
10. Terwijl de fotobibliotheek van uw apparaat wordt gestart, hoeft u alleen maar even te wachten of een willekeurig album naar keuze te bezoeken.

11. Druk nu gewoon op de Home-knop. Als alles goed gaat, beland je op het startscherm van je apparaat en heb je zonder problemen toegang tot alle andere functies.
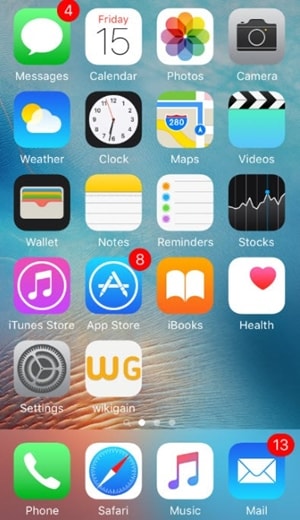
Deel 3: Hoe ontgrendel ik de iPad-toegangscode met DrFoneTool?
Je weet misschien al dat de bovengenoemde methode alleen werkt voor beperkte iOS-apparaten. Daarom moet u de hulp inroepen van een hulpprogramma van derden om de iPhone te repareren die is uitgeschakeld zonder te herstellen. Gebruikers vinden het vaak moeilijk om iTunes te gebruiken omdat het behoorlijk ingewikkeld is. Het heeft niet alleen een complexe interface, het levert vaak ook niet de verwachte resultaten op. Daarom raden we aan om DrFoneTool – Scherm ontgrendelen om uw iOS-apparaat te ontgrendelen.

DrFoneTool – Scherm ontgrendelen
Ontgrendel iPad-toegangscode zonder gedoe.
- Reset alle iOS-apparaten naar de fabrieksinstellingen zonder een toegangscode te gebruiken.
- Eenvoudige stappen om de uitgeschakelde iPhone te ontgrendelen wanneer de toegangscode onnauwkeurig is.
- Herstel een vergeten Apple ID zonder enige moeite.
- Werk met de nieuwste iOS 13.

Dit zou uw apparaat resetten, maar als u van tevoren een back-up hebt gemaakt, kunt u uw gewiste gegevens gemakkelijk terughalen. Na het uitvoeren van alle benodigde stappen, zou uw apparaat als nieuw zijn zonder standaardvergrendeling en uitgeschakeld. De tool is compatibel met elke toonaangevende versie van iOS en biedt een veilige en probleemloze manier om dit probleem op te lossen. Om deze techniek te implementeren, moet u deze stappen volgen:
1. Installeer DrFoneTool – Scherm ontgrendelen op uw Windows of Mac vanaf de officiële website. Start gewoon de applicatie en selecteer de optie ‘Scherm ontgrendelen’ in het welkomstscherm.

2. Gebruik nu een USB- of Lightning-kabel om uw computer met uw iPad te verbinden. Klik op de knop ‘Start’ nadat DrFoneTool het heeft herkend.

3. Zodra u het proces zou starten, ziet u de herinneringsinterface waar de iPad moet worden ingesteld op de DFU-modus.

4. Geef in het volgende venster essentiële informatie over uw apparaat (zoals het apparaatmodel, de firmware-update en meer). Klik op de knop ‘Download’ als je de juiste informatie hebt ingevuld.

5. Wacht even, want de interface zal de firmware-update voor uw apparaat downloaden. Zodra dit is gebeurd, klikt u op de knop ‘Nu ontgrendelen’.

6. De interface zal u vragen om uw keuze te bevestigen. Zie de instructies op het scherm om de bevestigingscode te verstrekken.

7. Leun achterover en ontspan terwijl DrFoneTool – Screen Unlock uw apparaat zal repareren. Zorg ervoor dat u het apparaat tijdens het proces niet loskoppelt. Zodra dit is gebeurd, wordt u op de hoogte gebracht door de volgende prompt.

Als u nu weet hoe u de iPad-toegangscode kunt ontgrendelen zonder te herstellen, kunt u uw iOS-apparaat eenvoudig repareren zonder uw gegevens te verliezen. Als de methode niet werkt en je de uitgeschakelde iPhone niet kunt repareren zonder te herstellen, verlies dan je hoop niet. Gebruik gewoon DrFoneTool – Scherm ontgrendelen om de vergrendeling op uw apparaat te resetten. Als je twijfels hebt over de werking ervan, kun je hieronder een reactie achterlaten.
Laatste artikels

