Schakel ontwikkelaarsopties/USB-foutopsporing in op HTC One/Desire
HTC is een legendarische lijn van smartphones. Ze zijn niet de best verkopende, maar ze zijn misschien wel de best ontworpen en best ontworpen van de steeds groter wordende Android-stal.
Om meer vrijheid van controle te krijgen over je HTC One-apparaat, zoals HTC One M9/M8/M7, HTC One A9, HTC One E9, enz., geeft USB Debugging je een niveau van toegang tot je apparaat. Dit toegangsniveau is belangrijk wanneer u toestemming op systeemniveau nodig hebt, zoals bij het coderen van een nieuwe app of bij het overdragen van gegevens tussen smartphone en pc.
Laten we afrekenen hoe u ontwikkelaaropties en USB-foutopsporingsmodus kunt inschakelen in HTC One M8, HTC One M9, HTC One M7, HTC One E9 +, HTC One E8, HTC One A9, enz.
Stappen om USB-foutopsporing in te schakelen op HTC One-apparaten.
Stap 1. Open de app Instellingen op de HTC-smartphone en scrol omlaag en tik op Info.


Stap 2. Scroll naar beneden en selecteer Software-informatie.
Stap 3. Tik op Meer.
Stap 4. Zoek het buildnummer en tik 7 keer om de ontwikkelaarsopties in te schakelen.
Je krijgt een melding op je scherm dat je nu ontwikkelaar bent. Dat is het dat je met succes de ontwikkelaarsoptie op je HTC-telefoon hebt ingeschakeld

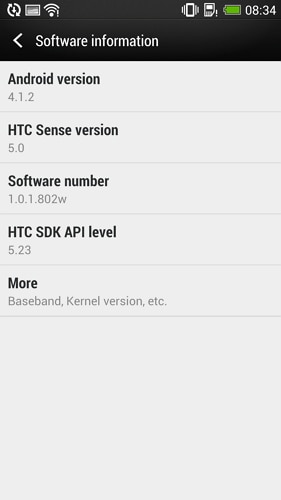
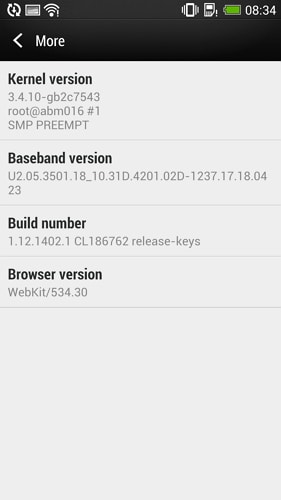
Stap 5. Ga terug naar Instellingen, scrol omlaag en navigeer naar de optie Ontwikkelaar.
Stap 6. Tik op Opties voor ontwikkelaars en het zal openen om u de optie te geven om USB-foutopsporing in te schakelen.
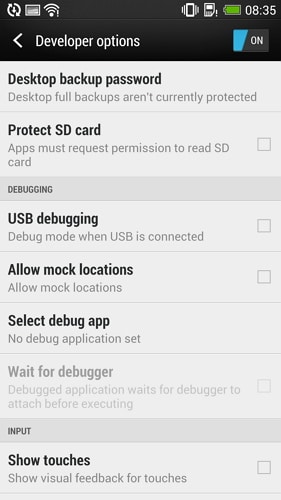
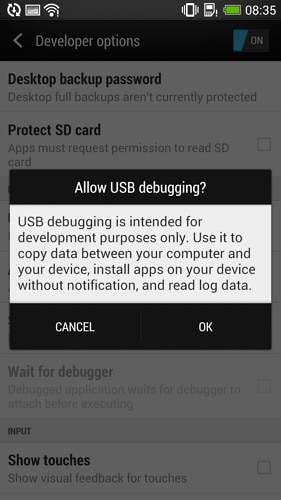
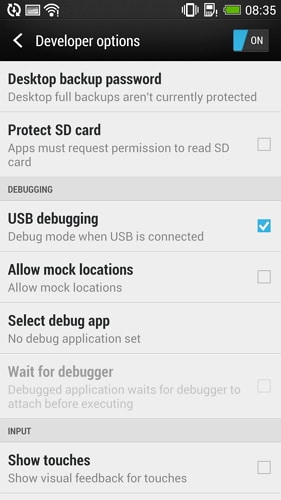
Laatste artikels