Volledige oplossingen voor probleem met Viber-foto’s
Een groot aantal mensen die de Viber-berichtenapp gebruiken, hebben op de een of andere manier een aantal Viber-fotoproblemen ondervonden. Deze problemen, die kunnen variëren van ontbrekende foto’s tot het per ongeluk verwijderen ervan, kunnen uw dagelijks leven beïnvloeden bij het gebruik van Viber. Als het gaat om het gebruik van Viber of een andere berichten-app, moet je extra voorzichtig zijn bij het opslaan, verzenden of downloaden van Viber-afbeeldingen.
Het is niet erg om je dierbaarste herinneringen te verliezen door iets dat je al lang geleden had kunnen corrigeren. In dit artikel gaan we enkele van de meest voorkomende Viber-beeldproblemen bekijken, hoe u ze kunt oplossen, hoe u een back-up van Viber-foto’s maakt en hoe u deze foto’s van de interne opslag van de telefoon naar een externe SD-kaart kunt overbrengen.
- Deel 1: Hoe de Viber-opslaglocatie te wijzigen
- Deel 2: Waarom het bestand met mijn Viber-afbeeldingen niet is gevonden
- Deel 3: Hoe maak je een back-up en herstel je Viber-afbeeldingen
- Deel 4: Waarom zijn mijn Viber-foto’s niet langer beschikbaar?
- Deel 5: Viber-foto’s overbrengen naar SD
- Deel 6: Viber-foto’s gaan niet open
Deel 1: Hoe de Viber-opslaglocatie te wijzigen
Standaard worden Viber-bestanden meestal opgeslagen in de map Documenten/ViberDownloads. U kunt deze locatieopslag echter wijzigen door de onderstaande stappen duidelijk te volgen.
Stap 1 Maak een back-up van al uw Viber-bestanden die op uw telefoon aanwezig zijn. Als je niet weet hoe je een back-up van je Viber-gegevens moet maken, bekijk dan sectie 3 van dit artikel.
Stap 2 Met uw bestanden veilig geback-upt, downloadt u de SQLite Manager-database op uw laptop. U hebt deze manager nodig om uw Viber-mappen te openen met uw computer.
Stap 3 Sluit uw telefoon aan op uw computer, start de SQLite Manager en open het bestand ~/.ViberPC/{your-phone-number}/viber.db.
Stap 4 Zodra het hierboven vermelde bestand is geopend, wordt u gevraagd een zoekopdracht in het queryvenster in te voeren. Vul de volgende gegevens in en druk op enter;
Update berichten set PayloadPath = vervangen (PayloadPath, ‘Documents/ViberDownloads’, ‘.viberdownloads’) waar PayloadPath niet null is en PayloadPath
Stap 5 Druk op F9 op uw computer om de toepassing uit te voeren. Zo heb je een gloednieuwe opbergplek voor al je Viber-documenten.
TIP: De bovenstaande stappen veranderen volledig en vervangen de Documenten/ViberDownloads door een andere bestandsnaam en grootte (.viberdownloads) in het PayloadPath van het berichtenplatform.
– In het verzoek vermeld in stap 4 typte ik de woorden viberdownloads omdat ik wilde dat mijn Viber-downloads in de downloadmap zouden verschijnen. U kunt het echter wijzigen, afhankelijk van uw eigen voorkeuren.
Deel 2: Waarom het bestand met mijn Viber-afbeeldingen niet is gevonden
De belangrijkste reden waarom uw Viber-foto’s mogelijk ontbreken, kan te wijten zijn aan een recente upgrade van de foto-app; je hebt ze per ongeluk verwijderd of je hebt onvoldoende opslagruimte op het interne geheugen van je telefoon. Je telefoon slaat mogelijk ook enkele foto’s op je SD-kaart op omdat je niet genoeg ruimte hebt in je interne opslag. Het is ook mogelijk dat u het standaardpad voor de fotogalerij onbewust hebt gewijzigd. Om dit probleem op te lossen, moet u eerst zeker weten wat de belangrijkste reden is achter de ontbrekende foto(‘s).
Hoe verloren Viber-foto’s op iPhone te herstellen?
Het verliezen van foto’s, of het nu is door ze per ongeluk te verwijderen of per ongeluk je iPhone te formatteren, is een veelvoorkomend iets dat veel mensen hebben meegemaakt. Het wordt zelfs problematischer en slopend, vooral als de verloren foto’s veel voor je betekenden. Als u zich ooit in een dergelijke situatie bevindt, hoeft u zich geen zorgen meer te maken, want ik heb een programma bij me dat u kan helpen. Dit ultramoderne programma van Wondershare staat bekend als DrFoneTool. DrFoneTool – Gegevensherstel (iOS) haalt en herstelt al uw verwijderde foto’s van uw iPhone-apparaat.

DrFoneTool – Gegevensherstel (iOS)
Herstel verloren Viber-foto’s in 5 minuten!
- Geef drie manieren om iPhone-gegevens te herstellen.
- Scan iOS-apparaten om foto’s, video’s, contacten, berichten, notities, enz. te herstellen.
- Extraheer en bekijk alle inhoud in back-upbestanden van iCloud / iTunes.
- Herstel selectief wat u wilt van iCloud/iTunes-back-up naar uw apparaat of computer.
- Compatibel met de nieuwste iPhone-modellen.
Stappen om verloren Viber-foto’s op iPhone te herstellen door DrFoneTool
Stap 1 Download, installeer en start het programma. Na de lancering verbindt u uw iOS-apparaat met uw computer. Eenmaal gedetecteerd, kunt u een interface zien die lijkt op de onderstaande schermafbeelding. Selecteer op het tabblad ‘Herstellen van iOS-apparaat’ het pictogram ‘Foto’s’ en klik op de knop ‘Scan starten’. Het scanproces duurt enkele minuten, afhankelijk van de hoeveelheid gegevens die op uw iPhone aanwezig is. Hoe groter de gegevens, hoe meer tijd nodig is om ze te scannen.

Tip: DrFoneTool is standaard ingesteld om elk iOS-apparaat automatisch te detecteren. Zorg er ook voor dat u de nieuwste iOS-versie gebruikt en dat automatische synchronisatie is uitgeschakeld.

Stap 2 Op het moment dat het scannen begint, kunt u de voortgang van het scannen, de resterende tijd en het gedekte percentage zien.

Stap 3 Zodra het scanproces is voltooid, vinkt u het vakje naast het herstelde bestand aan voor elk bestand dat u wilt herstellen. Als u klaar bent, klikt u op het pictogram ‘Herstellen naar computer’, dat zich aan de onderkant van uw interface aan de rechterkant bevindt.
Stap 4 De tijd die nodig is om de herstelde foto’s te herstellen, is afhankelijk van de algemene grootte van de foto’s. Alle foto’s worden op uw apparaat opgeslagen.
Deel 3: Hoe maak je een back-up en herstel je Viber-afbeeldingen
In een smartphonewereld waar waardevolle gegevens in een oogwenk verloren kunnen gaan, moet het maken van een back-upplan een prioriteit zijn, geen verzoek. Een back-upplan is van groot belang omdat het u de gemoedsrust geeft die u verdient. Hoewel er veel verschillende back-ups en herstelprogramma’s beschikbaar zijn, DrFoneTool – WhatsApp-overdracht valt op tussen de rest. Het volgende is een proces voor het maken van een back-up van Viber-afbeeldingen en het herstellen van Viber-foto’s met behulp van DrFoneTool.

DrFoneTool – WhatsApp-overdracht
Back-up en herstel iPhone Viber-foto’s in 5 Munites.
- Eén klik om een back-up van het hele iOS-apparaat op uw computer te maken.
- Ondersteuning voor back-up van sociale apps op iOS-apparaten, zoals WhatsApp, LINE, Kik, Viber.
- Sta toe om elk item van de back-up naar een apparaat te bekijken en te herstellen.
- Exporteer wat u wilt van de back-up naar uw computer.
- Geen gegevensverlies op apparaten tijdens het herstel.
- Maak selectief een back-up en herstel alle gewenste gegevens.
- Supported iPhone 7/SE/6/6 Plus/6s/6s Plus/5s/5c/5/4/4s that run iOS 10.3/9.3/8/7/6/5/4
- Volledig compatibel met Windows 10 of Mac 10.13/10.12/10.11.
Stappen voor het maken van een back-up van Viber-foto’s
Stap 1 Het eerste en belangrijkste dat u moet doen, is DrFoneTool op uw computer starten. Selecteer onder alle functies Back-up en herstel.

Stap 2 Sluit uw iPhone aan op uw computer, ga naar het tabblad Back-up en herstel van gegevens van sociale apps. Vervolgens wordt de optie Viber Backup & Restore weergegeven zoals hieronder.
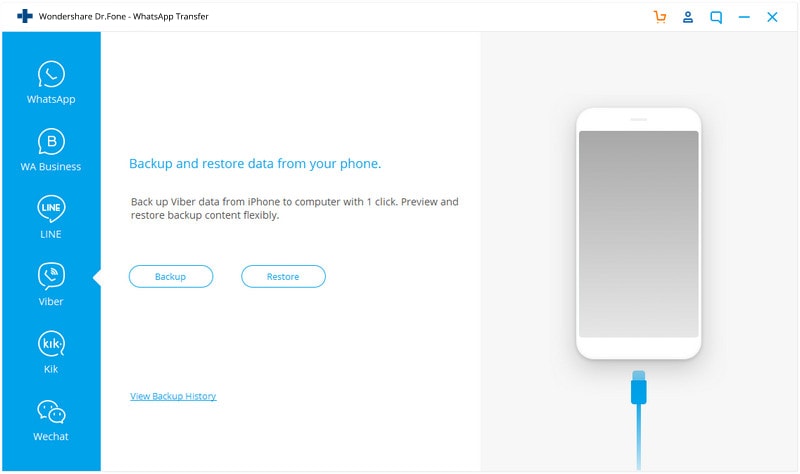
Klik op Back-up om het back-upproces te starten.
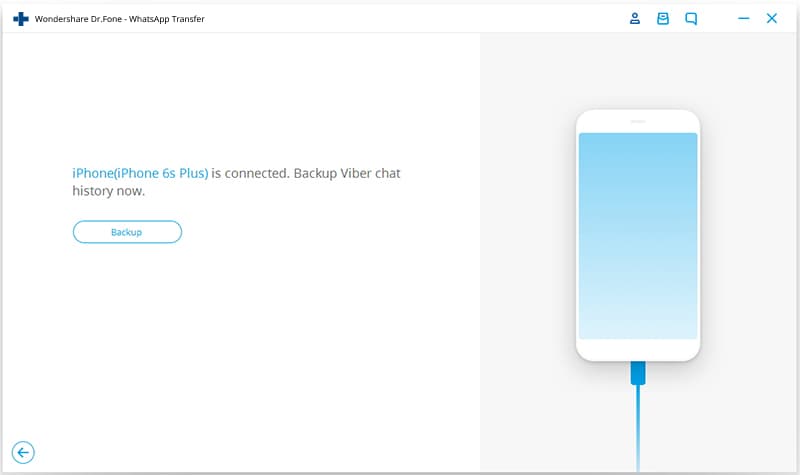
Stap 3 Het back-upproces duurt meestal enkele minuten, afhankelijk van de hoeveelheid gegevens die op uw telefoon aanwezig is. U kunt het back-upproces op uw interface zien terwijl DrFoneTool uw Viber-afbeeldingen scant en een back-up maakt.
Stap 4 Zodra het back-upproces is voltooid, wordt er een bevestigingsbericht weergegeven. Als u uw afbeeldingen wilt bekijken, klikt u op de optie ‘Bekijken’.
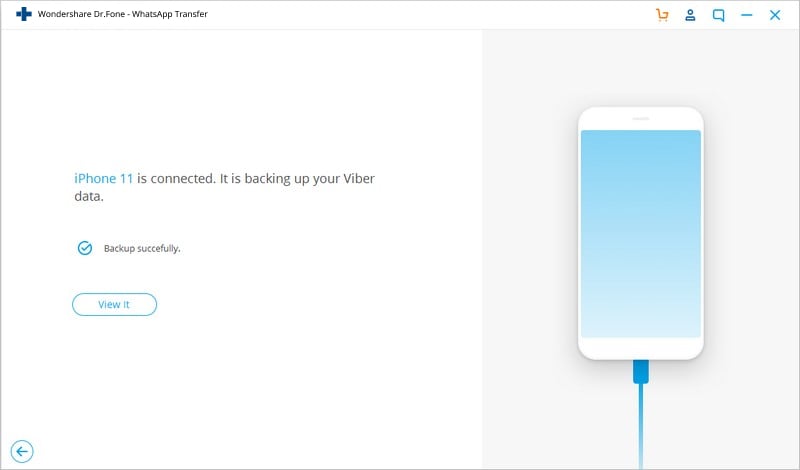
Stap 5 Nadat u hebt bevestigd dat er een goede back-up van de foto’s is gemaakt, gaat u verder met de volgende stap, namelijk het herstellen van Viber-afbeeldingen.
Hoe Viber-afbeeldingen te herstellen
Stap 1 Terwijl uw telefoon nog steeds is aangesloten op uw bureaublad via de USB-kabel, klikt u op de optie ‘Bekijken’ onder de optie ‘Back-up’. Vervolgens ziet u alle back-upgeschiedenis van Viber-chats.
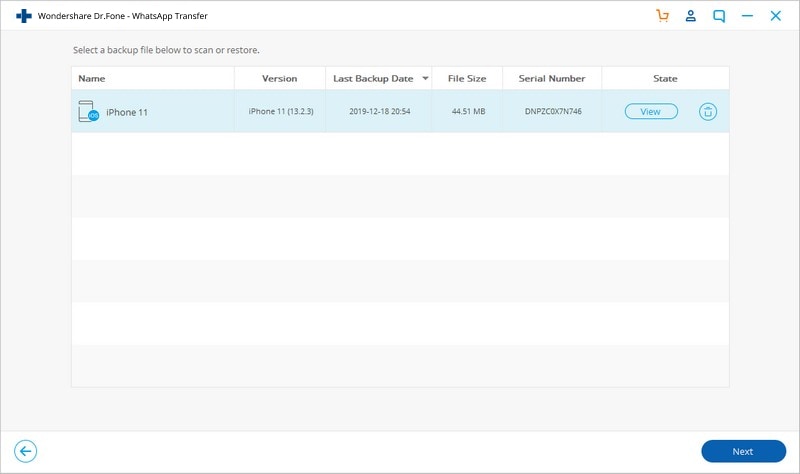
Stap 2 Er wordt een nieuwe interface geopend. Via deze interface kunt u uw afbeeldingen herstellen. U kunt de optie ‘Herstellen naar apparaat’ of de optie ‘Exporteren naar pc’ kiezen. Klik gewoon op de gewenste optie en wacht tot het herstelproces is voltooid.
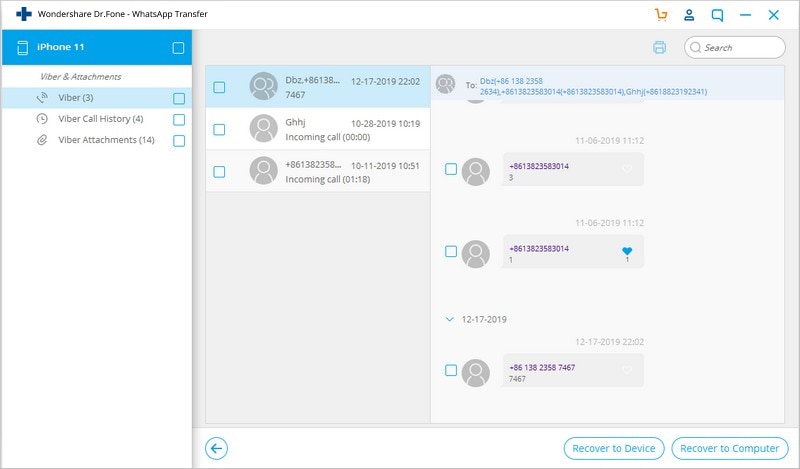
Stap 4 Zodra het proces voorbij is, koppelt u uw iPhone los van uw computer.
Deel 4: Waarom zijn mijn Viber-foto’s niet langer beschikbaar?
In sommige gevallen realiseert u zich misschien dat uw Viber-foto’s niet langer beschikbaar zijn in uw galerij, of wanneer u ze probeert te openen, krijgt u het bericht ‘bestand niet gevonden’. Dit kan te wijten zijn aan een bug die uw fotogalerij heeft geïnfecteerd, of de aanwezigheid van een enkel beschadigd bestand heeft de andere vernietigd. Als u uw Viber-foto’s niet meer kunt vinden, is de enige manier om ze te herstellen of te repareren, door gebruik te maken van software voor het herstellen van afbeeldingen. In dit geval gaan we Stellar Phoenix Repair gebruiken voor het JPEG-programma.
Gebroken Viber-afbeeldingen repareren
Stap 1 Start het programma en klik op het pictogram ‘Bestand toevoegen’ in het midden van uw interface. Met het pictogram voor het toevoegen van een bestand kunt u een gebroken Viber-afbeelding kiezen en toevoegen.
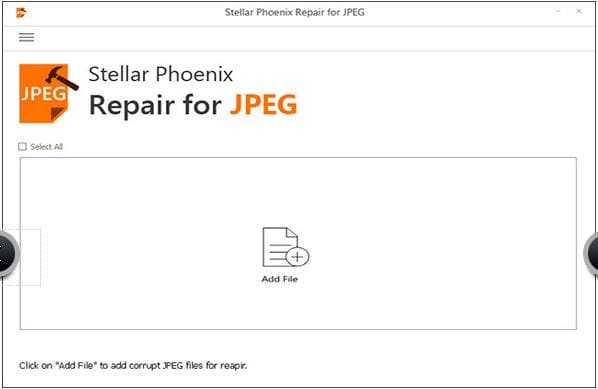
Stap 2 Een lijst met al uw kapotte bestanden wordt weergegeven in de volgende interface, zoals hieronder geïllustreerd. Kies het Viber-fotobestand dat u wilt repareren door het vakje ernaast aan te vinken. Als u klaar bent, klikt u op het tabblad ‘Repareren’ onder uw interface aan uw rechterkant.
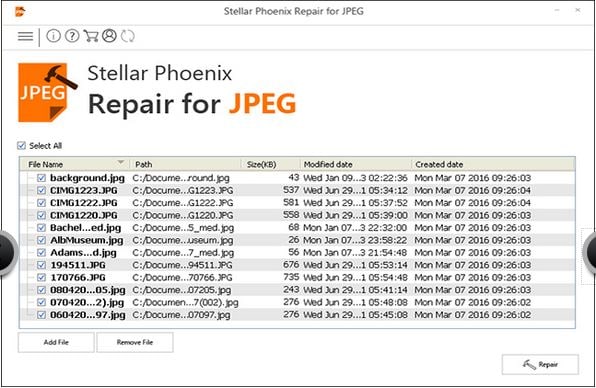
Stap 3 Nadat u op het pictogram ‘Repareren’ heeft geklikt, wordt een nieuwe interface met de voortgang van de reparatie weergegeven. Het proces duurt meestal een paar minuten, dus wees geduldig.
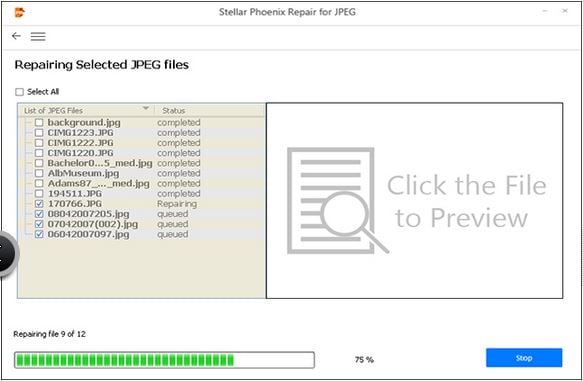
Stap 4 Zodra het reparatieproces voorbij is, ontvang je een melding met een lijst van al je vaste afbeeldingen. U kunt de opgeslagen afbeeldingen handmatig controleren om er zeker van te zijn dat uw afbeeldingen met succes zijn gerepareerd.
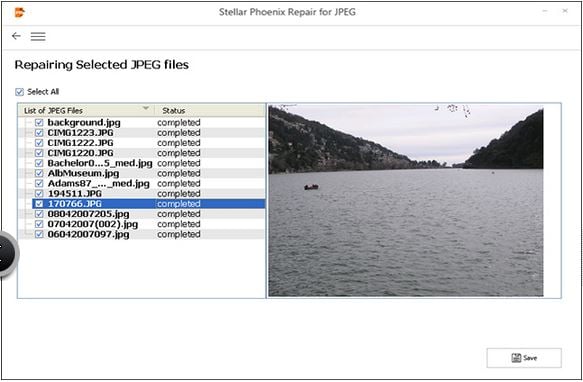
Stap 5 Als u tevreden bent, klikt u op het pictogram ‘Opslaan’ om het proces te voltooien. Er wordt een bericht ‘succesvol’ weergegeven. Zo zijn je beschadigde en kapotte Viber-foto’s weer normaal.

Programmalink: http://www.stellarinfo.com/jpeg-repair.php
Deel 5: Viber-foto’s overbrengen naar SD
Het kan een riskante onderneming zijn om uw Viber-foto’s of andere foto’s onder één dak te houden. Een externe SD-kaart aanschaffen kan erg handig zijn, vooral als u uw foto’s kwijtraakt. In dit gedeelte gaan we kijken hoe we Viber-foto’s kunnen overbrengen naar een externe SD-kaart met behulp van een bestandsverkenner.
NB: Houd er rekening mee dat de bestandsverkenner-versie-app die in deze methode wordt gebruikt, van apparaat tot apparaat kan verschillen. Zorg er ook voor dat u op iOS 8 en hoger werkt.
Stap 1 Om bestanden van uw interne opslag naar uw SD-kaart te kunnen verplaatsen, moet u de bestandsverkenner-app. Start deze app op uw telefoon om de interface te openen, zoals hieronder geïllustreerd. Klik op het pictogram ‘Bestandsopslagservices’.
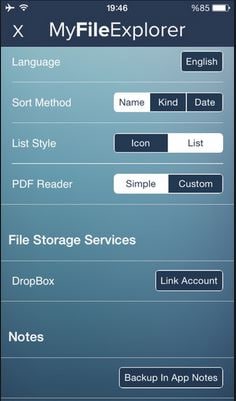
Stap 2 Nadat u de optie ‘Bestandsopslag’ of ‘Intern geheugen’ heeft geopend, wordt een lijst met al uw bestanden en mappen van verschillende apps weergegeven. Vanaf dit punt zoekt en selecteert u de map met de Viber-afbeeldingen. In de onderstaande schermafbeelding kunnen we proberen onze Viber-foto’s te bekijken door de map ‘Afbeeldingen’ te selecteren.
NB:. Het uiterlijk van de map hangt af van uw telefoonversie, de gebruikte app en de versie van de bestandsverkenner.
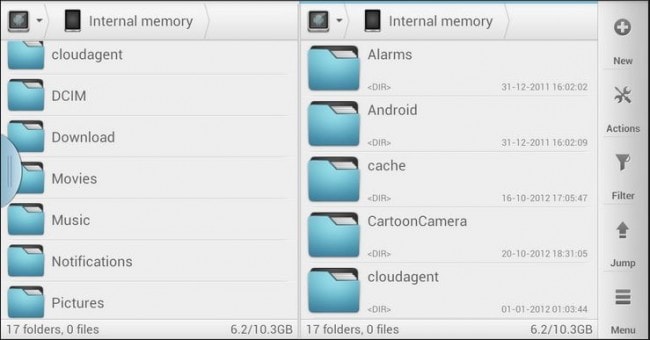
Stap 3 Nadat u de map ‘Afbeeldingen’ heeft geselecteerd, wordt een lijst met al uw foto’s weergegeven. Vink het ‘box’-pictogram naast elke foto aan, zoals hieronder weergegeven. Nadat u uw favoriete foto’s hebt gecontroleerd, klikt u op het derde pictogram van links onder de interface. Dit verzoek opent een nieuwe vervolgkeuzelijst. Selecteer in de lijst de optie ‘Verplaatsen’.
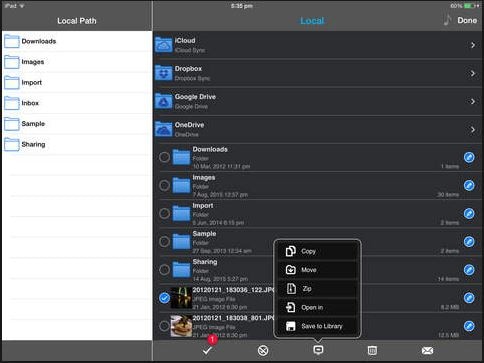
Stap 5 U kunt de optie ‘Apparaatopslag’ en ‘SD-kaart’ zien. Omdat we de foto’s naar ‘SD-kaart’ willen verplaatsen, is onze selectie de optie SD-kaart. Vink gewoon het vakje naast de optie voor afbeeldingen aan en klik op het pictogram ‘Verplaatsen’ onder de interface en wacht. De tijd die nodig is om het verplaatsingsproces te voltooien, hangt meestal af van de grootte van de geselecteerde afbeeldingen. Zo worden je Viber-foto’s veilig naar je SD-kaart verplaatst. U kunt ze later controleren door via de SD-kaart te gaan.
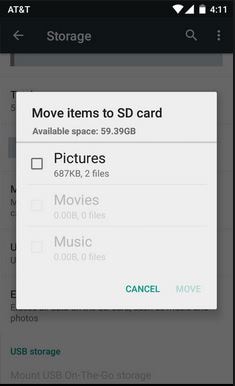
App-link: https://itunes.apple.com/us/app/fileexplorer/id499470113?mt=8
Deel 6: Viber-foto’s gaan niet open
Wanneer u uw Viber-foto’s probeert te openen en u krijgt uiteindelijk een foutmelding, ligt het probleem mogelijk in de afbeeldingen-app van uw telefoon. Veelvoorkomende oorzaken zijn meestal een recente upgrade of een bug die uw bestanden heeft beschadigd. Hieronder vindt u een standaardmethode die vaak wordt gebruikt wanneer afbeeldingen of Viber-foto’s niet kunnen worden geopend op een iPhone.
Stap 1 Download de iPhoto Library Manager uit de iOS Store en start deze. De interface ziet eruit als de onderstaande schermafbeelding. Bovenaan uw interface ziet u het pictogram ‘Bibliotheek toevoegen’ aan uw linkerkant. Klik erop.
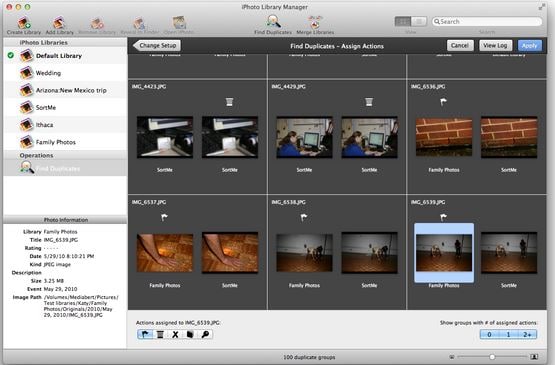
Stap 2 Open het pictogram ‘Bibliotheek toevoegen’, navigeer er doorheen en zoek uw map Afbeeldingen of de ‘iPhoto-bibliotheekmap’. Er wordt een vervolgkeuzelijst met uw foto’s weergegeven. Doorloop de lijst om uw Viber-foto’s te vinden.
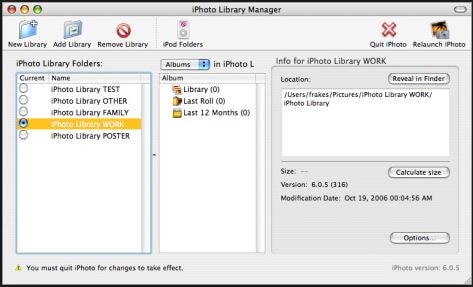
Stap 3 Zodra u uw bestanden hebt gevonden, gaat u naar de optie ‘Bestand’ en selecteert u de optie ‘Bibliotheek opnieuw opbouwen’.
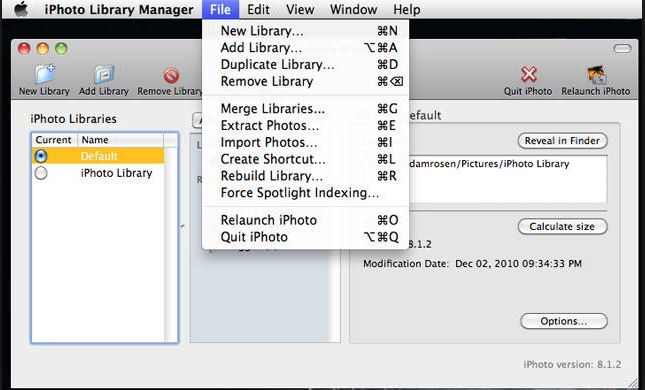
Stap 4 Er wordt een nieuw venster met herbouwopties geopend. Kies en vink het vakje naast de laatste optie aan. Klik op de knop ‘Opnieuw opbouwen’. Zet je telefoon uit en weer aan.
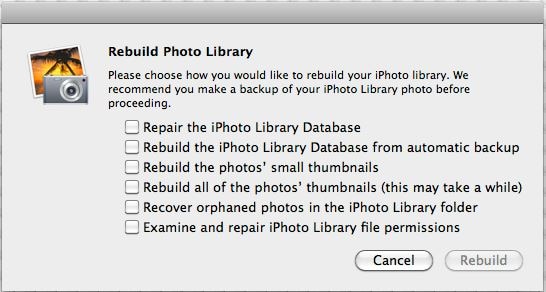
Stap 5 Open uw nieuwe bibliotheek en controleer op uw foto’s.
Programmalink iPhoto Library Manager: https://www.fatcatsoftware.com/iplm/
Van wat we in dit artikel hebben behandeld, hoop ik dat je het een en ander hebt geleerd over het oplossen van problemen met afbeeldingen en foto’s van Viber. De volgende keer dat u een dergelijk probleem tegenkomt, hoop ik dat u het binnen enkele minuten, zo niet seconden, kunt oplossen. Denk er als afscheidsfoto altijd aan om veilig te chatten en zorg er altijd voor dat uw kostbare Viber-afbeeldingen goed beveiligd en beveiligd zijn.
Laatste artikels

