Hoe GPX-bestanden te bekijken: online en offline oplossingen
GPX, ook wel bekend als GPS Exchange Format, is een van de meest vindingrijke bestandstypen die wordt gebruikt om kaartgerelateerde gegevens op te slaan en te importeren/exporteren. Idealiter gebruiken veel mensen GPX-bestanden om offline toegang te krijgen tot een bepaalde route wanneer ze niet beschikbaar zijn. Er zijn echter momenten waarop gebruikers het moeilijk vinden om GPX op een kaart te bekijken. Maak je geen zorgen, er zijn genoeg manieren om GPX online of offline te bekijken. In dit bericht laat ik je in detail weten hoe je GPX in Google Maps en andere vindingrijke desktop-applicaties kunt bekijken.
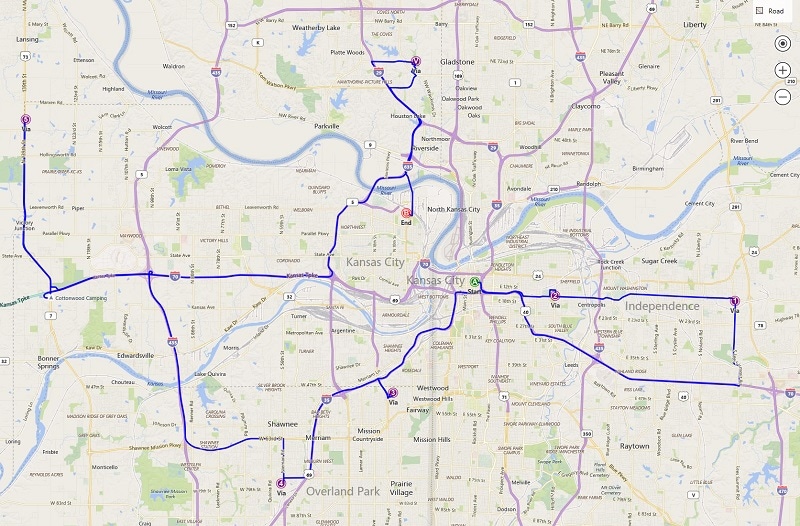
Deel 1: Wat kunt u doen met GPX-bestanden?
Voordat we bespreken hoe we een online of offline tool voor GPX-weergave kunnen gebruiken, laten we even kijken hoe deze bestanden werken. Het staat voor GPS Exchange-formaat en slaat kaartgerelateerde gegevens op in een XML-formaat. Naast XML zijn KML en KMZ andere veelgebruikte bestandsindelingen om GPX-gegevens op te slaan.
Van de exacte coördinaten van plaatsen tot hun routes, een GPX-bestand zou de volgende informatie bevatten:
- coördinaten: Ook bekend als waypoints, zou een GPX-bestand details bevatten over de lengte- en breedtegraad die nodig zijn om op de kaart te worden weergegeven.
- routes: De belangrijkste reden voor het gebruik van GPX-bestanden is dat ze gedetailleerde routeringsinformatie opslaan (het pad dat we moeten nemen om van het ene punt naar het andere te komen).
- Tracks: Een track bestaat uit verschillende punten die we samenvoegen tot de route of het pad.
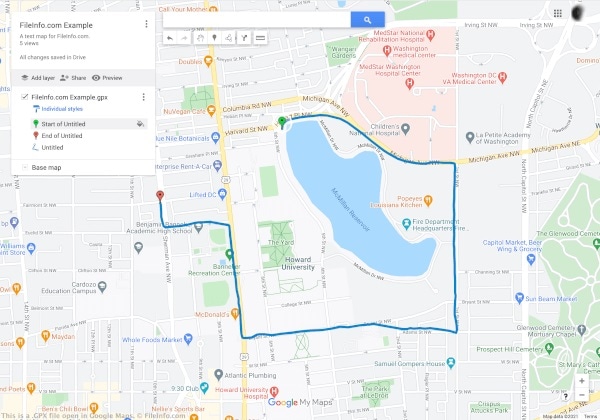
Stel dat je een route hebt uitgestippeld tussen twee punten die je later nodig hebt. U kunt het GPX-bestand nu vanuit de applicatie exporteren en zelfs importeren in dezelfde of een andere applicatie. Wanneer u de GPX-viewer gebruikt, kunt u de route offline openen zonder een actieve internetverbinding. Daarom worden GPX-bestanden gebruikt om een route offline te bekijken tijdens het wandelen, trekken, fietsen en andere offline activiteiten.
Deel 2: Hoe GPX-bestanden online te bekijken in Google Maps?
Het goede ding is dat er talloze opties zijn om GPX online te bekijken op desktop-, Android- of iOS-platforms. Enkele van deze vrij beschikbare oplossingen om GPX op de kaart te bekijken zijn Google Earth, Google Maps, Bing Maps, Garmin BaseCamp, GPX Viewer, enzovoort.
Van hen is Google Maps een van de meest gebruikte oplossingen om GPX online te bekijken op zowel smartphones als desktops. Vanaf nu kunt u GPX-bestanden in KML-indeling importeren of zelfs CSV-bestanden met exacte coördinaten op Google Maps laden. Volg deze stappen om te leren hoe u GPX in Google Maps kunt bekijken:
Stap 1: Ga naar uw plaatsen in Google Maps
Om GPX op de kaart te bekijken, kun je eerst op je computer naar de officiële website van Google Maps gaan. Klik nu gewoon op het hamburgerpictogram (drieregelig) in de linkerbovenhoek om toegang te krijgen tot de opties.
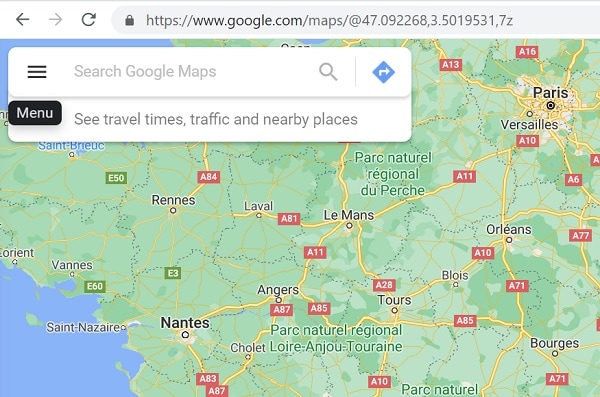
Hierdoor worden verschillende opties weergegeven die verband houden met uw Google Maps-account. Vanaf hier kunt u gewoon op de functie ‘Uw plaatsen’ klikken.
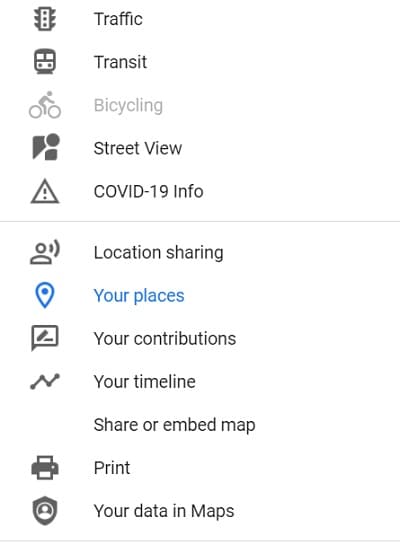
Stap 2: Kies om een nieuwe kaart te maken
Aangezien er een speciaal gedeelte van ‘Uw plaatsen’ zou worden gelanceerd, kunt u alle opgeslagen plaatsen voor uw Google Maps-account bekijken. Hier kun je naar het tabblad ‘Kaarten’ gaan om de bestaande opgeslagen route en plekken te bekijken. Aangezien u GPX in Google Maps moet bekijken, kunt u onderaan op de optie ‘Kaart maken’ klikken om een nieuwe kaart te laden.
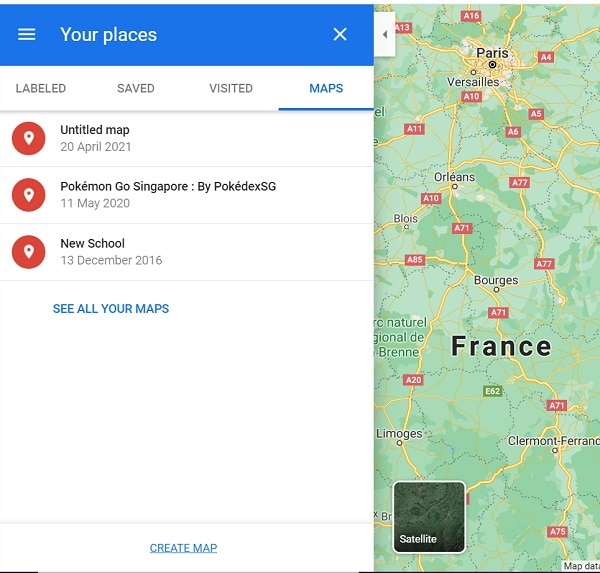
Stap 3: Importeer en bekijk het GPX-bestand online
Hierdoor laadt Google Maps een nieuwe pagina waarmee u een nieuwe kaart kunt maken volgens uw voorkeuren. Hier kunt u gewoon op de knop ‘Importeren’ klikken om een browservenster te laden van waaruit u direct een GPX-bestand op Google Maps kunt laden en het ook offline beschikbaar kunt maken.
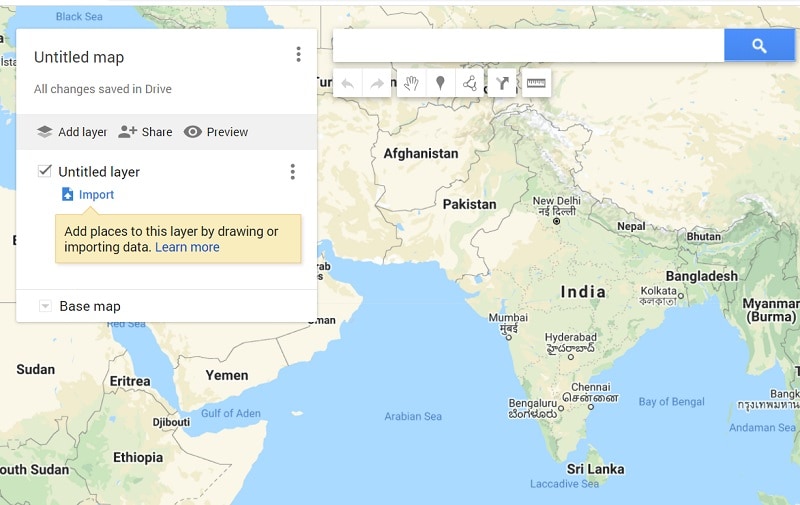
Deel 3: Hoe een GPX-bestand offline te bekijken met DrFoneTool – Virtuele locatie?
Naast Google Maps kunt u ook de hulp inroepen van DrFoneTool – Virtuele locatie om GPX-bestanden op uw computers offline te bekijken. Omdat het een desktoptool is, kun je elk GPX-bestand laden zonder verbonden te zijn met een actieve internetverbinding. Daarnaast kan de applicatie ook worden gebruikt om de locatie van je iOS-apparaat te vervalsen of de beweging ervan in een route te simuleren zonder het te jailbreaken.
Daarom kunt u, als u wilt, eerst de beweging van uw apparaat simuleren en het GPX-bestand exporteren. Later kunt u het opgeslagen GPX-bestand importeren en uw iPhone-beweging op dezelfde route zonder problemen simuleren.
Stap 1: Start DrFoneTool – Virtuele locatie en verbind je iPhone
In het begin kun je gewoon je iPhone aansluiten met een werkende bliksemkabel en de DrFoneTool – Virtual Location-applicatie starten. Zodra uw apparaat is gedetecteerd, klikt u op ‘Aan de slag’ en gaat u akkoord met de algemene voorwaarden.
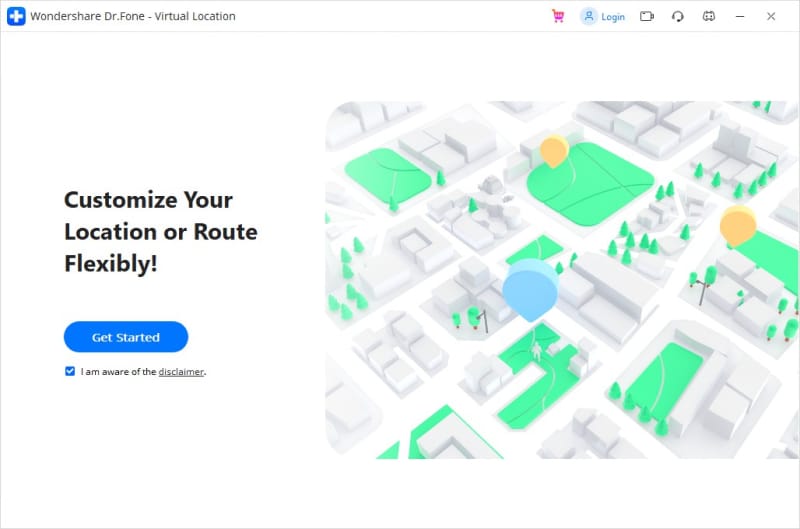
Stap 2: Simuleer de beweging van je iPhone
De applicatie zou uw iPhone automatisch detecteren op de interface met zijn huidige locatie. Om de beweging ervan te simuleren, kunt u bovenaan op de pictogrammen Multi-stop of One-stop-modus klikken.
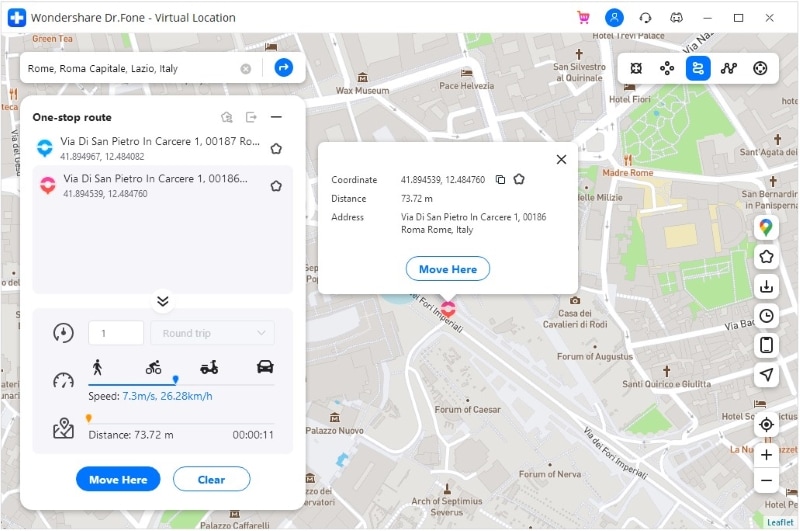
U kunt nu de speld in een route op de kaart laten vallen en op de knop ‘Hierheen verplaatsen’ klikken om de beweging te simuleren.
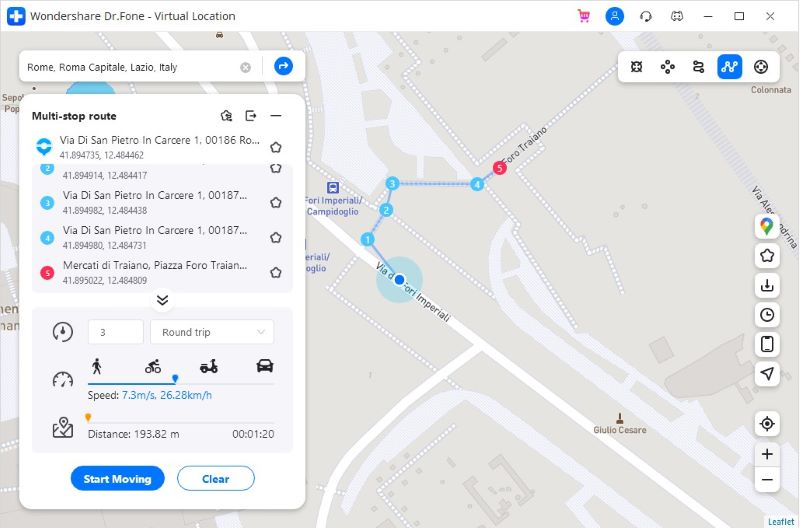
Vervolgens kunt u het aantal keren selecteren dat u de route wilt afleggen en op de knop “Maart” klikken. Met de applicatie kun je zelfs een gewenste snelheid voor de beweging selecteren.
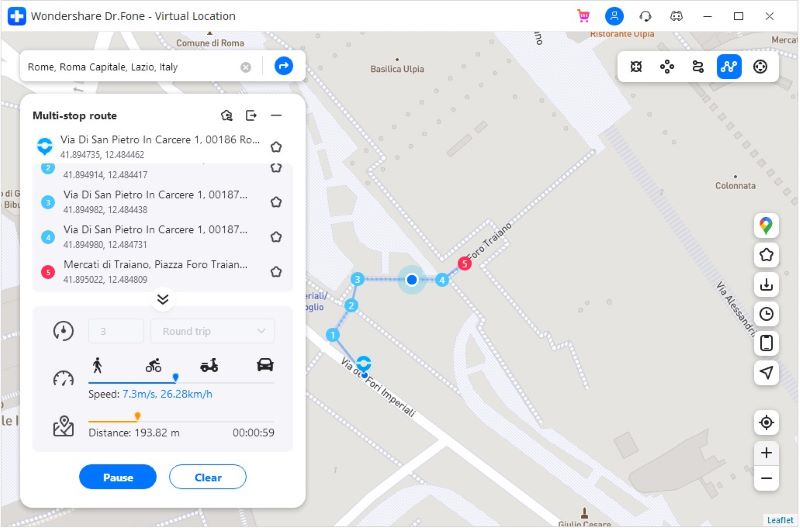
Stap 3: Exporteer of importeer de GPX-bestanden
Nadat u de kaart op de interface hebt geladen, kunt u deze eenvoudig offline opslaan als een GPX-bestand. Om dat te doen, klikt u gewoon op het pictogram Exporteren in het zwevende menu aan de zijkant.
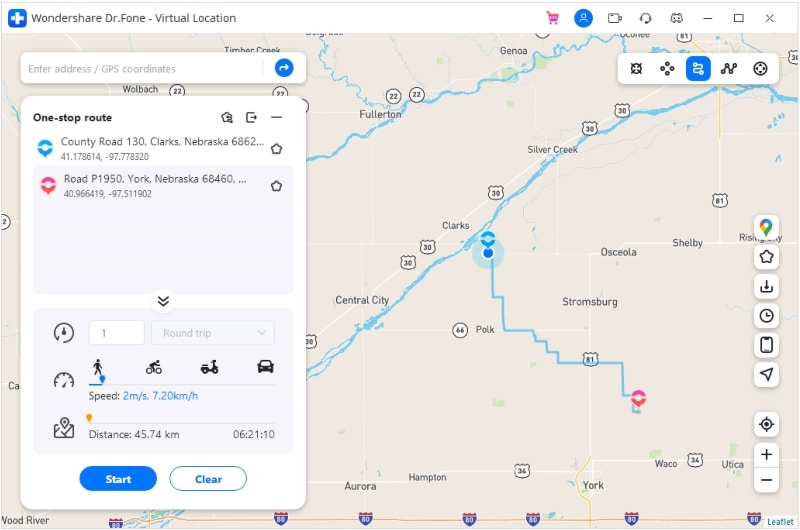
Op dezelfde manier kunt u ook een GPX-bestand rechtstreeks in de DrFoneTool-toepassing importeren. Om dit te doen, hoeft u alleen maar op het pictogram ‘Importeren’ in de zijbalk te klikken. Hierdoor wordt een browservenster geopend, zodat u naar een locatie op uw computer kunt gaan waar het GPX-bestand is opgeslagen.
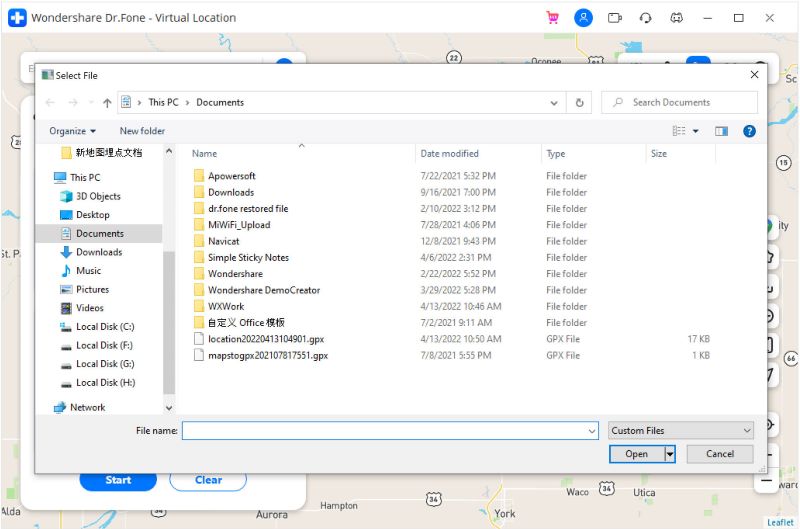
Zodra het GPX-bestand is geladen, kunt u gewoon even wachten en de applicatie het laten verwerken zonder het tussendoor te sluiten.
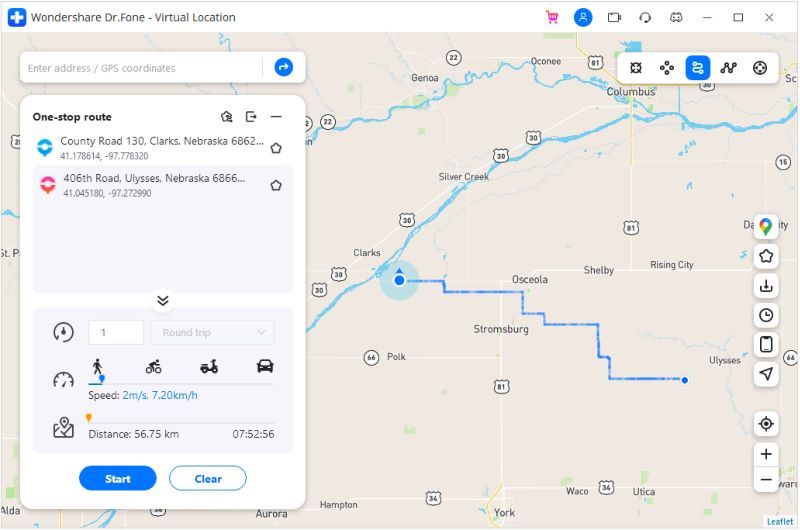
Zoals je kunt zien, is het vrij eenvoudig om GPX online of offline te bekijken met de juiste tools. In dit bericht heb ik een gedetailleerde handleiding opgenomen over het bekijken van GPX in Google Maps. Daarnaast heb ik ook een andere oplossing toegevoegd om GPX op een kaart te bekijken met DrFoneTool – Virtual Location (iOS). Afgezien van het importeren/exporteren van GPX-bestanden, kan de applicatie ook worden gebruikt om de locatie van je iPhone te vervalsen of om de beweging ervan vrijwel overal te simuleren.
Laatste artikels