3 manieren om stickers op WhatsApp te back-uppen
Momenteel is WhatsApp veelzijdig omdat mensen met verschillende bedoelingen de app gebruiken om gemakkelijk informatie uit te wisselen en media over te dragen. Wat nog belangrijker is, de progressieve implementatie van WhatsApp-functies helpt de communicatie tussen individuen en groepscontacten aan te vullen.

Een van de indrukwekkende functies die WhatsApp heeft geïmplementeerd, is de reeks stickers. Net als emoji’s hebben stickers de neiging om uitdrukkingen tijdens gesprekken te verbeteren. WhatsApp-stickers zijn handig en extra leuk, omdat je je eigen stickers kunt aanpassen, waarbij je foto met vrienden mogelijk is. Er zijn enkele gebeurtenissen waarbij je een back-up van je WhatsApp-gegevens op een pc of een andere telefoon moet maken. U wilt uw perfecte verzameling stickers niet kwijtraken. Maar de vraag is? Hoe maak je een back-up van WhatsApp-stickers? Lees verder om de verschillende back-upmethoden voor WhatsApp-stickers te leren.
Methode 1: Back-up WhatsApp-stickers naar pc
Als je een back-up van je WhatsApp-stickers op een pc wilt maken, heb je zeker een betrouwbare en handige oplossing nodig. WhatsApp biedt geen functie om WhatsApp-stickers rechtstreeks naar een computer over te zetten. In dat geval heeft u betrouwbare software van derden nodig voor de back-uptaak. Er zijn een aantal WhatsApp-overdracht-apps beschikbaar, maar niet alle opties voldoen aan uw verwachtingen. Als we het hebben over een betrouwbare WhatsApp-overdrachtstool, is Dr. Fone – WhatsApp Transfer een aanbevolen optie. De software is betaalbaar en is vastbesloten om WhatsApp zeer snel over te zetten, te back-uppen en te herstellen naar een ander apparaat.
De toolkit van Dr. Fone is niet alleen handig bij het overbrengen van WhatsApp-stickers naar je computer. De software zorgt ervoor dat uw privacy wordt beschermd door middel van fraudebescherming en gegevenscodering. Bekijk de volgende hoofdkenmerken van Dr. Fone – WhatsApp Transfer.

1. DrFoneTool heeft een snelle overdrachtssnelheid om snel de volledige telefooninhoud, inclusief foto’s, muziek, video’s en andere bestanden, van de ene telefoon naar de andere te verplaatsen. De software ondersteunt meerdere besturingssystemen en is geschikt voor cross-platform overdracht.
2. De WhatsApp-overdrachtstool helpt bij het verplaatsen van WhatsApp-gegevens van het ene apparaat naar het andere. Andere sociale apps die onder deze WhatsApp-overdrachtsmodule werken, zijn Kik, Line, Viber en WeChat.
3. Met de software kunt u een back-up maken van gegevens van verschillende sociale apps of de volledige telefoongegevens van iOS/Android naar Mac/pc.
4. De herstelmodule helpt het back-upbestand snel terug te halen, inclusief de iTunes- en DrFoneTool-back-ups naar iPhone- of Android-apparaten.
Merk op dat wanneer je een back-up maakt van stickers op WhatsApp, je ze moet downloaden naar het stickergedeelte.
Het volgende is een korte handleiding voor het maken van back-ups van stickers op WhatsApp naar pc met behulp van de DrFoneTool – WhatsApp Transfer-functie:
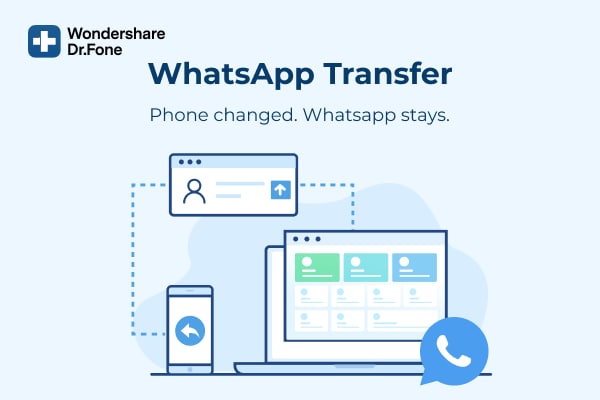
Stap 1: Download de DrFoneTool-software op uw computer. Start de applicatie en open de module ‘WhatsApp Transfer’.
Stap 2: Ga in het volgende venster naar het WhatsApp-tabblad in het linkerdeelvenster. Klik op het tabblad ‘back-up van WhatsApp-berichten’ in de programma-interface en sluit vervolgens uw telefoon aan met een werkende USB-kabel.
Stap 3: Wacht tot Dr. Fone het aangesloten apparaat detecteert, en het zal automatisch het scanproces starten. Wanneer het scanproces tot een einde komt, worden uw WhatsApp-gegevens, inclusief stickers, video’s, foto’s en andere bijlagen, ondersteund door DrFoneTool.
Stap 4: Als je een voorbeeld wilt zien van de WhatsApp-back-up die je hebt gemaakt, klik je op het weergavepictogram tegen het gewenste back-upbestand uit de vermelde opties. De WhatsApp-inhoud verschijnt op het volgende scherm. Ga je gang om op de knop ‘Volgende’ te klikken.
Stap 5: Zoek in het linkerdeelvenster de selectievakjes voor ‘WhatsApp’ en ‘WhatsApp-bijlagen’, die u kunt gebruiken om een voorbeeld van de chatlijst en bijlagen te bekijken. Ga je gang om op de knop ‘Herstellen naar computer’ te klikken en je bent klaar.
Methode 2: Maak een back-up van WhatsApp-stickers op je telefoon
Je kunt ervoor kiezen om met eenvoudige stappen een back-up van je WhatsApp-sticker rechtstreeks vanaf je telefoon te maken. Je weet al dat WhatsApp geen back-upserver heeft om je back-upbestanden op te slaan. Daarom geldt het voor back-upoplossingen van derden, waaronder Google Drive voor Android en iCloud voor iPhones. De volgende gids helpt je bij het maken van een back-up van WhatsApp-stickers in Google Drive en iCloud.
Stappen om stickers op WhatsApp te back-uppen naar Google Drive
- Open de WhatsApp-applicatie op je Android-telefoon en klik op het pictogram met de drie stippen bovenaan om toegang te krijgen tot de instellingen.
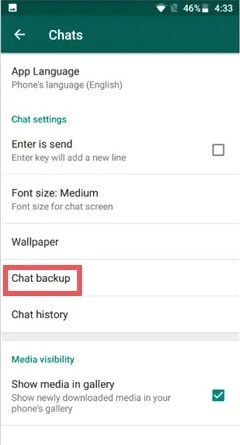
- Ga naar chats en tik op chatback-up. Kies back-up naar Google Drive en selecteer het account waarvoor je de WhatsApp-back-up wilt opslaan. Kies de frequentie waarmee het apparaat een back-up maakt van WhatsApp naar het Google-account; dergelijke opties omvatten dagelijkse, wekelijkse, maandelijkse of een aangepaste periode die u wenst.
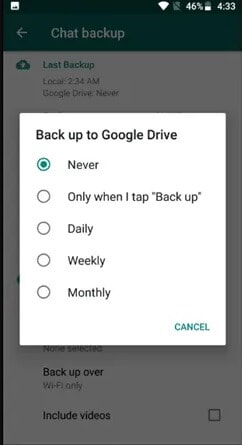
- Selecteer back-up om uw WhatsApp-gegevens automatisch naar Google Drive te verplaatsen. Het WhatsApp-back-upbestand bevat al je stickers samen met andere media.
Stappen om stickers op WhatsApp te back-uppen naar iCloud
Naast Google Drive voor Android, gebruikt WhatsApp iCloud voor iPhone om WhatsApp-stickers en andere inhoud op te slaan. U kunt het back-upbestand later herstellen voor het geval u uw iPhone kwijtraakt of overschakelt naar een ander apparaat. Om een back-up te maken van de WhatsApp-gegevens op je telefoon, moet je de iCloud-schijf aanzetten met behulp van deze eenvoudige stappen.
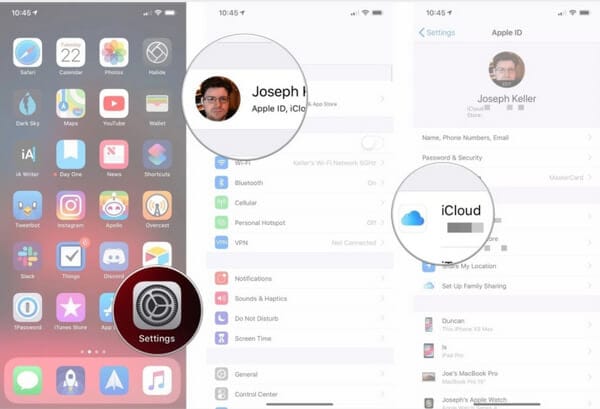
- Open de instellingen-app op de iPhone.
- Tik bovenaan op uw Apple ID-banner.
- Tik op iCloud en navigeer om WhatsApp te vinden. Schakel de knop tegen het WhatsApp-tabblad in om iCloud-toegang in te schakelen.
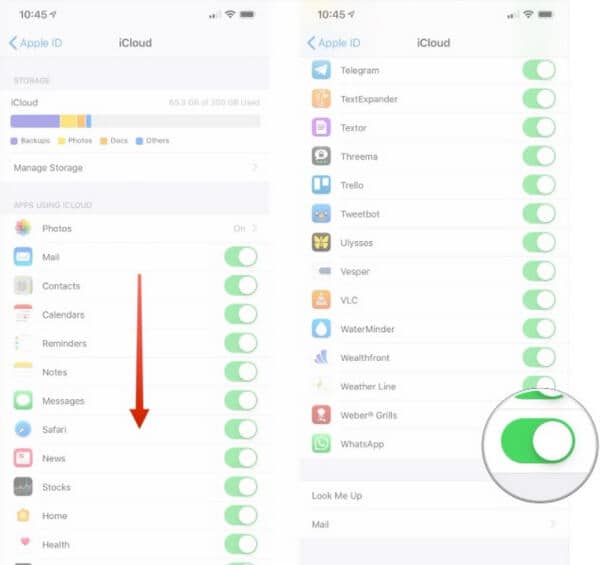
Nadat je de iCloud Drive voor WhatsApp-back-ups hebt ingeschakeld, is het tijd om een back-up van je WhatsApp-gegevens te maken met behulp van de volgende stappen.
- Start de WhatsApp-applicatie vanaf het startscherm
- Tik op instellingen in de rechterbenedenhoek
- Tik op de chatoptie
- Tik op chatback-up en ga naar ‘nu back-up maken om uw WhatsApp-gegevens naar de iCloud-schijf te uploaden. U kunt er ook voor kiezen om het back-upproces te automatiseren door op de optie ‘automatische back-up’ te tikken.
- Kies uw favoriete back-upfrequentie uit de vermelde opties, waaronder dagelijks, wekelijks en maandelijks. Als u video’s in uw back-up wilt opnemen, tikt u op de schakelaar tegen de optie ‘video’s opnemen’.
Methode 3: Hoe zit het met het herstellen van je favoriete WhatsApp-stickers naar een andere telefoon?
Als je een gloednieuwe telefoon hebt, wil je je WhatsApp herstellen. Wat nog belangrijker is, u wilt uw favoriete stickers niet missen. In dit geval zal DrFoneTool – WhatsApp Transfer u helpen bij het verplaatsen van WhatsApp-stickers samen met andere inhoud die u naar een andere telefoon wilt verplaatsen. Het programma ondersteunt WhatsApp-overdracht van Android naar Android, iPhone naar iPhone en Android naar iPhone en vice versa. Evenzo werkt de software op Windows- en Mac-systemen. Experts raden de DrFoneTool WhatsApp-overdracht aan omdat het een betrouwbare WhatsApp-beheertool is die WhatsApp-gegevens rechtstreeks naar een andere telefoon overzet zonder uw inhoud te verliezen.
Hieronder volgen stappen om WhatsApp-stickers en andere WhatsApp-gegevens naar een andere telefoon te herstellen met behulp van DrFoneTool – WhatsApp Transfer-software.
- Installeer en start de DrFoneTool-tool op uw computer. Verbind beide telefoons met het systeem met behulp van werkende USB-kabels. Het startscherm van het DrFoneTool-programma kiest de optie ‘WhatsApp Transfer’ om het proces te starten.
- Selecteer in de linker blauwe kolom het tabblad WhatsApp en kies >> WhatsApp-berichten overzetten.’ Het programma herkent de aangesloten apparaten als de bron en het doel. Als de apparaten niet correct zijn geplaatst, kunt u de flip-knop gebruiken om ze opnieuw te rangschikken. Als u klaar bent, klikt u op de optie ‘Overzetten’ om verder te gaan.
- Het kan even duren voordat de toepassing de WhatsApp-inhoud van de oude telefoon naar de nieuwe heeft overgebracht. U ziet de voortgang van de overdracht op het scherm terwijl het proces is voltooid.
- Je WhatsApp-gegevens worden veilig overgebracht naar de nieuwe telefoon. Houd er rekening mee dat als je WhatsApp al op het doelapparaat had, het proces het zal wissen en vervangen door die op het bronapparaat.
Conclusie
Sinds WhatsApp stickers heeft geïntroduceerd, is de communicatie op zijn platform enorm verbeterd. Deze stickers verbeelden een verscheidenheid aan emoties waardoor gesprekken levendig lijken. Ze werken net als emoji’s, maar je kunt stickers naar wens aanpassen. Terwijl u geniet van uw favoriete stickers, moet u er mogelijk een back-up van maken naar iCloud of Google Drive. In dit geval kunt u leren van de methoden die eerder in dit artikel zijn uitgelegd om te voorkomen dat u ze kwijtraakt. De aanpak die u kiest, hangt af van of u Android of iPhone gebruikt.
Desalniettemin hoeft u zich geen zorgen meer te maken als u uw stickers naar een andere telefoon of back-up naar een pc moet overbrengen. De toolkit van Dr. Fone wordt geleverd met alle oplossingen met slechts één klik. De software is vastbesloten om WhatsApp-overdrachts-, back-up- en herstelfuncties te bieden. De functies die bij DrFoneTool worden geleverd, maken het gemakkelijker om WhatsApp-gegevens te beheren, in tegenstelling tot andere alternatieve tools van derden. Als u gemak en veiligheid van gegevens wilt bij het overzetten naar een andere telefoon of pc, zal DrFoneTool – WhatsApp-overdracht binnen korte tijd dingen voor u gedaan krijgen. Naast WhatsApp kun je DrFoneTool WhatsApp Transfer ook gebruiken om inhoud op andere sociale apps zoals Kik, Line, Viber en WeChat van de ene telefoon naar de andere te beheren.
Laatste artikels