Back-up van WhatsApp op Android: 5 bruikbare oplossingen om te volgen
Hoeveel berichten heb je momenteel in je WhatsApp-feed op je Android-telefoon? Hoeveel van die berichten zijn belangrijk voor u? Misschien bevatten sommige belangrijke informatie, adressen en telefoonnummers die je nodig hebt terwijl je aan het werk bent.
Misschien komen andere berichten van je vrienden en geliefden, met details over inside-moppen, gekoesterde berichten, liefdesbriefjes van je partner en leuke hallo’s en berichten die je voor altijd wilt bewaren. Sommige van deze berichten kunnen ook foto- en videoherinneringen bevatten die u nooit wilt verliezen.
Al deze redenen hierboven zijn waarom het zo belangrijk is om een back-up van je WhatsApp-inhoud te maken. Stel je voor dat je deze berichten kwijtraakt. In sommige gevallen kan dit in een oogwenk jaren aan inhoud zijn; inhoud die u nooit meer terug kunt krijgen.
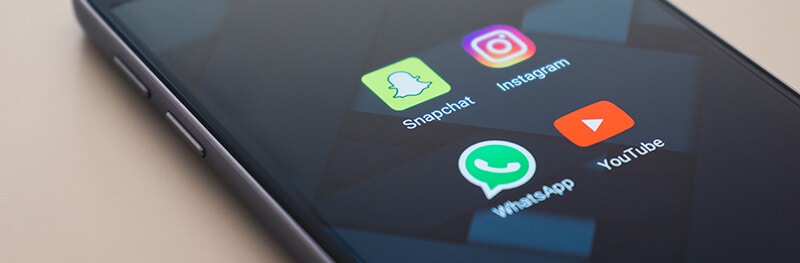
Gelukkig is er een oplossing.
Eigenlijk zijn er meerdere back-up WhatsApp Android-oplossingen. Vandaag gaan we naar zes bruikbare tactieken die je kunt gebruiken om ervoor te zorgen dat je WhatsApp-gesprekken en media altijd geback-upt en up-to-date zijn.
Mocht er iets per ongeluk worden verwijderd, of als je telefoon kwijtraakt of beschadigd raakt, kun je altijd je berichten en media terugvinden. Laten we er meteen in springen!
Deel 1: 5 oplossingen om WhatsApp-berichten op Android te back-uppen
- 1.1: maak met één klik een back-up van WhatsApp-berichten van Android naar pc
- 1.2: Back-up van WhatsApp naar lokale opslag op Android
- 1.3: WhatsApp-berichten back-uppen op Android naar Google Drive
- 1.4: Back-up van WhatsApp-berichten op Android via e-mail
- 1.5: WhatsApp-gegevens extraheren van Android naar pc voor back-up
1.1: maak met één klik een back-up van WhatsApp-berichten van Android naar pc
De veiligste en snelste oplossing om een back-up van WhatsApp te maken, is ongetwijfeld het gebruik van een pc-tool. Waarom? WhatsApp-back-up op pc zorgt voor bijna altijd opslag (omdat uw pc ongewijzigd blijft) en gegevensoverdracht via de USB-kabel is veel sneller dan via Wi-Fi.
Als u op zoek bent naar snellere en veiligere manieren voor Android WhatsApp-back-up, dan is deze tool iets voor u.

DrFoneTool – WhatsApp-overdracht
Maak binnen enkele minuten een back-up van WhatsApp-berichten en -media naar pc
- Back-up WhatsApp van Android en iOS naar computer in eenvoudige stappen.
- Breng WhatsApp-berichten over van Android naar iPhone, Android naar Android of iPhone naar Android.
- Vriendelijke gebruikersinterface en instructies verstrekt.
- Ondersteuning voor alle iPhone- en Android-modellen.
Hier zijn de stappen om een back-up te maken van WhatsApp-berichten en media van Android naar je computer:
- Download de tool door op ‘Start Download’ te klikken in het blauwe vak hierboven. Nadat het is geïnstalleerd, ziet u de volgende hoofdinterface.
- Nadat u uw Android-apparaat op de computer hebt aangesloten, klikt u op ‘WhatsApp Transfer’, selecteert u het tabblad ‘WhatsApp’ in de linkerbalk en klikt u rechts op de optie ‘Back-up WhatsApp-berichten’.
- Nu begint DrFoneTool onmiddellijk een back-up te maken van de WhatsApp-berichten van je Android-apparaat.
- Binnen een paar minuten wordt er een back-up gemaakt van alle WhatsApp-berichten en media op je computer.
- Klik op ‘Bekijk het’ om de WhatsApp-back-uplijst te openen, waar u uw Android WhatsApp-back-upbestand op uw computerstation kunt vinden.





1.2: Back-up van WhatsApp naar lokale opslag op Android
De meest voor de hand liggende manier om een back-up van je WhatsApp-inhoud te maken, is simpelweg leren hoe je een WhatsApp-chat rechtstreeks naar het geheugen van je Android-telefoon kunt maken. Dit is ideaal als u per ongeluk een bericht of iets dergelijks verwijdert, en u kunt het eenvoudig terugzetten zonder dat u zich zorgen hoeft te maken over verbinding met een computer.
Dit is hoe het werkt!
Stap #1 Open je WhatsApp-applicatie en ga naar het menu Instellingen.
Stap #2 Navigeer door Menu > Instellingen > Chats > Chatback-up.
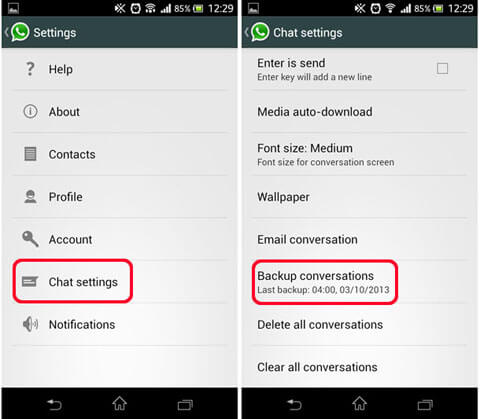
Stap #3 Tik op de knop Back-up om direct een back-upbestand op uw Android-apparaat te maken. U ontvangt een melding wanneer dit back-upproces is voltooid.
Het is ook vermeldenswaard dat WhatsApp automatisch een back-upbestand voor je maakt
1.3: WhatsApp-berichten back-uppen op Android naar Google Drive
Het probleem met het maken van een back-up van uw WhatsApp-gegevens op uw Android-apparaat is het feit dat als u uw apparaat verliest, het wordt gestolen of op enigerlei wijze beschadigd raakt, u het risico loopt al uw gegevens te verliezen. Dat betekent niet dat je niet op deze manier een back-up moet maken; het betekent alleen dat je alternatieve stand-by moet hebben.
Een van de beste manieren om te leren hoe u een back-up van WhatsApp-berichten voor Android maakt, is door rechtstreeks een back-up te maken naar uw Google Drive-account. Het hebben van een Google Drive-account is gratis en eenvoudig in te stellen, en je WhatsApp-back-ups tellen niet mee voor je datalimietquota!
Dit maakt dit een geweldige manier om een back-up te maken van je WhatsApp-inhoud. Houd er echter rekening mee dat alle WhatsApp-back-upbestanden op uw Google Drive-account die niet binnen een jaar zijn bijgewerkt, automatisch worden verwijderd.
Hier leest u hoe u aan de slag gaat met het WhatsApp Android-back-upproces.
Stap #1 Open WhatsApp.
Stap #2 Navigeer door Menu > Instellingen > Chats > Chatback-up.
Stap #3 Tik op ‘Back-up maken naar Google Drive’. U moet uw Google-accountgegevens invoeren om de Android WhatsApp-back-up te bevestigen. Als je nog geen Google-account hebt, kun je er een maken.
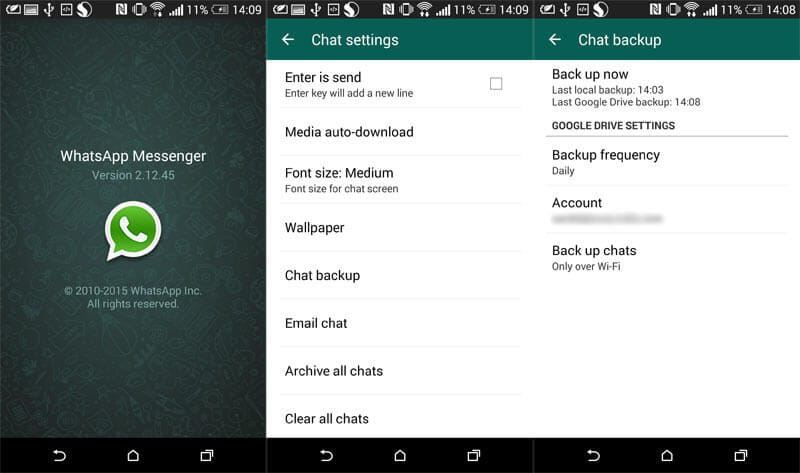
1.4: Back-up van WhatsApp-berichten op Android via e-mail
Een andere geweldige manier om een back-up van uw inhoud te maken naar een externe locatie, zodat u er altijd toegang toe hebt en beschermd kunt houden, en er is geen limiet of vervaldatum als u deze niet regelmatig bijwerkt, is om de Android WhatsApp-back-upbestand voor jezelf.
Hoewel dit misschien niet zo goed werkt voor grote back-upbestanden, vooral als je veel media en inhoud hebt waardoor de e-mail de normale limiet voor bijlagegrootte overschrijdt als je een kleine back-up wilt maken, of een back-up met alleen tekst, deze methode is ideaal.
Zo werkt het om een back-up van WhatsApp op Android te maken via e-mail:
Stap #1 Open WhatsApp en ga naar Menu > Instellingen > E-mailchat.
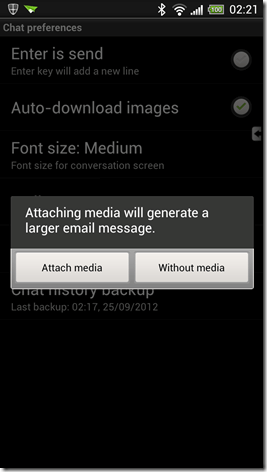
Stap #2 Accepteer de melding op het scherm die waarschuwt voor grote bijlagebestanden, en je wordt automatisch doorgestuurd naar je standaard e-mailclient. Typ het e-mailadres waar u uw back-upbestand naartoe wilt (zelfs uw eigen e-mailadres) en maak een onderwerpregel.
Klik op Verzenden als u klaar bent.
1.5: WhatsApp-gegevens extraheren van Android naar pc voor back-up
De laatste oplossing om te leren hoe je een back-up van WhatsApp Android-bestanden maakt, is door het back-upbestand op je computer op te slaan. Dit betekent dat je het van je Android-telefoon moet halen en het vervolgens op de harde schijf van je computer moet uitpakken om het veilig te bewaren. Dit betekent dat u uw back-upbestanden kunt herstellen wanneer u maar wilt, en ervoor zorgt dat ze altijd veilig zijn.
De beste manier om dit te doen is door de DrFoneTool – Gegevensherstel (Android). Deze krachtige software is compatibel met zowel Mac- als Windows-computers en maakt het hele proces van het leren back-uppen van WhatsApp-chat op Android eenvoudig en gemakkelijk.
Zo werkt het om WhatsApp-gegevens naar pc te extraheren voor back-up:
Stap #1 Download de software. Installeer het op uw Mac- of Windows-computer zoals u elke andere software zou doen.
Eenmaal geïnstalleerd, open je de software, zodat je in het hoofdmenu bent.

Zorg ervoor dat USB-foutopsporing op uw Android-apparaat is ingeschakeld. U wordt op het scherm gevraagd dit te doen, evenals getoonde instructies.
Stap #2 Verbind uw Android-apparaat met uw computer met behulp van een officiële USB-kabel en zodra DrFoneTool – Data Recovery (Android) uw apparaat heeft gedetecteerd, klikt u op de optie Herstellen.
Klik in het linkermenu op de optie ‘Telefoongegevens herstellen’. Kies op het volgende scherm de bestandstypen die u wilt uitpakken en maak een back-up op uw computer; in dit geval WhatsApp-berichten en bijlagen.

Stap #3 Klik op de knop ‘Volgende’ en selecteer vervolgens of je je apparaat wilt scannen op alle WhatsApp-bestanden of alleen op verwijderde berichten. Als u tevreden bent met uw keuze, drukt u op de knop ‘Volgende’.

Stap #4 De software scant nu uw apparaat op WhatsApp-berichten en bijlagen. Alle resultaten worden in het venster weergegeven. Hier kun je selecteren of je al je WhatsApp-berichten wilt opslaan en uitpakken, of slechts een paar wilt selecteren.

Als u tevreden bent met uw selectie, drukt u op de optie ‘Herstellen naar computer’ en uw berichten en bestanden worden op uw computer opgeslagen.

Deel 2: 3 oplossingen om WhatsApp-back-up op Android te herstellen
2.1: herstel Android WhatsApp-back-up van pc met één klik
Als u een back-upoplossing van derden gebruikt, zoals: DrFoneTool – WhatsApp-overdracht, zullen alle herstelprocessen om de bestanden terug op uw apparaat te krijgen, plaatsvinden via de software zelf.
Om WhatsApp-back-up van pc naar je Android te herstellen, volgen hier de stappen die je moet volgen:
- Open de tool DrFoneTool – WhatsApp Transfer, en selecteer ‘WhatsApp’ > ‘Herstel WhatsApp-berichten naar Android-apparaat’. Verbind vervolgens uw Android-apparaat met de computer.
- Selecteer in de WhatsApp-back-upgeschiedenislijst uw vorige Android WhatsApp-back-upbestand en klik op ‘Volgende’.
- Voer de inloggegevens van uw Google-account in als u hierom wordt gevraagd en klik op ‘Volgende’.
- De tool begint vervolgens met het herstellen van uw WhatsApp-back-up naar het Android-apparaat, wat binnen enkele minuten kan worden voltooid.


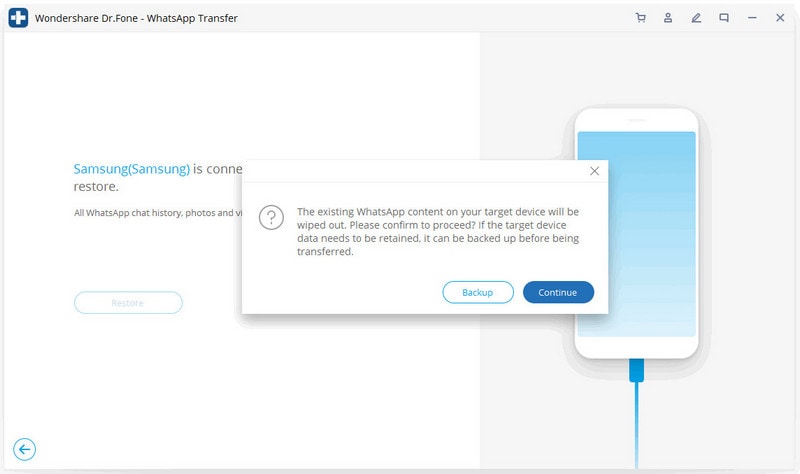
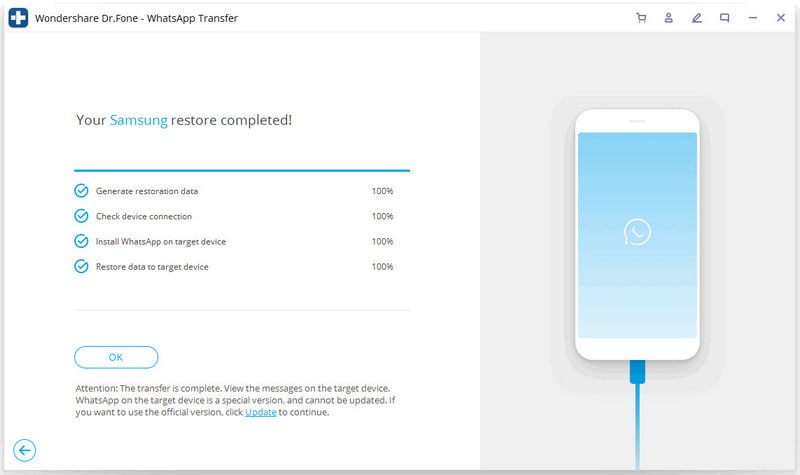
Als je een back-up maakt met de officiële methoden, moet je leren hoe je WhatsApp-back-up op Android kunt herstellen om je berichten en bijlagen terug te krijgen. Dit is vooral het geval als je een back-up van Android WhatsApp hebt gemaakt naar je lokale telefoonopslag of Google Drive-account.
2.2: Android WhatsApp-back-up herstellen door WhatsApp opnieuw te installeren
Als uw Android WhatsApp-back-upbestanden zijn opgeslagen op uw lokale apparaatopslag of in uw Google Drive-account, kunt u uw inhoud eenvoudig terugzetten op uw apparaat.
Stap #1 Verwijder uw WhatsApp-applicatie van uw Android-apparaat.
Stap #2 Ga naar de Play Store op je apparaat en download en installeer de WhatsApp-applicatie.
Stap #3 WhatsApp openen. U wordt op het eerste scherm gevraagd om uw telefoonnummer in te voeren om te openen en aan uw account toe te voegen. Op het volgende scherm wordt u gevraagd of u uw WhatsApp-geschiedenis wilt herstellen. Tik gewoon op herstellen om uw berichten weer normaal te maken.
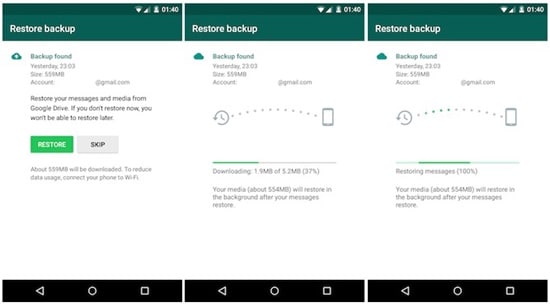
2.3: Android WhatsApp-back-up herstellen door bestanden in lokale opslag te verplaatsen
Soms wil je misschien je WhatsApp-berichten en inhoud herstellen, maar niet de meest recente back-up. Misschien ben je een bericht kwijt dat je een paar weken geleden had, of zelfs enkele maanden of jaren.
Als dit het geval is, kunt u uw inhoud nog steeds herstellen; je hoeft alleen maar een kort proces te doorlopen om er toegang toe te krijgen. Hier leest u hoe u WhatsApp-back-up Android kunt herstellen.
Stap #1 Download een app voor bestandsbeheer op uw Android-apparaat. Sommige moderne Android-applicaties worden geleverd met ingebouwde bestandsbeheerders, die ideaal zijn voor deze taak.
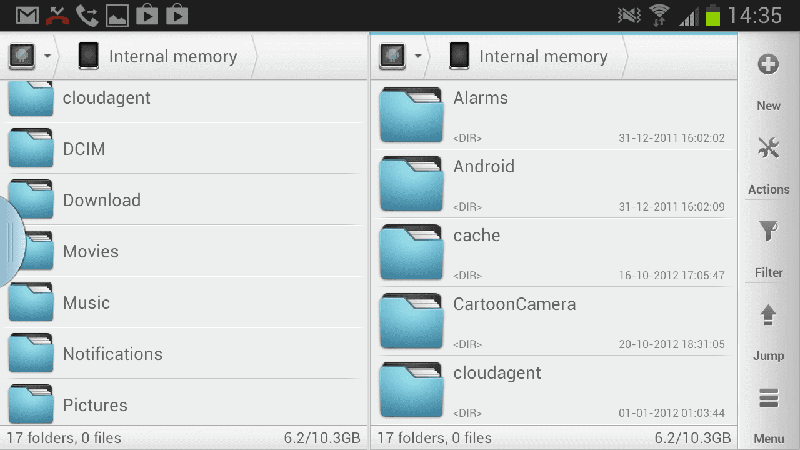
Stap #2 Navigeer door uw bestandsbeheerder naar sdcard> WhatsApp> Databases. Als je WhatsApp-inhoud niet op je SD-kaart is opgeslagen, navigeer dan naar Interne opslag of Hoofdopslag.
Stap #3 Zoek het back-upbestand dat u wilt gebruiken. Ze moeten allemaal worden georganiseerd met een naam als;
Msgstore-JJJJ-MM-DD.1.db.crypt12
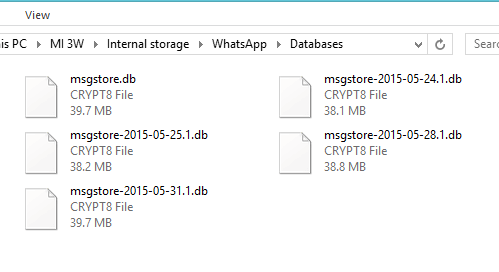
Stap #4 Hernoem de datum en naam van het back-upbestand dat u wilt herstellen door de datum te verwijderen. Als u het bovenstaande voorbeeld gebruikt, wordt uw nieuwe bestandsnaam;
Msgstore.db.crypt12
Stap #5 Ga verder met het verwijderen en opnieuw installeren van je WhatsApp-applicatie via de Play Store. Bij het openen van de app kun je je meest recente back-up herstellen, het bestand dat we zojuist hebben hernoemd, waardoor je zoals normaal volledige toegang hebt tot je WhatsApp-berichten en bijlagen.
Samengevat
Zoals je kunt zien, zijn er tal van opties beschikbaar als het gaat om het maken van back-ups en het herstellen van je WhatsApp-berichten, gegevens, gesprekken en bijlagen om je te helpen wat belangrijk voor je is.
Laatste artikels

