Top 8 manieren om een back-up te maken van WhatsApp-berichten die iedereen zou moeten kennen
WhatsApp wordt door meer dan 1.5 miljard mensen over de hele wereld gebruikt en is een van de populairste berichten- en sociale apps die er zijn. Momenteel eigendom van Facebook, het wordt geleverd met tal van geavanceerde opties. Als je WhatsApp regelmatig gebruikt, kan het je belangrijke gegevens (mediabestanden en chats) bevatten. Om ervoor te zorgen dat uw gegevens veilig blijven, moet u regelmatig een WhatsApp-back-up maken.
Idealiter zijn er veel manieren om een back-up van WhatsApp te maken. U kunt een back-up maken op het lokale apparaat, naar de cloud, of zelfs chats naar uzelf e-mailen voor back-updoeleinden. Deze deskundige gids leert u hoe u een back-up maakt WhatsApp-berichten naar pc, iCloud, Google Drive en andere bronnen op een stapsgewijze manier.
Deel 1: WhatsApp-back-upoplossingen voor iOS-gebruikers
Als u WhatsApp op uw iPhone gebruikt, kunt u eenvoudig een back-up maken van WhatsApp-berichten zoals u dat wilt. Dit kan u helpen een tweede kopie van uw gegevens te behouden. In dit deel introduceren we 4 manieren om een back-up te maken van iPhone WhatsApp-chats, dit zijn:
1.1. Aanbevelen: maak een back-up van WhatsApp-berichten met DrFoneTool – WhatsApp Transfer
Als u op zoek bent naar een probleemloze oplossing met één klik voor WhatsApp-back-up iPhone en WhatsApp-back-up Android, geef dan DrFoneTool – WhatsApp-overdracht een poging. Als onderdeel van de DrFoneTool-toolkit biedt het een gebruiksvriendelijke en uiterst betrouwbare oplossing. U kunt een back-up van WhatsApp-gegevens op uw computer maken en deze ook met één klik rechtstreeks naar andere mobiele apparaten overbrengen. De applicatie is beschikbaar voor zowel Mac als Windows. Hier zijn enkele van de belangrijkste kenmerken:

DrFoneTool – WhatsApp-overdracht
Back-up en herstel van WhatsApp-chats op iOS wordt flexibel.
- Sta toe om sociale app-gegevens van de back-up naar een apparaat te bekijken en te herstellen.
- Exporteer de back-upgegevens van de sociale app naar uw computer en alle mobiele apparaten.
- Ondersteuning voor back-up van sociale apps op iOS-apparaten, zoals WhatsApp, LINE, Kik, Viber.
- Geen gegevensverlies op apparaten bij het herstellen.
Volg deze stappen om een back-up te maken van iPhone/iPad WhatsApp-chats op de computer:
- Start om te beginnen de DrFoneTool-toolkit op uw systeem. Klik in het welkomstscherm op de optie ‘WhatsApp Transfer’.

Met DrFoneTool kunnen we eenvoudig een back-up maken van iPhone/iPad WhatsApp-chats en deze herstellen. - Verbind nu uw iPhone met het systeem. Het wordt automatisch gedetecteerd door de applicatie. Selecteer in het linkerdeelvenster de optie ‘WhatsApp’. Dit zal tal van functies presenteren. Klik op ‘Back-up WhatsApp-berichten’ om door te gaan.

DrFoneTool ondersteunt back-up iPhone WhatsApp-chats en brengt WhatsApp-chats over naar een andere iPhone/Android-telefoon. - Het back-upproces wordt automatisch gestart. Wacht gewoon even en laat uw apparaat met het systeem verbinden.

- Zodra de back-up is voltooid, ontvangt u een melding. Om uw back-up te zien, klikt u op de knop ‘Bekijken’.
Dat is het! Met slechts één klik kunt u een back-up maken van WhatsApp-chats en bijlagen op uw computer. Later kunt u het naar een andere locatie verplaatsen of het ook terugzetten naar een doelapparaat.
1.2 Maak een back-up van WhatsApp-berichten en herstel ze met iCloud
Een andere oplossing om WhatsApp-chatback-up op iPhone uit te voeren, is door iCloud te gebruiken. Omdat iCloud een native functie is van iOS-apparaten, kun je een back-up maken van WhatsApp-gesprekken zonder een tool van derden te gebruiken. Apple biedt echter slechts 5 GB vrije ruimte op iCloud. Daarom, als u veel gegevens heeft, moet u mogelijk meer ruimte op iCloud kopen. Bovendien is deze manier beperkt tot alleen back-upgegevens op uw iPhone. Als u de back-upgegevens wilt herstellen die bijna onmogelijk te herstellen zijn naar andere telefoons in vergelijking met DrFoneTool.
Ook het proces voor het inschakelen iCloud-back-up voor WhatsApp kan variëren van het ene iOS-apparaat tot het andere. Verder zou je veel moeite moeten doen om WhatsApp-gegevens van iCloud naar je computer over te zetten. U kunt echter een hulpprogramma van derden gebruiken, zoals DrFoneTool – Gegevensherstel (iOS) om WhatsApp-berichten van iCloud naar uw computer te extraheren.
- Om een back-up van WhatsApp op iCloud te maken, start je WhatsApp op je iPhone.
- Ga nu naar zijn Instellingen > Chatinstellingen > Chatback-up. In sommige versies moet je naar Instellingen > Back-up gaan.
- Tik op de ‘Nu backuppen‘ knop. Vanaf hier kunt u ook de back-upfrequentie plannen. Hiermee wordt de back-up van je WhatsApp-chats op iCloud gemaakt.
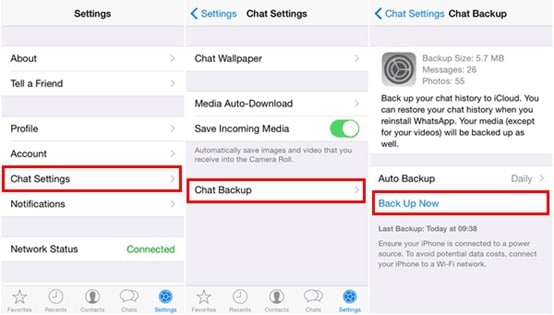
Open WhatsApp, ga naar Instellingen > Chats > Chatback-up > Nu back-up maken om WhatsApp-chats te back-uppen. - Om WhatsApp-chats te herstellen, start u WhatsApp op het doelapparaat. Om de chats te herstellen, moet je je WhatsApp-account instellen. Als je WhatsApp al gebruikt, verwijder het dan en download het opnieuw.
- Tijdens de installatie moet u uw nummer ter verificatie opgeven.
- WhatsApp biedt automatisch een optie om de vorige back-up te herstellen. Tik op de ‘Herstel de chatgeschiedenis‘Of de’Back-up terugzetten‘ keuze.
- Wacht even, want je telefoon zou de back-up herstellen. Zorg ervoor dat deze is verbonden met een stabiele internetverbinding en is gekoppeld aan hetzelfde iCloud-account. Stel WhatsApp-account in en herstel de chatgeschiedenis van de oude iCloud-back-up.
1.3 Back-up van WhatsApp-chats met iTunes
Als je al een tijdje een iPhone gebruikt, ben je misschien ook op de hoogte van iTunes. Het is ontwikkeld door Apple en helpt ons bij het beheren en back-uppen van iPhone-gegevens. Veel gebruikers vinden het echter moeilijk om iTunes te gebruiken, omdat het een beetje ingewikkeld kan zijn. Hoewel je gratis een back-up van WhatsApp-gegevens kunt maken met iTunes, zit er een addertje onder het gras.
In tegenstelling tot DrFoneTool – WhatsApp Transfer, is er geen oplossing om alleen een back-up van WhatsApp-gegevens te maken. Je moet een volledige back-up van je telefoon maken, inclusief de WhatsApp-gegevens.
- Om iPhone WhatsApp-back-up uit te voeren, start u een bijgewerkte versie van iTunes op uw computer en sluit u uw telefoon hierop aan.
- Selecteer in het gedeelte apparaten uw iPhone en ga naar het tabblad Samenvatting.
- Klik onder de optie Back-ups op de knop ‘Nu een back-up maken’. Zorg ervoor dat u ‘Deze computer’ hebt geselecteerd om een back-up van gegevens op het lokale systeem te maken in plaats van iCloud.
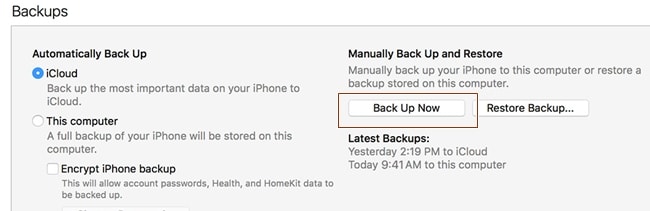
Hiermee wordt het back-upproces gestart en worden uw WhatsApp-gegevens op het lokale systeem opgeslagen. Hoewel je WhatsApp-gegevens deel zouden uitmaken van het back-upbestand en je een iTunes-back-upextractor nodig zou hebben om het te herstellen. Tot WhatsApp-gegevens herstellen vanaf iTunes-back-up, kunt u ook DrFoneTool – Data Recovery (iOS) gebruiken.
1.4 E-mail uw WhatsApp-chats voor back-up
Als je gewoon een back-up wilt maken van bepaalde chats op WhatsApp, dan kun je deze oplossing ook gebruiken. Het goede ding is dat het een gratis oplossing is, wat een native functie is van WhatsApp. U kunt zowel individuele gesprekken als groepschats e-mailen.
Niet alleen iPhone, u kunt deze techniek ook op een Android-apparaat implementeren. Het enige probleem is dat u beperkte mediabestanden kunt bijvoegen. Dit komt omdat de meeste e-maildiensten een beperking hebben op de maximale grootte van de bijlage.
- Start eerst WhatsApp op je iPhone en selecteer de chat die je wilt opslaan.
- Veeg naar links om de opties te bekijken. Tik op ‘Meer’ en selecteer ‘E-mailchat’. In sommige versies wordt het vermeld als ‘E-mailgesprekken’.
- U wordt gevraagd of u media wilt toevoegen of niet in de back-up. Tik op de gewenste optie.
- Geef op het einde gewoon de e-mail-ID op (bij voorkeur die van u) en verzend de e-mail.
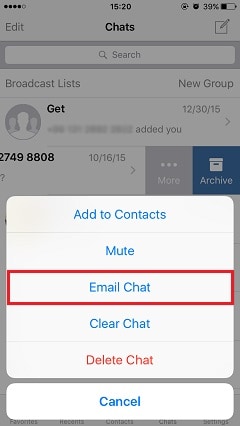
Zoals je kunt zien, is dit nogal een vervelend proces om een back-up van WhatsApp-chat uit te voeren. Ook moet u elke chat die u wilt opslaan afzonderlijk selecteren, wat veel tijd kan kosten.
Deel 2: WhatsApp-back-upoplossingen voor Android-gebruikers
Nadat we verschillende manieren hebben geleerd om iPhone-back-up WhatsApp uit te voeren, laten we meer te weten komen over 3 opties om een back-up van WhatsApp op Android te maken.
2.1 Eén klik om WhatsApp te back-uppen van Android naar pc
Mogelijk vindt u de traditionele manieren om een back-up te maken van Android WhatsApp-berichten inherent aan een aantal defecten. Een permanente back-up is bijvoorbeeld onmogelijk omdat Google Drive WhatsApp-back-ups verwijdert die niet meer dan een jaar zijn bijgewerkt. Erger nog, de encryptie-algoritmen van WhatsApp zijn niet van toepassing op de back-ups op Google Drive, wat veiligheidsrisico’s met zich mee kan brengen.
Het is dus tijd om enkele oplossingen te onderzoeken om WhatsApp te back-uppen van Android naar pc voor permanente en veilige opslag.
Voer de volgende stappen uit om een back-up te maken van WhatsApp-berichten en media voor Android, waarvoor een tool nodig is met de naam DrFoneTool – WhatsApp-overdracht:
- Installeer DrFoneTool nadat het is gedownload. Open het vervolgens om het weergegeven hoofdvenster te vinden.
- Selecteer onder andere ‘WhatsApp Transfer’ en kies vervolgens in het volgende venster voor ‘WhatsApp’.

- Verbind je Android met de computer. Nadat het is herkend, klikt u op de knop ‘Back-up WhatsApp-berichten’.

- Van de Android WhatsApp-berichten wordt dan snel een back-up gemaakt. U kunt het back-uprecord nu in de lijst vinden.
2.2 Android WhatsApp-chats exporteren naar pc voor back-up
Android-gebruikers kunnen het proberen DrFoneTool – Gegevensherstel (Android) om zonder problemen een back-up te maken van WhatsApp-berichten en bijlagen. Het maakt deel uit van de DrFoneTool-toolkit, die voornamelijk wordt gebruikt om de verloren en verwijderde gegevens op een Android-apparaat te herstellen. Daarnaast kun je je telefoon ook scannen op alle bestaande gegevens. Daarom kan de tool u helpen een back-up te maken van zowel bestaande als verwijderde WhatsApp-gegevens.
3,839,410 mensen hebben het gedownload
Het is beschikbaar voor Mac en Windows-pc en biedt een gebruiksvriendelijke oplossing. Omdat het compatibel is met elk toonaangevend Android-apparaat, zult u geen problemen ondervinden bij het gebruik ervan. Bovendien kunt u de tool gebruiken om verwijderde WhatsApp op een Android-apparaat te herstellen. Dit kan u helpen een onverwacht gegevensverlies te overwinnen. Volg deze stappen om te leren hoe je een back-up van WhatsApp-berichten naar een pc kunt maken vanaf een Android-apparaat:
- Start de DrFoneTool-toolkit op uw systeem en selecteer de module ‘Data Recovery’. Sluit ook uw apparaat aan op het systeem en laat het automatisch door de applicatie worden gedetecteerd.
- Selecteer in het linkerdeelvenster de optie ‘Telefoongegevens herstellen’. Hier kunt u het type gegevens selecteren dat u wilt herstellen. Zorg ervoor dat de optie ‘WhatsApp-berichten en bijlagen’ is geselecteerd voordat u op de knop ‘Volgende’ klikt.

Exporteer WhatsApp-chats en bijlagen naar de computer voor back-up. - Nu kunt u kiezen of u alle gegevens wilt scannen of alleen de verwijderde inhoud.
- De applicatie begint met het scannen van uw apparaat. Wacht even totdat het proces is voltooid. Zorg ervoor dat uw apparaat verbonden blijft met het systeem totdat het proces is voltooid.

- Zodra de scan is voltooid, worden alle herstelde gegevens onder verschillende categorieën weergegeven. Ga naar het linkerdeelvenster en selecteer je WhatsApp-gegevens.
- Hier kunt u een voorbeeld bekijken van alle geëxtraheerde WhatsApp-gegevens. Selecteer de berichten en de bijlagen die u wilt opslaan en klik op de knop ‘Herstellen naar computer’.

De geselecteerde gegevens worden op uw computer opgeslagen. Later kunt u er toegang toe krijgen of het eenvoudig naar een ander apparaat verplaatsen.
2.3 Back-up en herstel WhatsApp op Android met Google Drive
Als je een Android-apparaat hebt, kun je WhatsApp ook back-uppen op Google Drive. Op deze manier kunt u uw back-up in de cloud opslaan en zonder veel moeite terugzetten op elk apparaat. Het kan echter alleen de recente WhatsApp-back-up opslaan. Het laatste back-upbestand zou automatisch het bestaande bestand vervangen. Volg deze stappen om een back-up te maken van WhatsApp-chats en deze te herstellen met Google Drive:
- Start om te beginnen WhatsApp en ga naar Instellingen > Chat > Chatback-up.
- Hier kun je op ‘BACK-UP’ tikken om onmiddellijk een back-up te maken van je WhatsApp-chats.
- Verder kun je de frequentie voor een automatische back-up instellen en ook andere instellingen aanpassen. WhatsApp-back-up Google Drive is klaar.
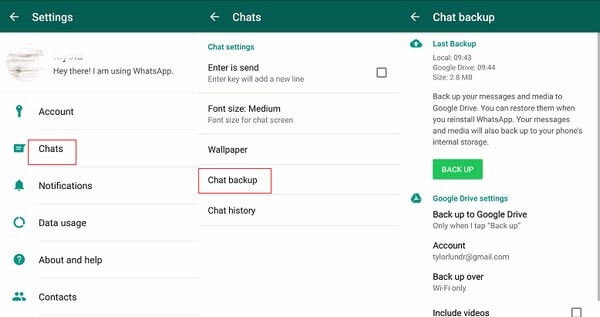
Tik vanuit WhatsApp-instellingen op Chats en chatback-up & en tik vervolgens op BACK-UP. - Om te leren hoe je WhatsApp-back-up van Google Drive kunt herstellen, moet je een WhatsApp-account instellen. Verwijder het en installeer het opnieuw als u hetzelfde apparaat gebruikt.
- Tijdens het instellen van uw WhatsApp-account detecteert het apparaat automatisch eerdere Google Drive-back-ups en biedt het een optie om deze te herstellen.
- Tik op de knop ‘HERSTELLEN’ en wacht even terwijl uw gegevens worden opgehaald.
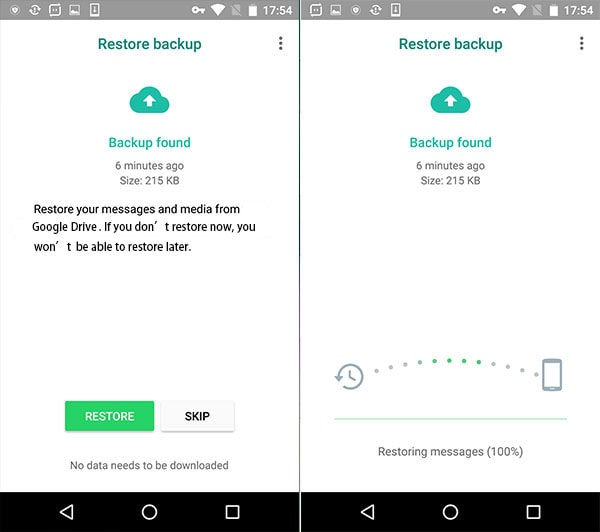
Onnodig te zeggen dat het alleen werkt als hetzelfde Google-account wordt gebruikt voor het back-up- en herstelproces.
2.4 Maak automatisch een back-up van WhatsApp-chats met lokale back-ups
Afgezien van Google Drive, hebt u ook toegang tot uw WhatsApp-chatback-up op de lokale opslag. Omdat WhatsApp elke dag automatisch een back-up maakt van de gegevens op de lokale opslag, heb je er zonder veel moeite toegang toe. Meestal wordt de WhatsApp-back-up binnen 7 dagen op de telefoon bewaard. Wanneer u een back-up maakt van uw chats op Google Drive, worden ze ook automatisch opgeslagen in de lokale opslag.
- Om toegang te krijgen tot het back-upbestand, start u de bestandsbeheerder/verkenner op uw telefoon.
- Ga naar de interne opslag > WhatsApp > Databases of SD-kaart > WhatsApp-databases (afhankelijk van waar je de back-up hebt opgeslagen). Hier heeft u toegang tot het back-upbestand.
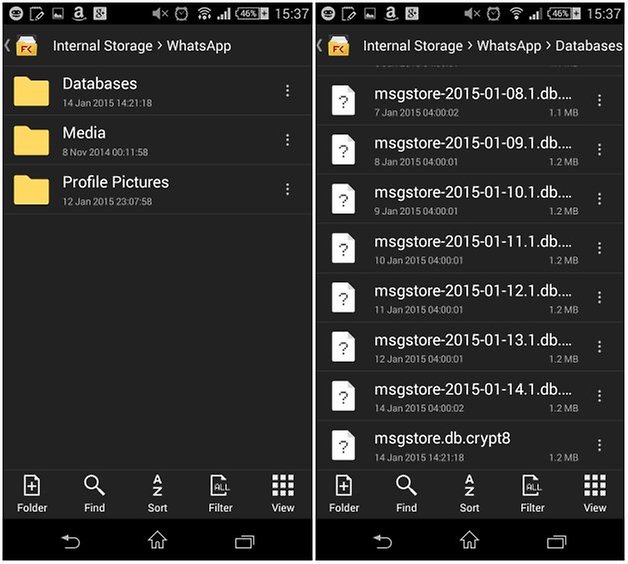
- U kunt het bestand kopiëren en ook op een ander apparaat plakken.
- U zou het back-upbestand moeten hernoemen en de datumsectie ervan moeten verwijderen. Dat wil zeggen, de ‘msgstore-YYYY-MM-DD.1.db.crypt12’ moet worden hernoemd als ‘msgstore.db.crypt12’.
- Installeer WhatsApp opnieuw en start het installatieproces. Het back-upbestand wordt automatisch gedetecteerd. Tik eenvoudig op de knop ‘Herstellen’ om uw gegevens terug te krijgen.
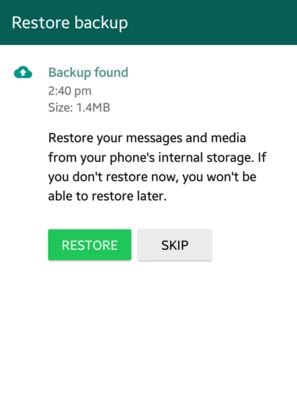
Deel 3: maak een back-up van WhatsApp-berichten en herstel ze naar een nieuwe telefoon
Door de bovengenoemde suggesties te volgen, zou je zeker op verschillende manieren een back-up van WhatsApp-chats en bijlagen kunnen maken. Als u echter van het ene apparaat naar het andere gaat, moet u enkele extra maatregelen nemen om: herstel de WhatsApp-back-up. Het proces van het overbrengen van WhatsApp-gegevens van een iPhone naar Android kan bijvoorbeeld een beetje vervelend zijn. Lees gewoon deze gerelateerde berichten om uw werk gemakkelijker te maken:
Laatste woorden
Als u nu 7 verschillende manieren kent om WhatsApp-back-up te maken, kunt u gemakkelijk aan uw vereisten voldoen. Om een probleemloze ervaring te hebben, kunt u eenvoudig de DrFoneTool-toolkit proberen. Bovendien kun je dit bericht ook delen met je vrienden en familie om hen te leren hoe ze een back-up van WhatsApp-berichten kunnen maken op pc, iCloud, Google Drive en meer.
Laatste artikels

