6 oplossingen om WhatsApp te back-uppen naar pc (iPhone & Android)
Je vraagt je misschien af, wat is de noodzaak om WhatsApp van iPhone of Android naar pc te back-uppen? Welnu, een van de scenario’s is dat voordat je je oude iPhone overschakelt naar een nieuw apparaat, zoals Samsung S22, het schakelproces tussen twee systemen niet zo eenvoudig is. En er zal een zeker risico zijn dat door elkaar kan worden gehaald. Het is geen kinderspel om een aanzienlijke hoeveelheid vitale gegevens op uw mobiele apparaat te hebben. Het meeste daarvan is op WhatsApp, omdat het de belangrijkste manier van communiceren is geworden.
Of je nu een back-up van WhatsApp naar pc op je iPhone of Android wilt maken. Wij helpen u graag verder. Het hebben van een back-up voor WhatsApp op je systeem betekent dat je zelden bang bent om het te verliezen. Data is overzichtelijk en overzichtelijker toegankelijk op een groter scherm. Als je je telefoon formatteert, verlies je op deze manier de WhatsApp-gegevens niet.
Hier is een lijst met oplossingen die van pas komen, waarin wordt uitgelegd hoe u een back-up van WhatsApp-berichten naar pc kunt maken.
Deel 1: 3 oplossingen om WhatsApp te back-uppen van iPhone naar pc
1. Met één klik een back-up maken van WhatsApp van iPhone naar pc
Als je je oude iPhone gaat verkopen en een Samsung S21 FE koopt of van plan bent om de Samsung S22-serie te kopen. Een back-up van uw WhatsApp-chats naar pc is noodzakelijk. Maar dat zal een zware taak zijn, tenzij je het juiste gereedschap bij de hand hebt. Met DrFoneTool – WhatsApp-overdracht, bent u ervan verzekerd dat alles geweldig zal zijn. Het beschermen van uw chatgeschiedenis via sociale netwerksites was nog nooit zo eenvoudig. Kik, Viber, WeChat, LINE-chat en WhatsApp zijn enkele van de apps voor sociale netwerken en berichten waarvan u een back-up op uw computer kunt maken met behulp van DrFoneTool – WhatsApp Transfer. De nieuwste iOS wordt ondersteund door deze applicatie.

DrFoneTool – WhatsApp-overdracht
De beste oplossing om een back-up te maken van WhatsApp-chats van iPhone naar pc
- Back-up en herstel WhatsApp van iPhone naar computer zonder enige moeite.
- Ondersteuning voor preview en selectief herstel van gegevens.
- Exporteer WhatsApp-berichten of bijlagen van de iPhone in HTML/Excel-indeling naar uw computer voor sneller gebruik of verder gebruik, zoals om ze af te drukken.
- Hiermee kunt u WhatsApp-berichten overbrengen tussen iOS- en Android-apparaten.
Hier is een korte handleiding voor DrFoneTool – WhatsApp-overdracht, waarin wordt uitgelegd hoe u WhatsApp-back-up op iPhone naar pc kunt maken:
Stap 1: Allereerst moet u deze tool op uw computer downloaden. Start de applicatie en tik vervolgens op het tabblad ‘WhatsApp Transfer’.

Stap 2: Klik op het tabblad ‘WhatsApp’ in het linkerdeelvenster van het volgende venster. Druk nu op het tabblad ‘Back-up WhatsApp-berichten’ vanuit de programma-interface. Sluit later je iPhone aan via een bliksemkabel.

Stap 3: Geef DrFoneTool – WhatsApp Transfer enige tijd om uw apparaat te detecteren en het scanproces automatisch te starten. Zodra de scan is voltooid, wordt er automatisch een back-up van uw WhatsApp gemaakt door het programma.

Stap 4: Zodra het proces is voltooid, vindt u de knop ‘Bekijken’ op het scherm. Tik erop als je een voorbeeld wilt zien van de WhatsApp-gegevens waarvan de software een back-up heeft gemaakt.
Stap 5: Op het volgende scherm verschijnt de volledige lijst met WhatsApp-back-ups in uw systeem. Tik op de knop ‘Bekijken’ naast uw recente/gewenste back-up in de lijst en druk op ‘Volgende’.

Stap 6: In het linkerdeelvenster vindt u de selectievakjes ‘WhatsApp’ en ‘WhatsApp-bijlagen’, waarmee u een voorbeeld van de volledige chatlijst en hun bijlagen op uw scherm kunt bekijken. Klik ten slotte op de knop ‘Herstellen naar computer’ en u bent klaar.

Opmerking:
Met behulp van de ‘Filters’ kunt u ervoor kiezen om alle of alleen de verwijderde berichten op uw computer te back-uppen. De back-up die voor WhatsApp naar de computer is gemaakt, kan later op uw apparaat worden hersteld.
1.2 Extraheer WhatsApp van iPhone naar pc voor back-up
Als je al een iTunes- of iCloud-back-up hebt of zelfs als je er geen hebt. Je kunt nog steeds alle verwijderde of bestaande WhatsApp-records van iPhone naar pc extraheren. Als dat bij jou het geval is, dan kan DrFoneTool – Data Recovery (iOS) je enorm helpen.
Deze tool heeft een hoog herstel- en gegevensextractiepercentage in vergelijking met zijn tegenhangers op de markt. De nieuwste iOS 13 en de meeste iOS-apparaten van iPhone 4 tot iPhone 11 worden allemaal volledig ondersteund door deze software.

DrFoneTool – Gegevensherstel (iOS)
Extraheer alle bestaande en verwijderde WhatsApp-chats van iPhone naar pc voor back-up
- Er is geen gegevensverlies in dit proces.
- Een breed scala aan gegevens, waaronder WhatsApp, app-gegevens, contacten, notities op uw iPhone, kan worden geëxtraheerd.
- Je krijgt de kans om iPhone WhatsApp-gegevens volledig of selectief te bekijken en te herstellen.
- Het kan WhatsApp-gegevens ophalen van uw iPhone-, iCloud- en iTunes-back-upbestanden.
Bekijk op deze manier een back-up van WhatsApp-berichten van iPhone naar pc:
Stap 1: Verbind de iPhone met de computer
Nadat u hebt geïnstalleerd DrFoneTool – Gegevensherstel (iOS) op uw systeem. Koppel je iPhone via een bliksemkabel en start de applicatie. Klik op het tabblad ‘Gegevensherstel’ in de programma-interface.
Stap 2: Scan uw iPhone-gegevens
Je moet op het tabblad ‘Herstellen van iOS-apparaat’ in het linkerdeelvenster klikken en de herstelbare gegevenstypen op het scherm zien. Vink het selectievakje naast ‘WhatsApp & Bijlagen’ aan en tik op de knop ‘Start scannen’.

Opmerking: Als u de selectievakjes ‘Verwijderde gegevens van het apparaat’ en ‘Bestaande gegevens op het apparaat’ selecteert, worden de respectieve herstelbare gegevens eronder weergegeven.
Stap 3: Voorbeeld bekijken en herstellen
Nu worden de gegevens door de tool geanalyseerd. Selecteer ‘WhatsApp’ en ‘WhatsApp Attachments’ in het linkerdeelvenster, zodra het scannen is voltooid. U kunt vervolgens een voorbeeld bekijken en individuele gegevens kiezen of alles selecteren volgens uw behoefte en op de knop ‘Herstellen naar computer’ tikken.

1.3 Back-up WhatsApp van iPhone naar pc met iTunes
Nu je hebt geleerd hoe je een back-up van WhatsApp naar pc kunt maken met DrFoneTool – Data Recovery (iOS) vanaf je iPhone. Laten we het proces leren om een back-up van WhatsApp van iTunes naar uw systeem te maken. Omdat van de volledige iPhone-gegevens een back-up wordt gemaakt op je iTunes, is deze methode het proberen waard. Zorg ervoor dat u zowel iOS- als iTunes-firmware hebt bijgewerkt voor betere functionaliteit. Hier is de gids:
- Sluit uw iPhone aan op een computer en voer iTunes-software uit.
- Tik op het pictogram ‘Apparaat’ en ga naar het gedeelte ‘Samenvatting’.
- Klik nu op ‘Nu een back-up maken’ om een iPhone-back-up van uw volledige gegevens te maken.

Deel 2: 3 oplossingen om WhatsApp te back-uppen van Android naar pc
2.1 Extraheer WhatsApp van Android naar pc voor back-up
In het geval dat u een Android-mobiel bezit en weet hoe u een back-up van WhatsApp-chats op pc kunt maken. DrFoneTool – Gegevensherstel (Android) is de perfecte tool voor het extraheren van alle verwijderde of bestaande WhatsApp-records van Android naar pc voor back-up. Compatibel zijn met bijna elk Android-smartphonemodel is een geweldige functie van deze software. Bovendien kan het ook gegevens extraheren van een kapot Samsung-apparaat. U kunt met deze tool contacten, berichten, WhatsApp en een breed scala aan gegevens herstellen.

DrFoneTool – Gegevensherstel (Android)
Extraheer alle WhatsApp-berichten van Android naar pc voor back-up
- WhatsApp-gegevens kunnen via deze applicatie worden geëxtraheerd van je Android-apparaat, SD-kaart of een kapot apparaat.
- Selectief en volledig WhatsApp-herstel en -preview wordt ondersteund.
- Het is ‘s werelds eerste Android WhatsApp-herstelsoftware.
- U kunt verloren WhatsApp-chats extraheren van een mislukte OS-update, mislukte back-upsynchronisatie, geroote of ROM-geflitste Android-apparaat.
- Meer dan 6000 Android-modellen, waaronder Samsung S7/8/9/10, worden ondersteund.
Nadat je hebt geleerd hoe je een back-up van WhatsApp naar pc maakt, laten we eens kijken hoe je WhatsApp naar je pc op Android kunt extraheren met DrFoneTool – Recover (Android).
Stap 1: Download DrFoneTool – Gegevensherstel (Android) op uw computer
Eerst en vooral moet u DrFoneTool – Data Recovery (Android) op uw computer installeren. Start de applicatie en klik op de knop ‘Data Recovery’. Schakel ‘USB-foutopsporing’ in direct nadat u uw Android-mobiel hebt aangesloten.
Stap 2: Selecteer het gegevenstype dat u wilt herstellen
Uw apparaat wordt gedetecteerd door de software en geeft de herstelbare gegevenstypen weer. Druk nu op het tabblad ‘Telefoongegevens herstellen’ en kies vervolgens het selectievakje ‘WhatsApp-berichten en bijlagen’. Druk direct op de knop ‘Volgende’.

Stap 3: Scannen en herstellen van de gegevens
Binnen een tijdje is het scannen naar verwijderde gegevens voorbij. Om nu een voorbeeld te bekijken en de gewenste gegevens voor herstel te selecteren, markeert u de selectievakjes tegen ‘WhatsApp’ en ‘WhatsApp-bijlagen’ in het linkerdeelvenster. Druk ten slotte op de knop ‘Herstellen naar computer’ om direct alle geselecteerde gegevens te extraheren.

2.2 WhatsApp-back-upbestanden overzetten van Android naar pc
Welnu, als u WhatsApp-back-upbestanden op de traditionele manier van Android naar pc wilt overbrengen. Vervolgens moet u een USB-kabel aanschaffen en uw telefoon op de computer aansluiten. Een bestandsverkennerprogramma is handig voor deze taak. Het ‘db.crypt’-bestand kan echter eenvoudig op uw computer worden uitgepakt. Er is geen traditionele methode om de onderliggende gegevens op uw pc te lezen, omdat het een versleuteld bestand is.
Hier is de korte handleiding om WhatsApp-back-upbestanden naar pc over te zetten voor back-up:
- Koop een echte USB-kabel en sluit je Android aan op een computer. Laat de computer uw apparaat detecteren. Zorg ervoor dat u uw computer vooraf autoriseert om toegang te krijgen tot de apparaatgegevens.
- Ga naar ‘Mijn computer’ en dubbeltik vervolgens op de naam van je Android-telefoon. Blader naar interne geheugenopslag op je Android. WhatsApp-gegevens worden namelijk altijd opgeslagen in het interne geheugen van je telefoon.
- Ga in de WhatsApp-map naar de map ‘Databases’. Selecteer alle ‘db.crypt’-bestanden eronder en kopieer deze.
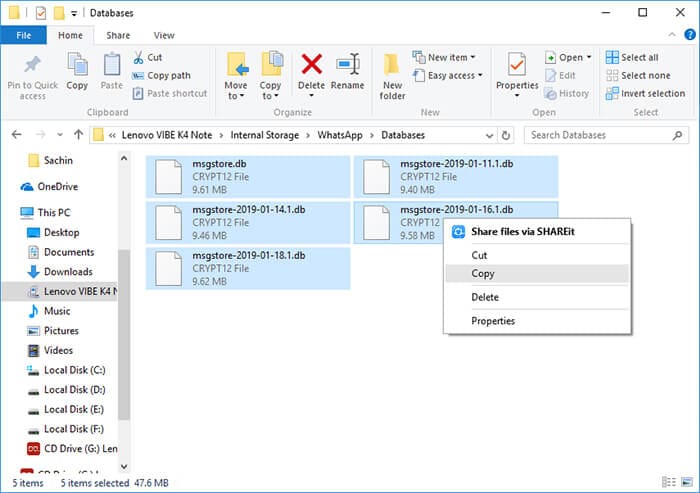
- Start nu de gewenste map op uw computer en plak deze back-upbestanden voor WhatsApp.
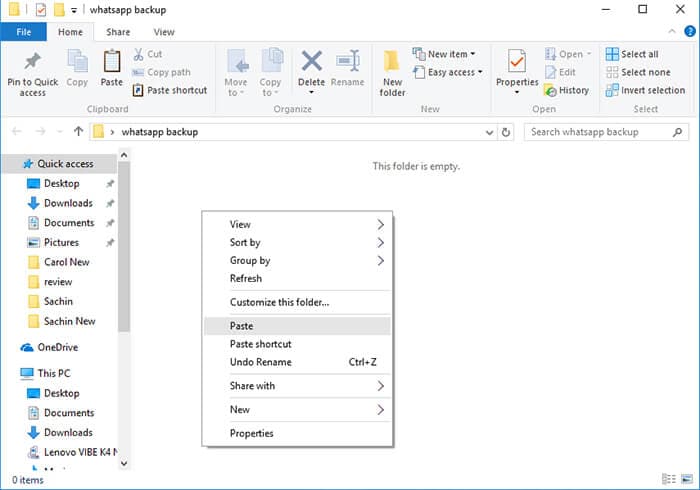
- Je WhatsApp-back-up wordt overgebracht naar je computer. Maar helaas kunt u de gegevens erin niet bekijken. Een tool van derden zoals DrFoneTool – Gegevensherstel (Android) is misschien een betere deal om WhatsApp te extraheren.
2.3 E-mail WhatsApp-berichten van Android naar pc voor back-up
Omdat het hele artikel spreekt over het maken van een back-up van WhatsApp-berichten naar pc. We zijn ervan overtuigd dat u een breder idee heeft over het proces voor zowel Android als iPhones. In dit deel laten we u zien hoe u via e-mail een back-up kunt maken van WhatsApp van Android naar pc.
Zoals u weet, vindt de dagelijkse back-up van WhatsApp automatisch plaats. Waar je WhatsApp-chats lokaal worden geback-upt in het interne geheugen van je apparaat. Toevallig verwijder of verwijder je WhatsApp per ongeluk, of een systeemfout wist bepaalde belangrijke chats weg, dat zou een probleem vormen. In een dergelijk geval kunt u de chats online openen, zelfs zonder uw mobiel bij de hand, door ze naar uzelf te e-mailen.
Hier leest u hoe u handmatig een back-up van WhatsApp van Android op e-mail kunt maken:
- Open eerst de ‘WhatsApp’ app op je Android mobiel. Open nu een bepaalde groep of een persoonlijk chatgesprek.
- Druk op de knop ‘Menu’ gevolgd door op de knop ‘Meer’ te klikken.
- Nu ga je naar de optie ‘Chat exporteren’ tikken.
- In de volgende stap moet u ‘Media bijvoegen’ of ‘Zonder media’ selecteren om door te gaan.
- WhatsApp neemt nu de chatgeschiedenis als bijlage en voegt deze toe aan uw e-mail-ID. De bijlage heeft de vorm van een .txt-bestand.
- Voer uw e-mailadres in en tik op de knop ‘Verzenden’ of u kunt het ook als concept opslaan.

- Open vervolgens de e-mail vanaf uw computer. U kunt de WhatsApp-thread op uw computer krijgen voor back-up.
![]() Dingen om te onthouden:
Dingen om te onthouden:
- Wanneer je kiest voor ‘Media bijvoegen’, worden de meest recente mediabestanden als bijlage gedeeld. Het tekstbestand en deze bijlagen worden samen in een e-mail naar uw adres gestuurd.
- U kunt per e-mail naar 10,000 recente berichten en recente mediabestanden als back-up verzenden. Als u geen mediabijlagen deelt, loopt de limiet op tot 40,000 recente berichten.
- Het aantal berichten wordt bepaald door WhatsApp, vanwege de beperkingen die e-mailproviders stellen. Dit komt omdat de maat de toegestane limiet niet mag overschrijden.
Laatste artikels

