Verplaats WhatsApp-gegevens naar SD-kaart
- Vraag en antwoord 1: Is het mogelijk om WhatsApp naar SD-kaart te verplaatsen?
- Vraag en antwoord 2: Waarom zou ik een SD-kaart als standaardopslag instellen?
- Deel 1: Hoe verplaats je WhatsApp naar de SD-kaart met behulp van de ES File Explorer-app? [Niet-geroot]
- Deel 2: Hoe kan ik WhatsApp naar SD-kaart verplaatsen met DrFoneTool – WhatsApp Transfer?
- Deel 3: Hoe stel ik WhatsApp in als standaardopslag op SD-kaart?
Vraag en antwoord 1: Is het mogelijk om WhatsApp naar SD-kaart te verplaatsen?
Op deze gegevens heeft WhatsApp Messenger geen native functie die op deze vraag reageert. Omdat er geen ingebouwde oplossingen zijn, zijn er handmatige oplossingen beschikbaar om je te helpen je WhatsApp naar SD-kaartopslag te verplaatsen.
Vraag en antwoord 2: Waarom zou ik een SD-kaart als standaardopslag instellen?
Android-telefoons bieden u een unieke functie voor het overzetten van uw primaire opslag van intern naar SD-kaart. De sleuf en de mogelijkheid om SD-kaarten in je telefoon te bevestigen, zorgen ervoor dat ze hun rivalen overtreffen. Als u uw telefoon instelt met SD-kaart als standaardopslag, bespaart u niet alleen ruimte en verbetert u de snelheid, maar verbetert u ook de prestaties van de telefoon en voorkomt u dat deze vastloopt vanwege overmatig geheugen. Door uw standaardopslag te wijzigen, kunt u grote applicaties eenvoudig op uw telefoon installeren, zonder prestatieproblemen.
Deel 1: Hoe verplaats je WhatsApp naar de SD-kaart met behulp van de ES File Explorer-app? [Niet-geroot]
Zoals hierboven vermeld, zijn er geen gepersonaliseerde instellingen beschikbaar op WhatsApp Messenger waarmee u een back-up van uw gegevens op WhatsApp op uw SD-kaart kunt maken. Er zijn echter verschillende handmatige mechanismen beschikbaar voor Android-telefoons, waaronder toepassingen voor bestandsverkenners die direct beschikbaar zijn in de Play Store. Er is een zeer grote verscheidenheid beschikbaar in Android-telefoons met zeer verschillende eigenschappen, waardoor het feit ontstaat dat er verschillende ingebouwde bestandsbeheerders op de telefoon kunnen zijn. Smartphones zonder slimme bestandsbeheerder hebben een externe applicatie nodig om het doel te dienen. Een van de beste applicaties die beschikbaar zijn in de Play Store, de ES File Explorer, biedt u een gratis platform voor het beheren en overbrengen van gegevens van de ene bron naar de andere. Voordat u uw gegevens naar een andere locatie laat overbrengen, is het echter belangrijk om de beschikbaarheid van ruimte te bevestigen op de bron waar de gegevens moeten worden overgedragen. Om uw gegevens met succes van WhatsApp naar uw SD-kaart te verplaatsen, moet u de reeks stappen volgen die nuttig zijn bij het uitvoeren van de taak.
Stap 1. Open ES File Explorer
Voordat u aan de applicatie gaat werken, is het essentieel om die applicatie op uw telefoon te hebben. Installeer de nieuwste versie vanuit de Play Store en laat deze op uw telefoon openen om de overdracht uit te voeren.
Stap 2. Blader door de benodigde bestanden
ES File Explorer werkt volledig als een normale bestandsverkenner waarmee u door de bestanden op uw telefoon kunt bladeren. Blader door de mappen die aanwezig zijn op het apparaat van WhatsApp. Open ‘Interne opslag’ gevolgd door de map ‘WhatsApp’. Dit leidt je naar de map die toegang geeft tot alle bestanden die zich in je WhatsApp Messenger bevinden. Selecteer de mappen die u zinvol zoekt om te verplaatsen.
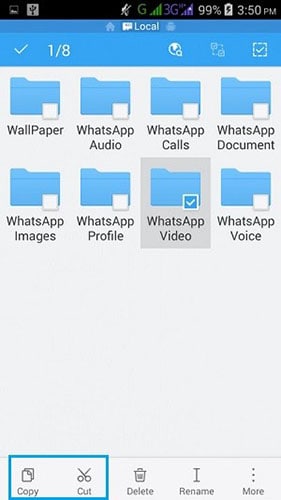
Stap 3. Verplaats uw bestanden
Nadat u alle benodigde mappen hebt geselecteerd, selecteert u eenvoudig de optie linksonder op de werkbalk met de tekst ‘Kopiëren’. Een andere optie komt ook tegemoet aan de behoeften van de gebruikers. De optie ‘Verplaatsen naar’ is toegankelijk via de knop ‘Meer’ die een speciaal menu opent.

Stap 4. Blader naar de bestemming
Nadat u de optie ‘Verplaatsen naar’ hebt geselecteerd, hoeft u alleen maar naar de locatie van de SD-kaart te bladeren waarnaar u uw bestanden wilt overbrengen. Laat de locatie bevestigen en voer de taak uit om uw gegevens met succes over te dragen van de interne opslag naar de SD-kaart. Dit verplaatst echter alleen de bijbehorende gegevens naar de SD-kaart. Dit betekent dat de gebruiker geen toegang heeft tot de gegevens van de WhatsApp Messenger omdat deze is losgekoppeld van de bron.

Deel 2: Hoe kan ik WhatsApp naar SD-kaart verplaatsen met DrFoneTool – WhatsApp Transfer?
Als u op zoek bent naar een applicatie die u de ultieme oplossing biedt om uw gegevens van WhatsApp naar de SD-kaart te verplaatsen zonder te rooten, DrFoneTool – WhatsApp-overdracht kan zijn gebruikers zeer expliciete functies bieden. Deze pc-tool is niet beperkt in het overdragen van gegevens, maar omvat andere functies, zoals cloudback-up en herstel van uw WhatsApp-gegevens op uw telefoon. Om de taken van het verplaatsen van WhatsApp-gegevens naar de SD-kaart uit te voeren met DrFoneTool, moet u werken volgens de onderstaande stappen.

DrFoneTool – WhatsApp-overdracht
Beheer uw WhatsApp-chat, gemakkelijk en flexibel
- WhatsApp-berichten overbrengen naar zowel Andriod- als iOS-apparaten.
- Back-up en export van WhatsApp-berichten naar computers en apparaten.
- Herstel WhatsApp-back-up naar Android- en iOS-apparaten.
- Ondersteunt iPhone X / 8 (Plus) / iPhone 7 (Plus) / iPhone6s (Plus), iPhone SE en de nieuwste iOS 13 volledig!

Stap 1. Installeer DrFoneTool Tool op pc
Voor een perfecte ervaring in WhatsApp-back-up, -overdracht en -herstel op Android, biedt DrFoneTool zijn gebruikers een ervaring die de moeite waard is. Installeer het hulpprogramma en laat het openen. Op de voorkant wordt een scherm weergegeven met een reeks opties om uit te voeren. U moet de optie selecteren die ‘WhatsApp Transfer’ weergeeft om het werk te laten doen.

Stap 2. Verbind je telefoon
Zorg dat uw telefoon is aangesloten met een USB-kabel. Nadat de computer de telefoon met succes heeft gelezen, tikt u op de optie ‘Back-up WhatsApp-berichten’ om de back-up vanaf de telefoon uit te voeren.

Stap 3. Voltooiing van de back-up
De tool verwerkt de telefoon en start de back-up. De back-up verloopt met succes, wat te zien is aan de reeks opties die als voltooid zijn gemarkeerd.

Stap 4. Bevestig de back-up
U kunt op ‘Bekijken’ klikken om de aanwezigheid van de back-upgegevens op de pc te bevestigen. Er verschijnt een nieuw venster met de back-uprecords die op de pc aanwezig zijn.

Stap 5. Wijzig de standaard opslaglocatie van uw telefoon.
Laat de standaardlocatie van de beschikbare instellingen op uw telefoon wijzigen in SD-kaart, zodat alle geheugentoewijzing met behulp van de SD-kaart wordt gedaan
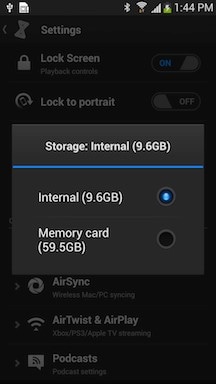
Stap 6. Open DrFoneTool en selecteer Herstellen
Open de optie ‘WhatsApp Transfer’ vanaf de startpagina. Selecteer de optie met de afbeelding ‘Herstellen naar apparaat’, die u naar het volgende venster leidt.

Stap 7. Selecteer het juiste bestand en start
Er wordt een nieuw venster geopend met de lijst met WhatsApp-back-ups. U moet het juiste bestand selecteren en de ‘Volgende optie’ volgen.
Stap 8. Restauratie verloopt
Een nieuw venster met de optie ‘Herstellen’ wordt geopend. Alle gegevens die aan de WhatsApp-back-up zijn gekoppeld, worden naar de telefoon verplaatst. Na succesvolle voltooiing is het te zien in de bestandsbeheerder van de telefoon.

Deel 3: Hoe stel ik WhatsApp in als standaardopslag op SD-kaart?
Om de WhatsApp-opslaglocatie standaard op SD-kaart in te stellen, moet het apparaat eerst worden geroot. Dit vereist meerdere hulp van verschillende applicaties die u kunnen helpen de SD-kaart in te stellen als de standaardlocatie van de WhatsApp-media. Een voorbeeld van zo’n toepassing, XInternalSD, wordt voor dit artikel gebruikt. De volgende stappen beschrijven een methode voor het instellen van WhatsApp-media als standaardopslag op SD-kaart.
- Installeer de applicatie
Na het succesvol downloaden van het .apk-bestand, moet je XInternalSD installeren en de instellingen benaderen. De optie voor het instellen van een aangepast pad moet worden geactiveerd. Na het inschakelen kunt u de optie ‘Pad naar interne SD-kaart’ wijzigen in uw diverse externe kaart.
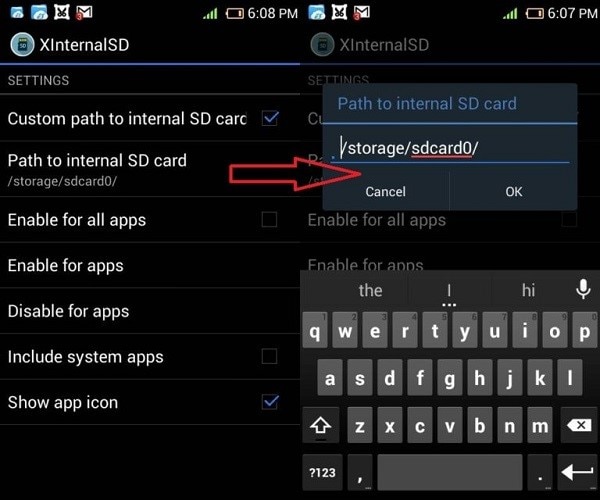
- Schakel de optie voor WhatsApp in
Nadat u het pad hebt gewijzigd, moet u de optie ‘Inschakelen voor alle apps’ openen. Dit zal je naar een ander venster leiden waar je moet bevestigen dat WhatsApp in de optie is ingeschakeld.

- Bestanden overzetten
Dit verstrijkt het proces van de aanvraag. Benader de bestandsbeheerder en breng uw WhatsApp-mappen over naar de SD-kaart. Start het apparaat opnieuw op om alle wijzigingen met succes toe te passen.
Bottom Line:
Dit artikel presenteerde zijn gebruikers meerdere methoden om hun WhatsApp naar een SD-kaart te verplaatsen. U moet een van deze genoemde stappen volgen om het proces met succes uit te voeren.
Laatste artikels