Hoe WhatsApp-back-up van Google Drive op pc te lezen
Ook al is het met WhatsApp mogelijk om een back-up van de chats naar Google Drive te maken, maar omdat de back-up end-to-end gecodeerd is, kun je deze niet op je pc lezen. Dus, hoewel je toegang hebt tot de back-up op Google Drive. U kunt echter toegang krijgen tot de WhatsApp-back-up door de chats te herstellen naar hetzelfde WhatsApp-account.
Het is echter mogelijk om toegang te krijgen tot de WhatsApp-optie vanuit uw Google Drive-instellingen. Hiervoor logt u in, opent u uw Google Drive-account op uw pc en klikt u in de rechterbovenhoek van het scherm op het tandwielpictogram. Ga nu naar de Instellingen en kies ‘Apps beheren’. Hier vind je WhatsApp en doorloop je de opties. U bent vrij om de app-gegevens hier te verwijderen als u dat wilt.
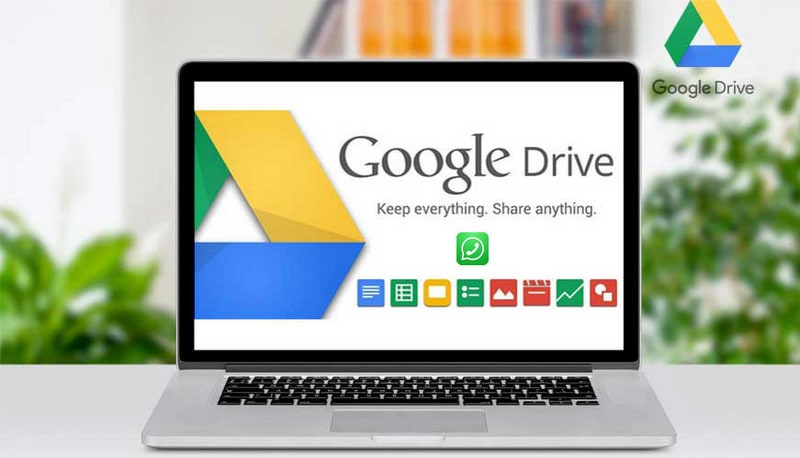
Vraag en antwoord: WhatsApp-back-up lezen vanaf Google Drive op pc?
Het antwoord is ‘NIET MOGELIJK’
Het is niet mogelijk om WhatsApp-back-ups op Google Drive op pc te lezen, omdat deze chats end-to-end versleuteld zijn. Als gevolg hiervan is de optimale modus om de WhatsApp-back-up te lezen, het herstellen van de back-up op uw Android/iOS-apparaat. Dit kan vervolgens worden overgebracht naar uw computer. Deze activiteit helpt je om je chatgeschiedenis te herstellen. Op deze manier zijn je chats veilig als je je telefoon kwijtraakt of overschakelt naar een ander apparaat.
Deel 1. Hoe WhatsApp-back-up van Google Drive op de telefoon te lezen?
Nu weten we dat er geen perfecte oplossing is om WhatsApp-back-up van Google Drive op pc te lezen. U kunt echter nog steeds een back-up van uw gegevens maken op Google Drive en deze later herstellen.
Een goede zaak van WhatsApp is dat de app dagelijks automatisch een back-up maakt van al je berichten en mediabestanden in het geheugen van de telefoon. Desalniettemin kunt u de instellingen van uw telefoon wijzigen, zodat u uw berichten kunt herstellen naar Google Drive. Deze methode zou handig zijn als u WhatsApp van uw telefoon wilt verwijderen. Zorg ervoor dat u een back-up maakt voordat u de app verwijdert. Als je WhatsApp installeert zonder voorafgaande back-ups van Google Drive, zal WhatsApp automatisch herstellen vanaf je lokale back-upbestand.
Google Drive is uiterst nuttig als je om welke reden dan ook geen andere keuze hebt dan je WhatsApp te verwijderen en opnieuw te installeren. De onderstaande stappen helpen u bij het maken van een back-up met Google Drive:
Stap 1. Open WhatsApp door op het pictogram te tikken.
Stap 2. Rechtsboven in het scherm vind je drie verticale stippen, tik erop.
Stap 3. Ga nu naar Instellingen en kies Chats.
Stap 4. Tik op Chatback-up en selecteer Back-up naar Google Drive. Kies hier dagelijks.
Stap 5. Tik op het juiste Google-account.
Stap 6. Tik nu op Back-up maken. U kunt hier de frequentie van de automatische back-up wijzigen en zelfs video’s in de back-up opnemen/uitsluiten volgens uw behoeften.
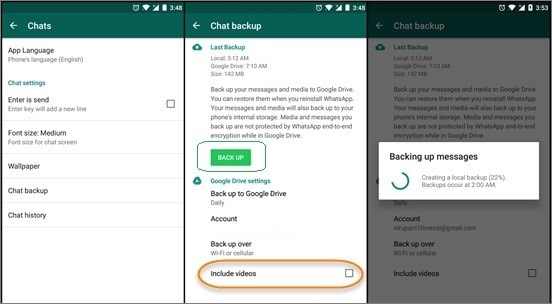
Nu zouden uw chats worden hersteld naar het gekoppelde Google-account.
Volg hierna de onderstaande stappen om de WhatsApp-back-up van Google Drive te herstellen
In een mum van tijd detecteert WhatsApp automatisch de aanwezigheid van een eerdere back-up. Klik gewoon op de knop ‘Herstellen’ en onderhoud een stabiele internetverbinding, aangezien uw chats op uw apparaat worden hersteld.
Stap 1. Verwijder WhatsApp en installeer het vervolgens opnieuw op je Android-apparaat.
Stap 2. Tik op WhatsApp om het te openen. Log in met hetzelfde telefoonnummer dat je eerder hebt gebruikt om WhatsApp te koppelen voor het maken van de Google-back-up.
Stap 3. WhatsApp identificeert automatisch de back-up. Tik op ‘Herstellen’ en je chats en media worden in een mum van tijd hersteld.
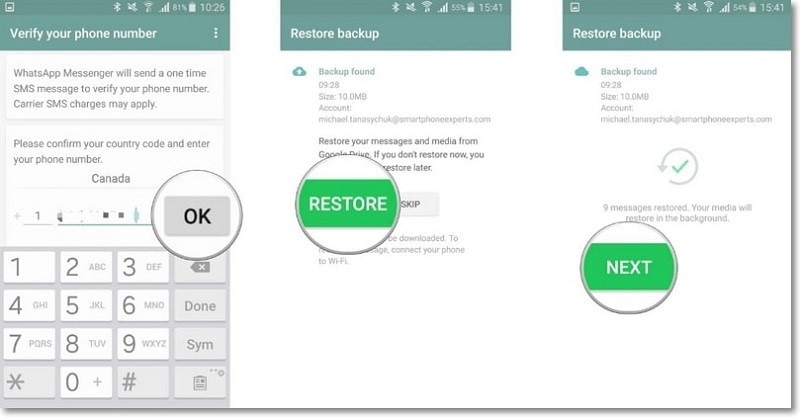
Nu kunt u WhatsApp-back-up van Google Drive op de telefoon lezen
Deel 2. Eenvoudige manier om WhatsApp op pc te back-uppen en te herstellen met DrFoneTool – WhatsApp Transfer
DrFoneTool maakt het voor u mogelijk om WhatsApp op pc te back-uppen en te herstellen. Het enige dat u hoeft te doen, is de onderstaande eenvoudige stappen volgen –
Probeer het gratis Probeer het gratis
Stap 1. Download en voer eerst de DrFoneTool-software op uw pc uit. Sluit hierna je iPhone aan op je pc.
Stap 2. Open nu de software en klik op WhatsApp Transfer.

Stap 3. Kies de WhatsApp-app en kies de ‘Back-up WhatsApp-berichten’

Nadat de iPhone is herkend, start het back-upproces direct. Het back-upproces zal enige tijd duren en u moet geduld hebben. Nadat het hele proces is voltooid, krijgt u een venster met de melding dat de back-up is gelukt. Nu kunt u naar de optie ‘Bekijken’ gaan en bent u vrij om het back-upbestand te controleren.
Stap 1. Als er meer dan één back-upbestand is, kunt u het back-upbestand kiezen dat u wilt bekijken.
Stap 2. Dan zie je alle details. Kies een item dat u naar uw computer wilt exporteren of herstel het op uw apparaat.

Conclusie
Het is een feit dat men WhatsApp-back-up niet rechtstreeks van Google Drive op pc kan lezen; software zoals DrFoneTool kan echter al uw problemen oplossen en u de overdracht gemakkelijk laten maken. Het enige dat u hoeft te doen, is de bovenstaande stappen te volgen om WhatsApp Backup van Google Drive op pc te lezen. Het is een feit dat het niet altijd handig is om uw gegevens op uw telefoon of zelfs op een opslagplaats zoals Google Drive te bewaren, daarom vinden gebruikers het vaak beter om al hun gegevens en op hun computer te plaatsen en ze comfortabel te lezen en te bekijken op een groot scherm. Daarom moet men weten hoe een overdracht van Google Drive op pc kan worden gedaan, wat kan worden gedaan via DrFoneTool.
Laatste artikels