Hoe foto’s van WhatsApp op Android en iPhone op te slaan
“Is het mogelijk om foto’s van WhatsApp op Android en iPhone op te slaan? Ik heb een aantal foto’s die ik permanent van mijn WhatsApp-account wil opslaan op zowel mijn iPhone- als Android-apparaten. Wat zijn de handigste manieren om fotos opslaan?
Gezien hoe de introductie van smartphones en de bijbehorende berichten-app ons leven veel comfortabeler hebben gemaakt, kan het soms een beetje ingewikkeld worden. WhatsApp, dat 44% van het marktaandeel van de beste berichten-apps beheert, staat je niet direct toe om foto’s op de smartphone op te slaan, of het nu Android of iPhone is.
Alle hoop is echter niet verloren, want er is meer dan één methode die even eenvoudig is om foto’s van WhatsApp op Android en iPhone op te slaan. We zullen ze allemaal bespreken in onze gids, dus lees verder en leer ze met stapsgewijze instructies die bij elke sectie hieronder worden vermeld.
- Deel 1. Hoe foto’s van WhatsApp opslaan in galerij op Android?
- Deel 2. Hoe foto’s van WhatsApp op iPhone’s foto’s opslaan?
- Deel 3. Hoe foto’s van WhatsApp naar Cloud opslaan?
- Deel 4. Hoe foto’s van WhatsApp opslaan via WhatsApp Web?
- Deel 5. Het beste alternatief om WhatsApp-foto’s op pc op te slaan – DrFoneTool – WhatsApp-overdracht
Deel 1. Hoe foto’s van WhatsApp opslaan in galerij op Android?
Iedereen deelt persoonlijke bestanden van foto’s tot video’s via hun Whastapp-account. Maar wist je dat je die bestanden rechtstreeks in de Gallery-applicatie van je Android-apparaat kunt opslaan om ze te openen en te bekijken zonder de WhatsApp-messenger te openen? Hier is de methode om foto’s van WhatsApp op te slaan in de Galley-app op een Android-smartphone:
- Open je WhatsApp-account en open de chatmap waar de afbeeldingen naartoe zijn gestuurd;
- Download de foto’s door te klikken op het pictogram dat direct voor het bestand beschikbaar is;
- Verlaat nu de interface van WhatsApp en ga naar de Gallery-app van je Android-telefoon;
- Zoek de map ‘WhatsApp Images’ uit de lijst en tik erop;
- Je zult zien dat de recent gedownloade foto beschikbaar is in de Gallery-app van je Android-telefoon.
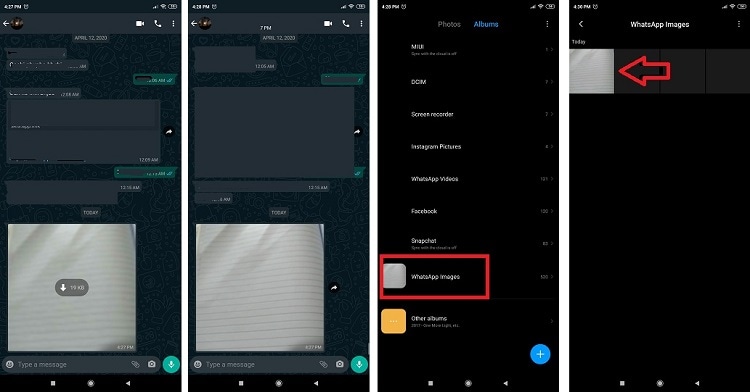
Deel 2. Hoe foto’s van WhatsApp op iPhone’s foto’s opslaan?
Het is een beetje ingewikkeld om foto’s van WhatsApp rechtstreeks op de iPhone op te slaan. Je zou de functie moeten inschakelen via de WhatApp-instellingenoptie van je iPhone en ermee verder gaan. Hier zijn de instructies om de foto’s van WhatsApp op te slaan in de map Foto’s van je iPhone:
- Open de WhatsApp-messenger op je iPhone en tik op de knop ‘Instelling’;
- Tik op de knop ‘Chats’ en ga verder met de volgende stap;
- Schakel nu eenvoudig de optie ‘Opslaan in filmrol’ in;
- Nadat u de bovengenoemde stap hebt uitgevoerd, worden alle foto’s die op uw WhatsApp-account zijn gedeeld, rechtstreeks op uw iPhone opgeslagen.
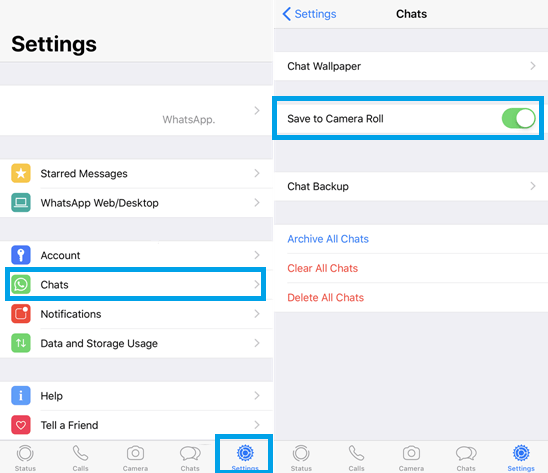
Deel 3. Hoe foto’s van WhatsApp naar Cloud opslaan?
Cloudgebaseerde opslagplatforms zijn een van de beste en veiligste manieren om WhatsApp-foto’s permanent op te slaan. Dropbox is een van dergelijke platforms die bij gebruikers een goede reputatie hebben verworven als een zeer veilige service om intieme gegevens op te slaan. Meer dan dat, u kunt foto’s van WhatsApp naar Cloud opslaan via zowel Android- als iOS-platforms. Hier zijn de stappen om afbeeldingen direct op Dropbox te houden via zowel Android als iPhone:
Android:
- Log in op je Dropbox-account via de app vanaf je Android-telefoon;
- Download en installeer nu de app ‘DropboxSync’ uit de Google Play Store om WhatsApp-afbeeldingen rechtstreeks op te slaan;
- Start de app en verbind je Dropbox-account ermee;
- Tik op ‘Kies wat u wilt synchroniseren’ nadat u verbinding hebt gemaakt met uw Dropbox-account en voeg vervolgens het mappad toe waar uw WhatsApp-afbeeldingen gewoonlijk worden opgeslagen;
- Tik op ‘Opslaan’ om de instellingen te voltooien;
- U krijgt de vrijheid om de tijd voor automatische synchronisatie in te stellen;
- De gedeelde foto’s op je WhatsApp-account zijn beschikbaar in je Dropbox-account nadat je de procedure hebt uitgevoerd, zoals hierboven vermeld.
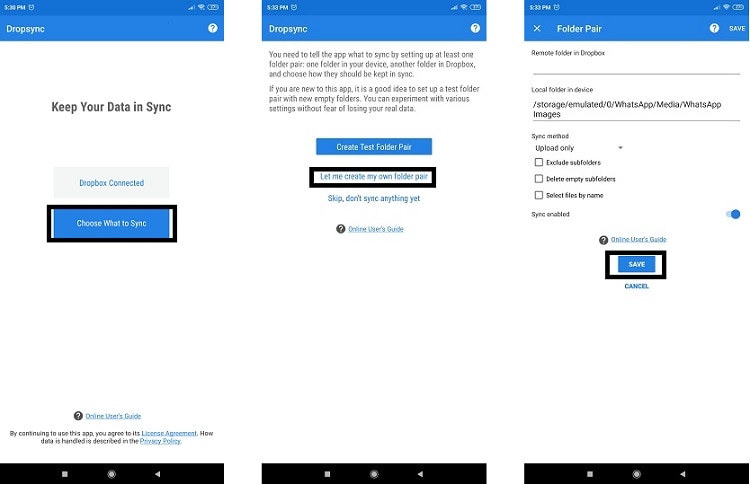
iPhone:
- Start de Dropbox-app op je iPhone en verbind je account ermee;
- Open het menu ‘Instellingen’ en ga verder met de volgende stap;
- Schakel via de knop ‘Back-upinstellingen’ ‘synchronisatie vanaf de camerarol’ in en ga verder;
- Als u vanaf nu uw WhatsApp-afbeeldingen opslaat in de map iPhone Photos, worden ze onmiddellijk gesynchroniseerd en opgeslagen in Dropbox.
Deel 4. Hoe foto’s van WhatsApp opslaan via WhatsApp Web?
Sinds Facebook WhatsApp heeft overgenomen, komt de messenger met nieuwe en opwindende manieren om de applicatie compatibel te maken op verschillende platforms. Daarom kunt u met het WhatsApp-webhulpprogramma toegang krijgen tot uw account via de browser van uw computer (Windows/macOS). Je kunt ook foto’s opslaan op je pc en van daaruit naar elk platform (Android/iPhone), dat je heel snel wilt. Dit zijn de stappen:
- Open de browser van je systeem en voer de URL van WhatsApp Web in;
- Verbind uw account met het platform via Q/R-code;
- Open een chat uit de lijst en klik op de foto die u wilt downloaden;
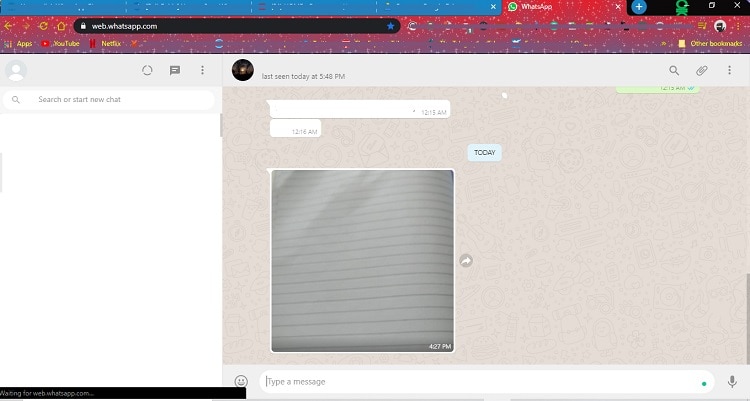
- Klik nu op het pictogram ‘Download’ en sla de afbeelding op waar u maar wilt op de pc.

Deel 5. Het beste alternatief om WhatsApp-foto’s op pc op te slaan – DrFoneTool – WhatsApp-overdracht
Elk van de hierboven genoemde stappen zou niet werken omdat het te veel vertrouwen vereist op andere platforms en applicaties van derden van niet-vertrouwde bronnen. U kunt uw WhatsApp-foto’s echter nog steeds opslaan op pc of een ander apparaat met de DrFoneTool-software. De methode is niet alleen veilig en betrouwbaar, maar biedt ook extra opties. Tot de mogelijkheden behoren het herstellen van oude berichten en bestanden en het overzetten ervan naar verschillende platformen. Hier zijn enkele extra handige functies van de DrFoneTool app om WhatsApp-foto’s op te slaan:
- Als u niet wilt dat iemand toegang heeft tot uw foto’s en bestanden die op de telefoon zijn opgeslagen, dan zal de ‘Data Eraser’-functie van DrFoneTool die bestanden verwijderen zonder herstel;
- U kunt gemakkelijk een back-up maken op uw Android- en iPhone-smartphones;
- De DrFoneTool-app is direct beschikbaar voor zowel Windows als macOS, en u kunt op de onderstaande link klikken om deze op uw computer te downloaden.
Hier zijn de stappen om een back-up van WhatsApp-foto’s op uw pc te maken en deze te herstellen:
Stap 1. Verbind uw apparaat (Android/iPhone) met de pc:
Open DrFoneTool op het computersysteem voordat u uw iPhone of Android-apparaat er via een USB-kabel op aansluit. Wanneer u de interface ziet, klikt u op het gedeelte ‘WhatsApp Transfer’ en gaat u verder met de volgende stap;

Stap 2. Selecteer de WhatsApp-back-upoptie:
Klik nu op het tabblad ‘Back-up WhatsApp-berichten’ en ga verder;

zodra de interface de aangesloten smartphone detecteert, klikt u op de knop ‘Back-up’, en het hele proces begint onmiddellijk;

Stap 3. Bekijk de foto’s en bewaar ze op uw pc:
Zodra DrFoneTool de back-up voltooit, bent u vrij om de bestanden te bekijken.

Druk op ‘Volgende’ en sla ze op elke plaats op uw Windows-pc op door op het tabblad ‘Herstellen naar apparaat’ te klikken.

U kunt de onderstaande procedure volgen om al uw mediabestanden en berichten terug te krijgen.
- Verbind je smartphone via een kabel met de computer en open DrFoneTool;
- Klik op het tabblad ‘Whatsapp Transfer’ en ga verder;
- Deze stap is afhankelijk van het platform van de smartphone waarop u WhatsApp-foto’s wilt herstellen. U moet ofwel klikken op het tabblad ‘WhatsApp-berichten herstellen naar Android-apparaat’ of de optie ‘WhatsApp-berichten herstellen naar iOS-apparaat’ selecteren;
- Zodra je het platform van je apparaat hebt gekozen, zal dr. fone toont onmiddellijk de opgeslagen inhoud van uw WhatsApp-account;
- De app geeft je de kans om de foto’s te bekijken. Zodra u tevreden bent over de authenticiteit van de foto’s, herstelt u ze naar de computer of waar u maar wilt.
Conclusie:
WhatsApp is misschien wel het meest populaire berichtenplatform ter wereld, omdat het mensen de mogelijkheid biedt om mediabestanden zoals foto’s en video’s gratis te delen via verschillende platforms. Dit betekent echter niet noodzakelijk dat WhatsApp het meest intuïtieve platform ter wereld is. Het kan erg lastig worden om WhatsApp-berichten en foto’s op te slaan of een back-up te maken. Gelukkig doet de DrFoneTool-app het allebei voor je, omdat je de inhoud van je WhatsApp-account op je computer kunt bewaren en op de smartphone kunt herstellen.
Laatste artikels