iPhone WhatsApp-back-up naar Google Drive? Geen directe oplossing!
Het lijdt geen twijfel dat WhatsApp wereldwijd een van de meest gebruikte instant-chat-apps is. Het verbindt meer dan een miljard mensen over de hele wereld met elkaar. Met WhatsApp kunnen gebruikers allerlei soorten informatie verzenden en ontvangen zodra ze zijn verbonden met internet. Informatie zoals sms-berichten, audio, video’s en afbeeldingen kunnen allemaal zonder stress naar familie en vrienden over de hele wereld worden verzonden. Het is altijd nodig om de via de social media app verzonden of ontvangen informatie te bewaren; vandaar dat er een back-upsoftware is ontwikkeld door het bedrijf voor instant chat-apps.
Met WhatsApp kunnen gebruikers de back-upsoftware gebruiken om hun informatie op te slaan op elke externe opslagwolk die ze leuk vinden. Een van de beste, zo niet de beste externe opslagcloud om te maak een back-up van je WhatsApp chatgeschiedenis is Google Drive. In dit artikel geef ik je alle benodigde details over hoe je zonder stress een back-up van iPhone WhatsApp naar Google Drive kunt maken.
Voordat ik begin, wil ik meer licht werpen op een vraag die nu of later door je hoofd lijkt te gaan als we verder gaan met hoe het back-upproces wordt uitgevoerd.
V. Kunnen we de WhatsApp-back-up synchroniseren met Google Drive vanaf een iPhone?
Als expert in technologie is het antwoord hierop nee, we kunnen WhatsApp niet rechtstreeks back-uppen naar Google Drive op de iPhone; in plaats daarvan moet een alternatief worden gevonden om het proces succesvol uit te voeren zonder gegevens te verliezen. De reden waarom dit niet kan, is omdat alle iPhones zijn geprogrammeerd om automatische back-ups te maken met de iCloud-opslag.
Nu heb je een tip van het proces, dus wat zijn / zijn de alternatieve methoden die beschikbaar zijn om met succes een back-up van iPhone WhatsApp naar Google Drive te maken? Welnu, om dit te doen, heb je een WhatsApp Transfer-tool en een Android-apparaat nodig. Dit lijkt misschien verwarrend, maar laten we eens kijken hoe dit kan worden bereikt.
Deel 1. iPhone WhatsApp back-up naar pc met DrFoneTool – WhatsApp Transfer
Een WhatsApp Transfer-tool die het meest effectief is gebleken met een vriendelijke gebruikersinterface, is de DrFoneTool – WhatsApp-overdracht hulpmiddel. Er zijn slechts vier eenvoudige stappen bij betrokken en deze omvatten:
Stap 1 Installeer en start de DrFoneTool – WhatsApp Transfer-toolkit vanaf de officiële webpagina op uw pc.

Stap 2 Zodra u de toolkit heeft gestart, verschijnt er een pagina op uw scherm. Zoek op die pagina de knop ‘WhatsApp Transfer’ en klik erop. Er wordt een andere pagina op uw scherm weergegeven met een lijst van vijf sociale-mediatoepassingen waarvan u een back-up kunt maken van hun informatie. Zoek de applicatieknop ‘WhatsApp’, selecteer deze en klik op de knop ‘Back-up WhatsApp-berichten’ die de volgende toont.

Stap 3 Verbind je iPhone met de pc met behulp van een bliksemkabel. Zorg ervoor dat de kabel zowel op de pc als op de iPhone is aangesloten om onderbrekingen tijdens het back-upproces te voorkomen. Zodra dit is gebeurd, zal de computer de iPhone herkennen om een back-upproces te starten.
Stap 4 Wacht tot de voortgangsbalk van de back-up 100% bereikt. Klik vervolgens op de knop ‘Bekijken’ om uw geback-upte WhatsApp-informatie te controleren.
Zodra het bovenstaande proces is voltooid, is het volgende wat u moet doen de back-upinformatie op de pc herstellen naar een Android-apparaat. Om dit te doen, blijf lezen:
Deel 2. WhatsApp-back-up van pc naar Android-telefoons
Er zijn vier stappen nodig om dit te bereiken en deze zijn:
Stap 1 Met behulp van een Android-bliksemkabel sluit u een Android-telefoon aan op uw pc waarop de DrFoneTool – WhatsApp Transfer-toolkit al is gelanceerd.
Stap 2 Kies de knop ‘WhatsApp Transfer’ op de pagina die verschijnt na een succesvolle verbinding van het Android-apparaat. Zodra dat is gebeurd, klikt u op ‘WhatsApp-berichten herstellen naar Android-apparaat’ dat wordt weergegeven onder het tabblad WhatsApp.
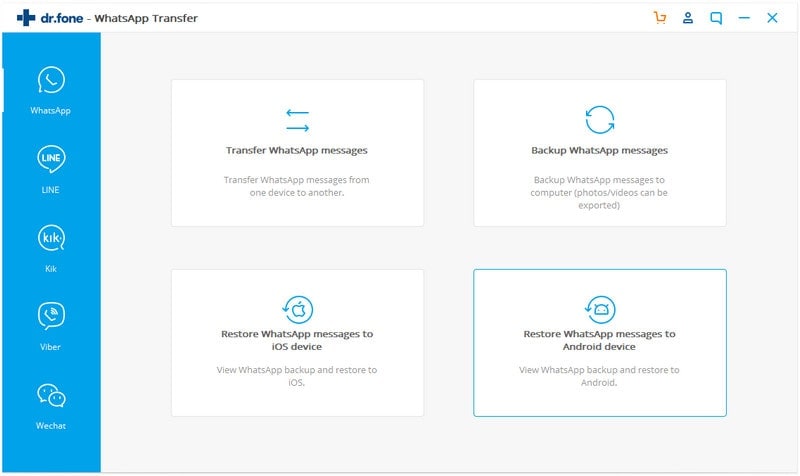
Stap 3 U zult veel geback-upte informatie op uw pc-scherm zien verschijnen. Kies de iPhone-back-up die u wilt herstellen.
Stap 4 Wacht tot het herstelproces 100% is voltooid.
Nu staat al je WhatsApp-informatie in de iPhone-back-up nu op een Android-apparaat waar je het gemakkelijk kunt verplaatsen naar een Google Drive naar keuze. Om dit zonder stress te doen, zal ik je in de volgende paragraaf alle stappen hiervoor geven.
Deel 3. Synchroniseer iPhone WhatsApp-back-up met Google Drive
Dit is de laatste fase om de iPhone WhatsApp-back-up met succes over te zetten naar Google Drive. Voer de volgende stappen uit:
Stap 1. Zoek en start de WhatsApp instant chat-app op je Android-telefoon
Stap 2. Ga naar de optie ‘Instellingen’ in de rechterbovenhoek van de WhatsApp-pagina.
Stap 3. Kies de optie ‘Chat’ uit de lijst.
Stap 4. Selecteer de optie ‘Chatback-up’.
Stap 5. En tot slot, verander onder het Google Drive-label de optie onder de knop ‘Back-up naar Google Drive’, zodat je op elk moment en elke dag gemakkelijk een back-up kunt maken van WhatsApp-informatie in Google Drive.
Nu heb je met succes een back-up van je iPhone WhatsApp naar Google Drive gemaakt.
Conclusie
Dit artikel dient als een gids om iPhone-gebruikers te helpen een back-up te maken van hun WhatsApp-informatie op Google Drive met behulp van een Android-apparaat en de DrFoneTool – WhatsApp Transfer-toolkit die als tussenpersoon in het proces dienen.
Ik hoop dat je de cruciale rol hebt gezien die de DrFoneTool – WhatsApp Transfer-tool speelde om het back-upproces tot een succes te maken. Er was geen gegevensverlies tijdens het proces en al uw informatie is beveiligd zonder dat derden er toegang toe hebben. De hierboven toegelichte technieken zijn betrouwbaar en uw informatie is in de toekomst altijd voor u toegankelijk.
Laatste artikels