3 manieren om te repareren Hoe WhatsApp naar SD-kaart te verplaatsen
Hoewel het uitwisselen van berichten en media via het WhatsApp-platform voor verschillende doeleinden belangrijk kan zijn, worstelen sommige gebruikers tussen het omgaan met deze belangrijke media en de beperkte interne opslag van hun apparaat. Je kunt echter niet negeren dat je een back-up van de WhatsApp-bestanden op een SD-kaart maakt, vooral als je er een paar hebt die van het grootste belang voor je zijn. Dit is waarom je de beste manieren moet leren om WhatsApp-gegevens naar een SD-kaart te verplaatsen.
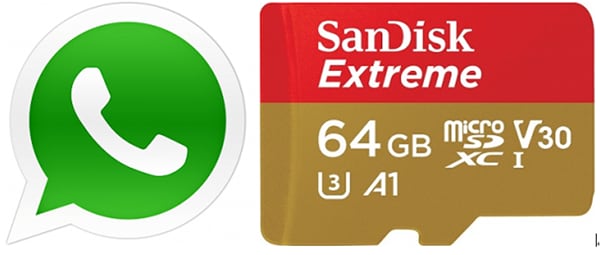
WhatsApp zei dat het onmogelijk zou kunnen zijn om de applicatie naar een SD-kaart te verplaatsen omdat ze werken aan het verbeteren van de applicatiegrootte en het geheugengebruik. Als zodanig vraag je je misschien af hoe je je WhatsApp naar de SD-kaart kunt verplaatsen als je telefoonopslag bijna vol is. Lees verder om de mogelijke alternatieven te begrijpen om WhatsApp naar een SD-kaart te verplaatsen.
Vraag: Kan ik WhatsApp rechtstreeks naar een SD-kaart verplaatsen?
WhatsApp-gebruikers slaan de meeste media op in de interne opslag van het apparaat. Sinds WhatsApp aankondigde dat de app niet op een SD-kaart kon worden geïnstalleerd, is de kans groot dat de interne opslag van de meeste gebruikers vroeg of laat opraakt. Dit komt door de vele ontvangen WhatsApp-chats en media. Dit is schijnbaar een nadeel ervaren in de afgelopen dagen. Er is geen kans om WhatsApp rechtstreeks naar een SD-kaart te verplaatsen. Pas op dat de Android-telefoon moet worden geroot om uw standaard WhatsApp-opslag op de SD-kaart in te stellen. Kortom, het proces kan ingewikkeld zijn als je geen kennis hebt van het rooten van Android-apparaten.
Bij het zoeken naar manieren om WhatsApp naar een SD-kaart te verplaatsen, is het essentieel om te kijken naar de native functies die bij de applicatie worden geleverd. U zult zich realiseren dat de app geen ingebouwde functies bevat waarmee Android-gebruikers WhatsApp naar de SD-kaart kunnen overbrengen. Maar betekent dit dat WhatsApp-gebruikers geen andere keuze hebben dan mediabestanden te verwijderen wanneer de interne opslag bijna leeg is? Niet echt. Gebruikers kunnen WhatsApp-media handmatig verplaatsen van de apparaatopslag naar de SD-kaart. De WhatsApp-media die u naar de SD-kaart hebt overgebracht, kunnen echter niet worden bekeken vanuit WhatsApp nadat ze zijn verplaatst, omdat ze niet in het interne geheugen van het apparaat staan.
Hieronder staan beproefde oplossingen waarmee WhatsApp-gebruikers de app van de apparaatopslag naar de SD-kaart kunnen verplaatsen.
Tip 1: WhatsApp overzetten naar SD zonder te rooten
Android-gebruikers kunnen om verschillende redenen ervoor kiezen hun telefoons te rooten. Door bijvoorbeeld een Android-apparaat te rooten, kunnen WhatsApp-gebruikers SD-kaarten aansluiten als de standaard opslaglocatie voor WhatsApp-mediabestanden. Niet-geroote apparaten kunnen niet koppelen aan een SD-kaart als WhatsApp-standaardopslag omdat de Android-architectuur meerdere beperkingen heeft. Verder heeft WhatsApp gebruikers beperkt de mogelijkheid om de app op de SD-kaart te installeren, zoals in het verleden het geval was. Desalniettemin is er een oplossing om niet-geroote apparaten WhatsApp naar een SD-kaart te laten verplaatsen.
Je kunt WhatsApp naar een SD-kaart verplaatsen met Windows Verkenner. Met deze techniek heb je toegang tot WhatsApp-media op je telefoon en kun je naar de gewenste locatie op de SD-kaart gaan. Het idee van deze methode om WhatsApp naar een SD-kaart te verplaatsen, houdt in dat de WhatsApp-mappen of afzonderlijke items worden gekopieerd en vervolgens op een geselecteerde locatie op de SD-kaart worden geplakt. U kunt de geheugenkaart in de telefoon hebben of een externe geheugenkaartlezer gebruiken.
De volgende stappen helpen je om WhatsApp naar een SD-kaart te verplaatsen:
Stap 1: Verbind je Android-telefoon met een computer via een werkende USB-kabel.
Stap 2: Zodra de telefoon is gedetecteerd, ontvangt u een melding waarin u wordt gevraagd om verschillende soorten verbindingen op uw telefoon. Tik op de melding en kies ervoor om je Android-apparaat te verbinden voor media-overdracht.
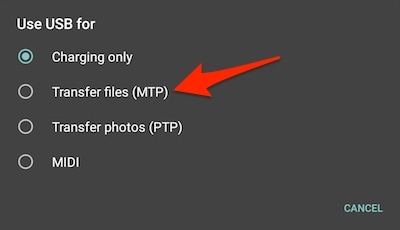
Stap 3: Ga naar de Windows Verkenner op de computer en navigeer door de apparaatopslag. Ga naar de WhatsApp-map en kopieer of verplaats de WhatsApp-gegevens die je wilt overzetten.
Stap 4: Ga naar de SD-kaart en plak de gekopieerde WhatsApp-gegevens op elke gewenste locatie. De inhoud wordt gekopieerd naar de doellocatie.
Tip 2: Verplaats WhatsApp naar SD-kaart met Dr. Fone – WhatsApp Transfer
Wanneer de interne opslagruimte van je Android-apparaat bijna leeg is, kun je overwegen een back-up te maken van je WhatsApp-media en later de bestaande inhoud te verwijderen om meer ruimte te creëren. U hebt echter een betrouwbare methode nodig om te helpen bij het back-upproces. DrFoneTool – Met WhatsApp Transfer kunt u met slechts één klik een back-up maken van WhatsApp-inhoud, inclusief berichten, foto’s, audiobestanden, video’s en andere bijlagen. De applicatie beperkt WhatsApp-gegevens niet tot back-ups, maar zorgt ervoor dat de kwaliteit intact en 100% veilig blijft.

Afgezien van de WhatsApp-gegevens, werkt DrFoneTool – WhatsApp Transfer perfect met andere applicaties zoals WeChat, Kik, Line en Viber om back-ups te maken / gegevens over te dragen. Met de nadruk op WhatsApp-gegevens, volgen de volgende stappen om Android-gebruikers te helpen WhatsApp naar SD-kaart te verplaatsen met behulp van DrFoneTool-WhatsApp Transfer.
Stap 1: Downloaden DrFoneTool – WhatsApp-overdracht van de officiële website en installeer het op uw pc.
Stap 2: Sluit uw Android-apparaat aan en start de software op de computer. Bezoek de ‘WhatsApp Transfer’-module die beschikbaar is in het startvenster.

Stap 3: Wanneer het apparaat op de computer wordt gedetecteerd, gaat u naar de WhatsApp-sectie in de zijbalk en klikt u op de optie back-up WhatsApp-berichten.
Stap 4: De software begint de WhatsApp-gegevens van je Android-telefoon op te slaan in de lokale opslag. Zorg ervoor dat het apparaat tijdens het overdrachtsproces is aangesloten om de beste resultaten te bereiken.
U ontvangt een melding zodra het back-upproces met succes is voltooid. U kunt de inhoud ook bekijken in de sectie met het label ‘bekijk het’ of het exporteren als een HTML-bestand.
Tip 3: Transporteer WhatsApp naar SD-kaart met ES File Explorer
Hoewel WhatsApp geen native functie heeft om de applicatie-inhoud naar een SD-kaart te verplaatsen, kun je de hulp van de bestandsverkenner-app gebruiken om hetzelfde te bereiken. De meeste Android-versies worden geleverd met ingebouwde apps voor bestandsbeheer, maar u kunt de ES File Explorer gebruiken als uw apparaat er geen heeft. De applicatie kan gratis worden gedownload en stelt gebruikers in staat bestanden en gegevens van de ene naar de andere locatie te beheren. Wanneer u WhatsApp-inhoud naar een locatie op de SD-kaart wilt verplaatsen met behulp van ES File Explorer, zorg er dan voor dat u voldoende ruimte heeft voor de gegevens die u vanuit het interne geheugen wilt overbrengen.
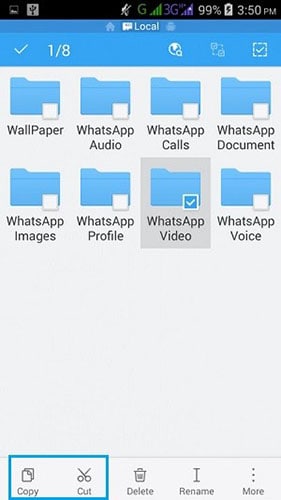
De onderstaande stappen helpen u bij het proces:
Stap 1: Ga naar Google Play Store om de ES-bestandsverkenner te downloaden. Start de app op je apparaat wanneer je klaar bent om WhatsApp naar een SD-kaart te verplaatsen.
Stap 2: Zodra u de bestandsverkenner opent, bladert u door de inhoud van het apparaat en de SD-kaartopslag.
Stap 3: Ga naar de interne opslag om toegang te krijgen tot de WhatsApp-map. In deze map kunt u alle categorieën WhatsApp-gegevens bekijken in afzonderlijke mappen op de interne opslag van het apparaat. Selecteer de mappen met WhatsApp-gegevens die u wilt verplaatsen.
Stap 4: Tik na het selecteren van de juiste items op de kopieeroptie die beschikbaar is op de werkbalk. U kunt ook andere opties krijgen, zoals ‘verplaatsen naar’, die kunnen worden gebruikt om de geselecteerde bestanden over te brengen zonder kopieën op de bronlocatie achter te laten.
Stap 5: Blader door uw SD-kaart die beschikbaar is op de telefoon en selecteer de gewenste locatie om de WhatsApp-media te verplaatsen. Bevestig uw bestemmingsmap en breng de geselecteerde gegevens over naar de SD-kaart. Pas op dat als u de geselecteerde items knipt, u ze niet kunt bekijken in de WhatsApp-applicatie.
Conclusie
Uit de methoden die in de bovenstaande inhoud zijn besproken, is het overtuigend om te bewijzen dat je WhatsApp-gegevens van de interne opslag naar de SD-kaart kunt verplaatsen. Onthoud dat WhatsApp je niet toestaat om rechtstreeks te kopiëren of je standaard WhatsApp-opslag op de SD-kaart in te stellen. Als u deze methoden eenmaal hebt geleerd, kunt u de meest geschikte voor uw gemak selecteren.
DrFoneTool – WhatsApp Transfer-applicatie maakt alles gemakkelijker voor u om WhatsApp-inhoud naar een SD-kaart te verplaatsen. Deze software is handig en betrouwbaar in het helpen van gebruikers bij het verplaatsen van hun WhatsApp-gegevens naar een SD-kaart zonder zich zorgen te hoeven maken over veiligheid en privacy bij het gebruik ervan. Houd er rekening mee dat WhatsApp-back-up een belangrijke stap is om de veiligheid van uw WhatsApp-gegevens te waarborgen. Je voorspelt misschien niet wanneer je WhatsApp-gegevens verloren kunnen gaan door onvoorziene situaties. Daarom moet u de juiste methoden begrijpen om WhatsApp naar een SD-kaart te verplaatsen en de juiste stappen voor elk van hen.
Laatste artikels