WhatsApp-afbeeldingen herstellen die door de afzender zijn verwijderd
Whatsapp is een zeer gebruiksvriendelijke app die door miljoenen mensen over de hele wereld wordt gebruikt. Met alleen mobiele data of een simpele wifi-verbinding houd je moeiteloos contact met je dierbaren. U kunt zelfs een spraakoproep of video-oproep plaatsen en tekstberichten, foto’s en video’s delen. Deze unieke app kan worden gebruikt voor persoonlijke communicatie en ook om uw bedrijf succesvol te runnen.
Er zijn echter momenten waarop u per ongeluk enkele essentiële afbeeldingen verwijdert die door de afzender zijn gedeeld en deze niet kunnen herstellen, of als de afzender ze verwijdert voordat u de foto’s downloadt. Als dat het geval is, bent u aan het juiste adres, want we hebben de eenvoudige manieren op een rijtje gezet hoe verwijderde WhatsApp-afbeeldingen te herstellen.
Methode 1: De media opvragen bij andere deelnemers
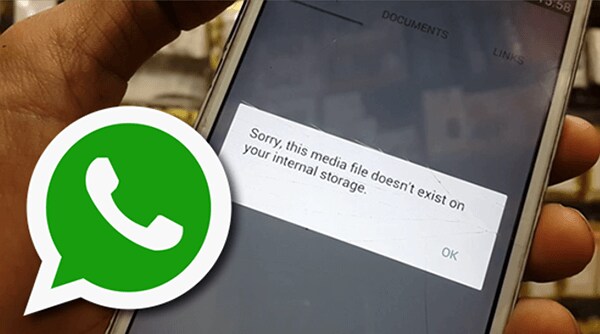
Vaak verwijder je per ongeluk de afbeeldingen die zijn verzonden door je naasten en dierbaren of die zijn gedeeld in een groep waar je meteen spijt van hebt. De eerste gemakkelijkste stap die u zou kunnen proberen, is om iedereen op te vragen die de afbeelding op hun apparaat heeft opgeslagen. Als je de foto hebt geüpload en deze later hebt verwijderd, bestaat de kans dat de ontvanger van de groepsleden de foto op hun telefoon heeft opgeslagen.
Tijdens het delen van afbeeldingen in de groepschat, geeft WhatsApp je de optie ‘Verwijderen voor mij’, waarbij de afbeelding voor jou wordt verwijderd, maar anderen hebben deze mogelijk nog steeds op hun telefoon.
Hoe het ook zij, het vragen aan andere ontvangers of de afzender (in het geval van een individuele chat) kan uw probleem met verloren afbeeldingen oplossen.
Methode 2: Een WhatsApp-back-up herstellen
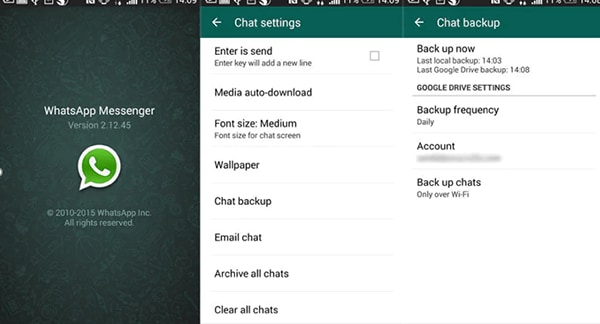
Methode één klinkt eenvoudig en praktisch, maar de kans bestaat dat u de afbeeldingen niet opnieuw kunt opvragen, of dat ze de afbeeldingen ook niet bij zich hebben. Dus de volgende methode die u zou kunnen proberen, is het herstellen van de berichten of foto’s via de WhatsApp-back-up. In deze methode zullen we kijken naar: hoe verwijderde afbeeldingen van Android te herstellen en iOS met behulp van back-ups die ze ondersteunen.
Android-smartphones hebben de back-ups opgeslagen in de Google-drive die is verbonden met je WhatsApp. Evenzo maakt iOS een back-up op iCloud voor iPhone-gebruikers. Laten we dus eens kijken hoe u verwijderde WhatsApp-afbeeldingen van beide platforms kunt herstellen.
Laten we eens kijken naar hoe WhatsApp-afbeeldingen op de iPhone te herstellen van iCloud-back-up:
(Opmerking: dit werkt alleen als uw WhatsApp-back-upinstellingen de back-up op de iCloud toestonden))
Stap 1: Log in op uw iCloud met uw ID en wachtwoord om toegang te krijgen tot uw iCloud-back-up.
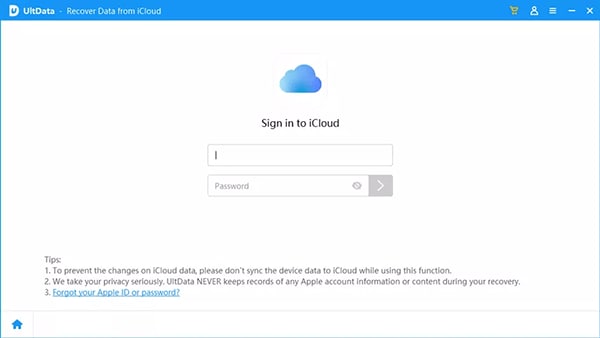
Stap 2: Controleer of uw automatische back-up is ingeschakeld door naar . te gaan Instellingen > Chat > Chatback-up.

Stap 2: Als je je back-up hebt ingeschakeld, moet je de WhatsApp-applicatie van je telefoon verwijderen en opnieuw installeren. Verifieer uw telefoonnummer zodra u opnieuw op uw telefoon bent geïnstalleerd.
Stap 3: Nadat u uw WhatsApp opnieuw hebt geïnstalleerd, wordt u gevraagd ‘Chatgeschiedenis herstellen’ en je kunt je verwijderde WhatsApp-berichten weer terughalen.

Hieronder staan de stappen op hoe verwijderde WhatsApp-afbeeldingen van Google Drive te herstellen voor Android-gebruikers:
(Opmerking: dit werkt alleen als je WhatsApp-back-upinstellingen de back-up op Google Drive toestonden)
Stap 1: Begin met het verwijderen van de WhatsApp-applicatie.
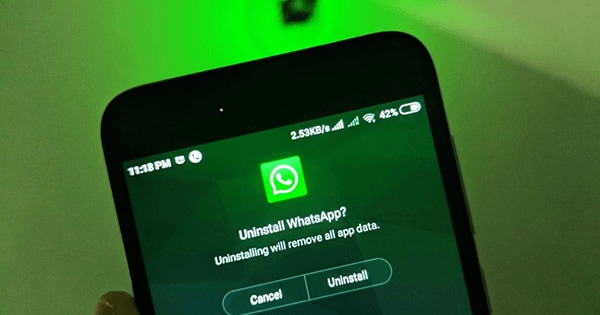
Stap 2:Installeer de app opnieuw op hetzelfde apparaat en met hetzelfde nummer.
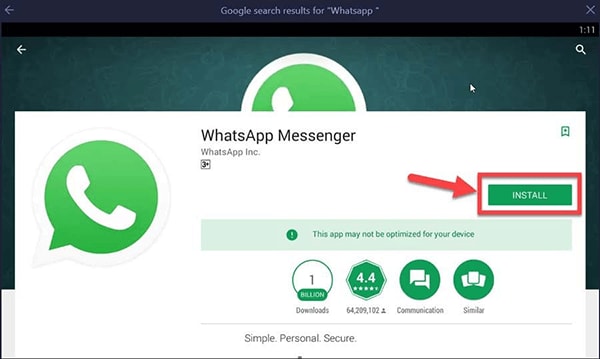
Stap 3: De optie ‘Herstellen’ van oude chats zal verschijnen tijdens het installeren van de app. Tik daarop en wacht tot uw gegevens zijn hersteld.
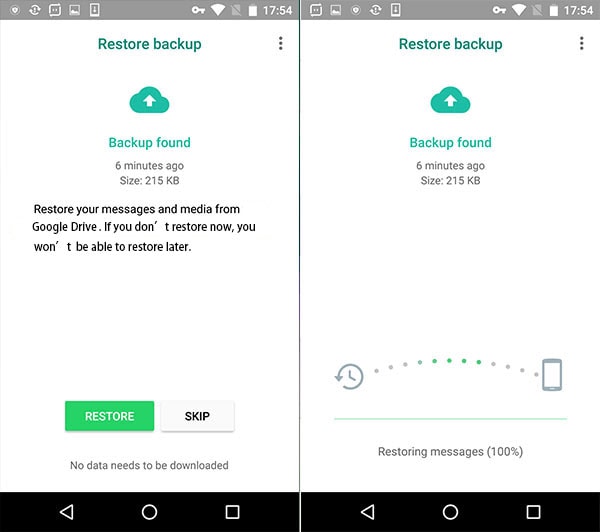
Met deze stappen worden uw verwijderde berichten hersteld!
Methode 3: Controleer de WhatsApp-mediamap op je telefoon
Deze methode werkt alleen voor Android-gebruikers. De iPhone staat geen toegang toe om door het bestandssysteem te bladeren, dus deze methode werkt niet voor iOS-gebruikers. Laten we eens kijken welke stappen betrokken zijn op hoe WhatsApp-afbeeldingen te herstellen die door de afzender op Android zijn verwijderd:
Stap 1: Begin uw ‘Bestandsbeheer’ of ‘Bestandsbrowser’ op uw apparaat te openen.
Stap 2: Zoek naar ‘Interne opslag’ en klik erop.
Stap 3: Scroll naar beneden en selecteer ‘Whatsapp’ in de lijst, zoals hieronder in de afbeelding wordt weergegeven.
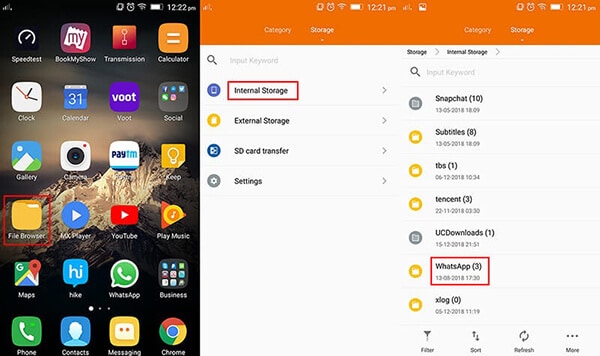
Stap 4: Ga naar ‘Media’ en volg het pad naar de bestanden/afbeeldingen/video’s/audio’s die op WhatsApp worden gedeeld.

Het geeft je toegang tot alle media en de audiobestanden die door anderen worden gedeeld. Bovendien kunt u ervoor kiezen om WhatsApp-afbeeldingen te selecteren (zie de afbeelding hierboven) als u een bepaalde afbeelding die u mist, wilt herstellen. Zoals eerder vermeld, werkt deze methode alleen voor Android-gebruikers. Toch hoeven iOS-gebruikers de moed niet te verliezen als we ingaan op effectievere manieren om WhatsApp-afbeeldingen op de iPhone te herstellen zo goed!
Methode 4: DrFoneTool gebruiken – WhatsApp-overdrachtsmethode
Als je nog steeds moeite hebt om je verwijderde WhatsApp-afbeeldingen te herstellen, lees dan verder. We hebben een uitstekende tool van Wondershare genaamd DrFoneTool, waarmee u een back-up kunt maken van uw belangrijke foto’s en andere bijlagen en deze kunt herstellen. U kunt de eenvoudige stappen downloaden en volgen!
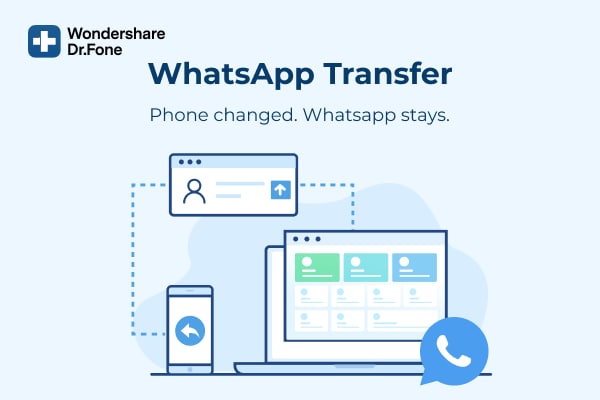
DrFoneTool – WhatsApp-overdracht komt ook met een nieuwe functie om verwijderde WhatsApp-bestanden naar je telefoon te herstellen en niet alleen naar de andere bestanden. Deze functie wordt binnenkort geïntroduceerd en verbetert de manier waarop u uw verwijderde afbeeldingen weer op uw apparaat kunt herstellen. Dus laten we nu kijken hoe u uw verwijderde bestanden kunt bekijken met behulp van DrFoneTool – WhatsApp Transfer:
Stap 1: Start Dr. Fone en verbind uw apparaat van waaruit u WhatsApp-bestanden naar de pc wilt herstellen. Volg het pad: DrFoneTool-WhatsApp overdracht>back-up>back-up voltooid.
Zodra je ervoor hebt gekozen om een back-up van WhatsApp-gegevens te maken, kom je in dit onderstaande venster. U kunt elk bestand dat u wilt herstellen, aanklikken en bekijken. Klik vervolgens op ‘Volgende’ om verder te gaan.
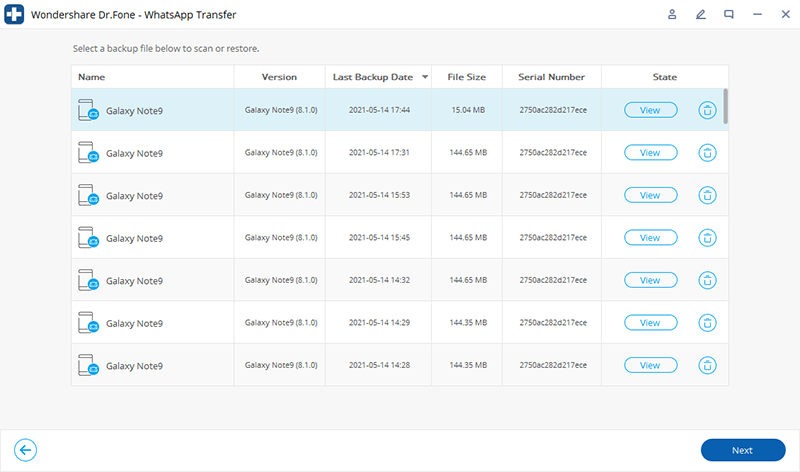
Stap 2: Daarna toont het u de bestanden die u naar het apparaat of uw computer wilt herstellen.
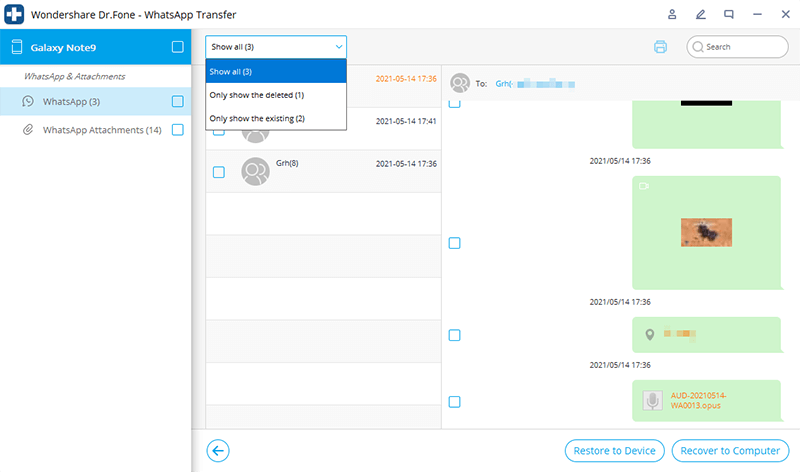
Stap 3: Zodra u op het vervolgkeuzemenu klikt, krijgt u de optie ‘Alles weergeven’ en ‘alleen de verwijderde tonen’

DrFoneTool geeft je de volledige vrijheid om al je verwijderde bestanden terug te krijgen zodra deze functie is gestart. Het zal je helpen je persoonlijke en professionele leven weer op de rails te krijgen door enkele belangrijke gegevens op te slaan die we elke dag op WhatsApp delen.
Conclusie
We zijn allemaal afhankelijk geworden van WhatsApp voor al onze communicatiebehoeften. Het delen van sms-berichten, afbeeldingen en video’s op WhatsApp is een essentieel onderdeel van ons persoonlijke en professionele leven. Daarom is het begrijpelijk hoe cruciaal het is om een back-up van onze gegevens op een veilige plaats te bewaren. Het herstellen van verloren of verwijderde gesprekken, afbeeldingen, video’s en andere bestanden kan een ontmoedigende taak zijn. Met de wondershare DrFoneTool – WhatsApp Transfer bent u verzekerd van vertrouwelijkheid van gegevens. De tool is gebruiksvriendelijk en omvat enkele fundamentele stappen, zoals blijkt uit het bovenstaande artikel. Dus de volgende keer dat u in een situatie bent waarin uw afbeeldingen worden verwijderd, weet u dat DrFoneTool altijd beschikbaar is voor redding!
Laatste artikels