Gids om WhatsApp-back-up te herstellen zonder te verwijderen
Whatsapp is een integraal onderdeel geworden van ieders leven. Of je het nu gebruikt om in contact te blijven met je naasten of het voor je bedrijf gebruikt, het is niet gemakkelijk om je leven voor te stellen zonder te communiceren via WhatsApp. Met alleen mobiele data of wifi-verbinding kunt u in een fractie van een seconde berichten, afbeeldingen en video’s verzenden en ontvangen, wat deze app echt uniek maakt.

Er zijn echter momenten waarop u in een situatie terechtkomt waarin u per ongeluk uw chatgeschiedenis verwijdert, of uw app raar doet, en u uiteindelijk uw essentiële gegevens op WhatsApp verliest. Maar er is niets om je zorgen over te maken; we hebben richtlijnen vermeld over: WhatsApp lokale back-up herstellen zonder te verwijderen uw app. Dus of u nu een Android-gebruiker of een iPhone-gebruiker bent, lees verder en zorg dat uw problemen worden opgelost door de onderstaande stappen te volgen.
Deel 1: Hoe zorg je voor een goede WhatsApp-back-up?
Er zijn momenten waarop uw telefoon verloren of kapot is en u uiteindelijk alle cruciale gegevens verliest die u nooit hebt opgeslagen. Maar er is niets om je zorgen over te maken; deze trucs helpen je een back-up te maken van je berichten, afbeeldingen en video’s die zijn gedeeld in je WhatsApp-gesprekken. De kleine aanpassing in de instellingen zal u helpen voorkomen dat u in deze moeilijke situatie terechtkomt. Laten we eens kijken hoe we ervoor kunnen zorgen dat de back-up op uw telefoon wordt gemaakt, of u nu een Android-apparaat of een iPhone gebruikt.
1.1 Hoe maak je een back-up van WhatsApp op een Android
- Begin met het openen van WhatsApp op je Android-telefoon en klik vervolgens op de drie stippen in de rechterbovenhoek van het hoofdscherm.
- Klik op ‘Instellingen’ en vervolgens op ‘Chats’.
- Klik op ‘Chatback-up’ en tik in het volgende scherm op het groene ‘BACK-UP’-pictogram.
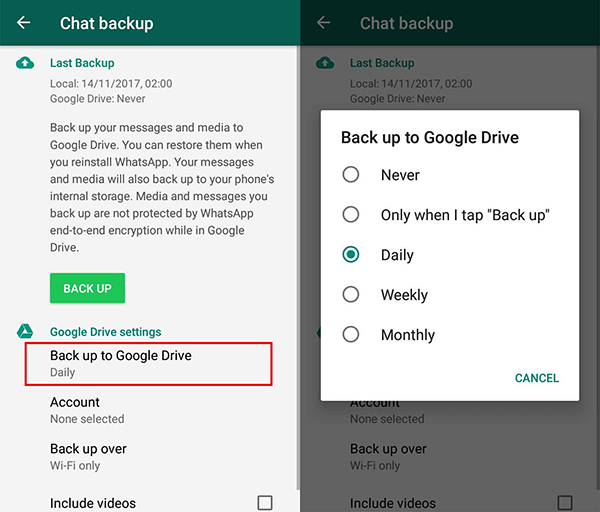
Deze wijziging in de instellingen zorgt ervoor dat uw back-up klaar is. Om regelmatige back-ups te plannen, klikt u op ‘Back-up naar Google Drive’ en stelt u de frequentie in wanneer daarom wordt gevraagd. De ideale frequentie om back-ups te maken is ‘Dagelijks’, maar u kunt zelf bepalen wat bij u past. Zorg ervoor dat voor de back-up op de juiste plek het juiste Google-account en wifi-netwerk worden gekozen.
1.2 Hoe maak je een back-up van chats op je iPhone
Om ervoor te zorgen dat er regelmatig een back-up van uw chats wordt gemaakt op uw iOS-apparaat, moet u uw iCloud Drive op uw iPhone inschakelen. Volg dan onderstaande stappen en zorg ervoor dat je WhatsApp-gegevens regelmatig worden opgeslagen.
Stap1: Ga naar je WhatsApp op je iPhone.
Stap 2: Klik op het pictogram ‘Instellingen’ in de rechterbenedenhoek van uw scherm.
Stap 3: Klik op ‘Chats’ en vervolgens op ‘Chatback-up’.
Stap 4: Selecteer de optie ‘Nu een back-up maken’ om ervoor te zorgen dat er een back-up van de chats wordt gemaakt op uw iCloud-schijf.
Stap 5: iOS-gebruikers kunnen iCloud automatisch toestaan hun WhatsApp-gegevens op te slaan door de optie ‘Automatische back-up’ te selecteren.
Stap 6: De laatste stap zou zijn om de frequentie dagelijks, wekelijks of maandelijks te kiezen volgens uw behoeften. U kunt zelfs back-ups maken voor de video’s door de optie ‘Video’s opnemen’ te selecteren.

Deel 2: Hoe WhatsApp-bestanden van Google Drive te herstellen
Als je een Android-gebruiker bent die je WhatsApp-chatgeschiedenis wil herstellen zonder de app te verwijderen, moet je de Android-instellingen openen. Het is essentieel dat de back-up is ingeschakeld in de WhatsApp-chatgeschiedenis die is gekoppeld aan je Google Drive. Laten we eens kijken naar de stappen die nodig zijn om het eenvoudiger te maken:
Stap 1: Klik op ‘Instellingen’ op je Android-toestel.
Stap 2:Ga naar ‘Apps en meldingen’ (of ‘Apps’ of ‘Applicatiebeheer’ – namen kunnen op verschillende telefoons verschillen.)
Stap 3: Klik op ‘App info’ en zoek het kopje ‘WhatsApp’.
Stap 4: Klik op ‘Opslag’ en klik vervolgens op ‘Gegevens wissen’.

Stap 5: Er verschijnt een pop-up, klik op bevestigen om verder te gaan. Klik op de respectievelijke knoppen om akkoord te gaan.
Stap 6: Nu zal het je WhatsApp-gerelateerde gegevens en cache herstellen.
Stap 7: Je kunt nu WhatsApp op je telefoon openen en het configuratiescherm verschijnt. U moet uw nummer invoeren om te verifiëren en vervolgens op ‘HERSTELLEN’ klikken wanneer daarom wordt gevraagd.
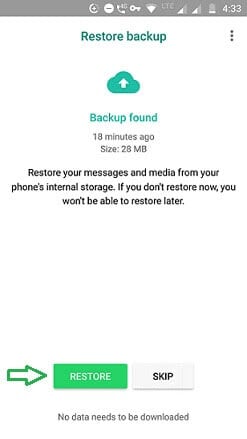
Stap 8: ‘Klik op het pictogram ‘Volgende’ en u kunt de WhatsApp-back-up herstellen zonder deze in Android te verwijderen.
Deel 3: Whatsapp herstellen vanuit iTunes
Stap 1: Zorg er eerst voor dat u de nieuwste versie van iTunes hebt om problemen tijdens het herstel te voorkomen.
Stap 2: Nu heb je je iPhone, pc en de meegeleverde bliksemkabel nodig. Gebruik het om uw iPhone op de pc aan te sluiten. Start iTunes nu en het iPhone-pictogram verschijnt in de linkerbovenhoek. Tik erop, gevolgd door het pictogram ‘Samenvatting’ in het linkerdeelvenster.
Stap 3: Tik op ‘Back-up herstellen’ en selecteer het back-upbestand dat u wilt herstellen. Klik ten slotte op ‘Herstellen’ om uw WhatsApp-chatgeschiedenis op te halen.

Deel 4: Hoe verwijderde WhatsApp-chats herstellen? (zonder WhatsApp de-installatie)
Eerdere punten hebben we gezien hoe we onze WhatsApp-gegevens van iPhone of Android kunnen herstellen zonder de app van uw apparaat te verwijderen. Er is echter nog een andere uitstekende manier om dezelfde taak gemakkelijk uit te voeren. Een unieke tool genaamd DrFoneTool – WhatsApp-overdracht door wondershare maakt een herstel nog naadloos met een selectieve back-upoptie. Laten we eens kijken hoe deze tool uw gegevens van WhatsApp kan herstellen, op voorwaarde dat deze een back-up had op uw Google Drive of iCloud/iTunes.
Stap 1: Start de DrFoneTool – WhatsApp Transfer op pc
Begin met het installeren en starten van Dr. Fone op je pc. Als je klaar bent, klik je op ‘Whatsapp Transfer’ op het hoofdscherm.

Stap 2: Zodra de lancering is voltooid, sluit u uw iPhone aan op de pc. Het linkerdeelvenster heeft de optie ‘WhatsApp’, klik op het tabblad ‘Herstellen naar apparaat’, zoals weergegeven in de onderstaande afbeelding.
Stap 3: Er verschijnt een lijst met back-upbestanden op het scherm. Selecteer degene die je nodig hebt en klik op de knop ‘Volgende’.

Stap 4: In deze stap kunt u een voorbeeld van uw gegevens bekijken en selectief herstellen. Om dit te doen, kiest u de chats die u wilt behouden en klikt u op ‘Herstellen naar apparaat’ om het proces te voltooien. Voila! Je bent klaar!

DrFoneTool komt ook met een nieuwe functie voor het herstellen van verwijderde WhatsApp-bestanden naar je telefoon en pc. Deze functie wordt binnenkort geïntroduceerd en verbetert de manier waarop u uw verwijderde afbeeldingen weer op uw apparaat kunt herstellen. Dus laten we nu kijken hoe u uw verwijderde bestanden kunt bekijken met behulp van DrFoneTool:
Stap 1: Start DrFoneTool en verbind uw apparaat van waaruit u WhatsApp-bestanden naar de pc wilt herstellen. Volg het pad: DrFoneTool-WhatsApp overdracht>back-up>back-up voltooid.
Zodra je ervoor hebt gekozen om een back-up van WhatsApp-gegevens te maken, kom je in dit onderstaande venster. U kunt elk bestand dat u wilt herstellen, aanklikken en bekijken. Klik vervolgens op ‘Volgende’ om verder te gaan.
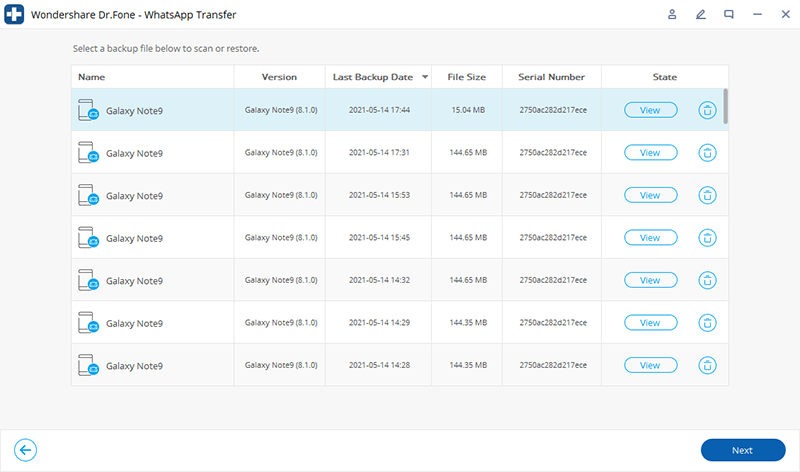
Stap 2: Daarna toont het u de verwijderde bestanden die u kunt lezen.

Stap 4: Zodra u op het vervolgkeuzemenu klikt, krijgt u de optie ‘Alles weergeven’ en ‘alleen de verwijderde tonen’
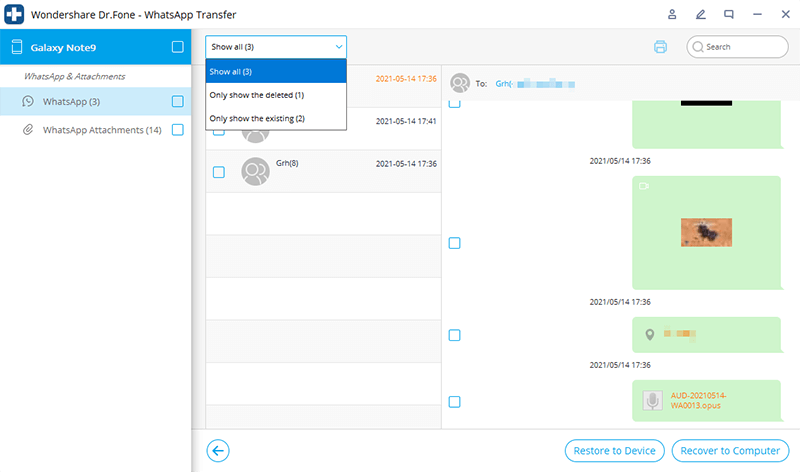
Dr. Fone geeft je de volledige vrijheid om al je verwijderde bestanden terug te krijgen zodra deze functie is gestart. Het zal je helpen je persoonlijke en professionele leven weer op de rails te krijgen door enkele belangrijke gegevens op te slaan die we elke dag op WhatsApp delen.
Conclusie
Door realtime afbeeldingen, video’s, zinvolle gesprekken en andere vertrouwelijke bestanden te delen, helpt WhatsApp ons om onszelf op de hoogte te houden in ons persoonlijke en professionele leven. Het is een moeilijke situatie om je in te bevinden wanneer je je essentiële gegevens op WhatsApp verliest. Met behulp van het bovenstaande artikel kunt u uw WhatsApp-bestanden herstellen zonder WhatsApp van uw apparaat te verwijderen. Of u nu een Android-gebruiker of iOS bent, DrFoneTool kan uw problemen met gegevensherstel in slechts een paar klikken oplossen met de hulp van DrFoneTool van Wondershare. Bezoek de website voor een compleet assortiment aan herstel- en reparatietools!
Laatste artikels