Toegang tot WhatsApp-gegevens op iCloud en Google Drive
Zowel Google Drive als iCloud zijn de populairste cloudplatforms voor respectievelijk Android en iOS. Of u nu van plan bent uw smartphone terug te zetten naar de fabrieksinstellingen of uw gegevens gewoon veilig te houden voor toekomstig gebruik, met deze twee platforms kunt u een back-up van uw gegevens maken in de cloud en deze op elk gewenst moment herstellen.
Met Google Drive en iCloud kun je van bijna alles een back-up maken, of het nu je contacten, muziek, video’s, foto’s, enz. zijn. Je kunt zelfs eenvoudig een back-up maken van je WhatsApp-gegevens naar je iCloud- of Google Drive-account. Hiermee kun je WhatsApp herstellen van Google Drive op je telefoon voor het geval je per ongeluk een belangrijke WhatsApp-chat verwijdert.
Lees deze handleiding om te begrijpen hoe u toegang krijgt tot Whatsapp-back-ups op Google Drive/iCloud en of het mogelijk is om back-ups van het ene platform naar het andere over te zetten.
Deel 1: heb ik toegang tot WhatsApp-back-up op iCloud?
Om toegang te krijgen tot WhatsApp-back-up op iCloud, hebt u uw iPhone en het telefoonnummer nodig dat is geregistreerd bij uw WhatsApp-account. Over het algemeen zouden mensen toegang moeten hebben tot hun WhatsApp-back-up vanuit iCloud terwijl ze overschakelen naar een nieuwere iPhone of WhatsApp opnieuw installeren na een fabrieksreset. Installeer in beide gevallen gewoon WhatsApp op uw iPhone en volg deze stappen om uw WhatsApp-gegevens op te halen uit de iCloud-back-up.
Stap 1 – Start WhatsApp op uw iPhone en voer het geregistreerde mobiele nummer in om het proces te starten. Zorg ervoor dat je de iPhone al met hetzelfde iCloud-account hebt verbonden.
Stap 2 – Volg de instructies op het scherm om de registratie te voltooien en WhatsApp automatisch een iCloud-back-up te laten detecteren.
Stap 3 – Nadat het het gewenste back-upbestand heeft gevonden, klikt u op ‘Chatgeschiedenis herstellen’ om WhatsApp-gegevens van het iCloud-account te herstellen.
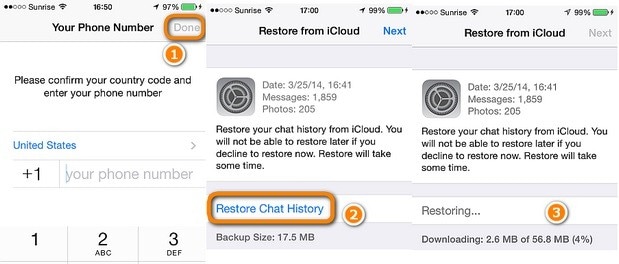
Zodra het proces is voltooid, kun je al je eerdere WhatsApp-chats op je scherm zien.
Deel 2: heb ik toegang tot WhatsApp-back-up op Google Drive?
Net als iCloud heb je ook toegang tot WhatsApp-back-up vanuit Google Drive. Als je Google Drive hebt geconfigureerd om een back-up van je WhatsApp-chats naar de cloud te maken, heb je vrij gemakkelijk toegang tot het back-upbestand.
Het is echter belangrijk om te begrijpen dat WhatsApp-back-ups op Google Drive end-to-end versleuteld zijn. Dit betekent dat om uw berichten uit de back-up te halen, u WhatsApp moet herstellen van Google Drive met hetzelfde account op uw smartphone.
Maar als u gewoon de WhatsApp-back-up wilt controleren en uw berichten niet ziet, kunt u ook uw laptop gebruiken om de klus te klaren. Volg deze stappen om WhatsApp op een pc/laptop te openen met uw Google Drive-account.
Stap 1 – Log in met uw Google-accountgegevens en open Google Drive in uw browser.
Stap 2 – Ga naar ‘Google Drive-instellingen’ door op het pictogram ‘Instellingen’ in de rechterbovenhoek te tikken en selecteer vervolgens ‘Apps beheren’.
Stap 3 – Scroll naar beneden tot het einde en je ziet ‘Whatsapp Messenger’ aan het einde van de lijst. Hier kunt u op de knop ‘Opties’ tikken om uw WhatsApp-back-up te beheren.
Het is ook de moeite waard om te begrijpen dat u WhatsApp-back-up niet rechtstreeks kunt herstellen van Google Drive naar iPhone. Omdat de Whatsapp-app op iOS alleen gegevens kan herstellen van een iCloud-back-up.
Deel 3: Kan ik WhatsApp-back-up overzetten van iCloud naar Google Drive?
Er zijn verschillende situaties waarin gebruikers Whatsapp-back-up van hun iCloud naar Google Drive-account willen overzetten. Dit gebeurt meestal wanneer u probeert over te schakelen van iPhone naar een Android-apparaat en uw WhatsApp-gegevens niet wilt verliezen.
Hiervoor heb je professionele software nodig, zoals Wondershare InClowdz. Het is een volledig functionele oplossing voor cloudmigratie en -beheer die is ontworpen om uw gegevens op verschillende cloudplatforms te beheren. Met InClowdz heb je toegang tot al je cloudopslagaccounts met één app en synchroniseer je verschillende accounts samen om gegevens van het ene platform naar het andere over te dragen.
Belangrijkste kenmerken:
Laten we een paar belangrijke functies van InClowdz met u doornemen.
- Oplossing met één klik om al uw gegevens van het ene cloudplatform naar het andere te migreren.
- Toegang tot al uw cloudopslagaccounts op één plek
- Synchroniseer eenvoudig gegevens over meerdere cloudplatforms
- Ondersteunt verschillende cloudplatforms, waaronder Google Drive, Dropbox, OneDrive en iCloud
Stap voor stap zelfstudie:
Dus als je ook een back-up van iCloud naar Google Drive wilt overzetten, volg dan dit stapsgewijze proces.
Stap 1: Log in op InClowdz
Start InClowdz op uw pc en meld u aan met uw inloggegevens. Als dit de eerste keer is dat u de software gebruikt, klikt u op ‘Account maken’ en volgt u de instructies op het scherm om uw account in te stellen.
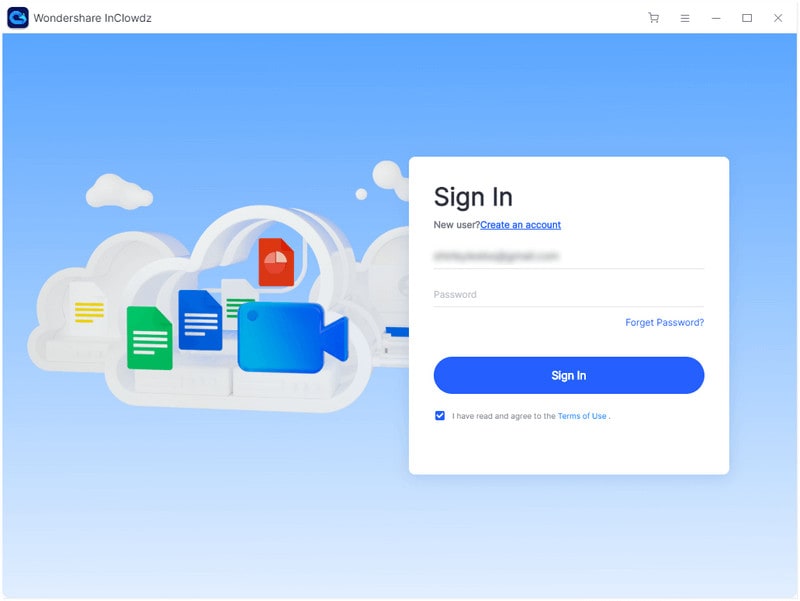
Stap 2: Kies de functie Migreren
Nadat u zich hebt aangemeld bij de tool, klikt u op de optie ‘Migreren’. Klik vervolgens op ‘Cloud Drive toevoegen’ om de bron- en doelcloudplatforms toe te voegen.
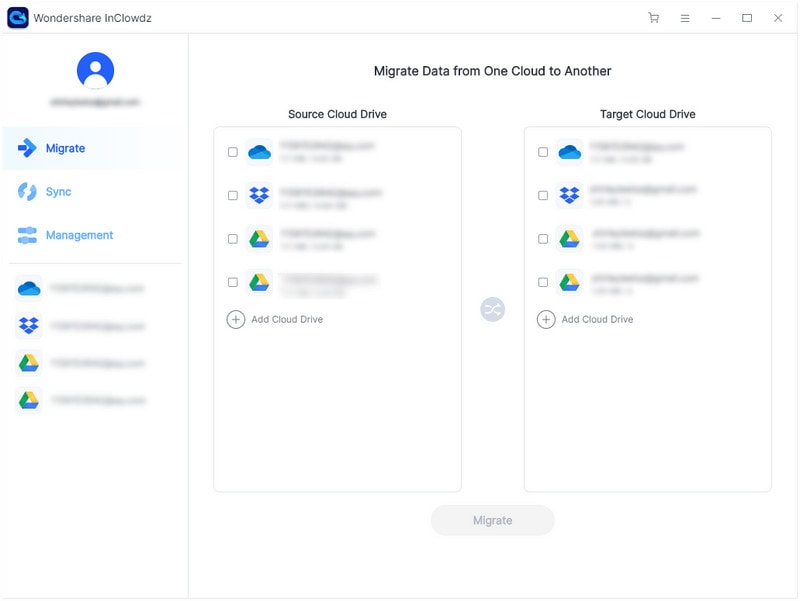
Klik ook op ‘Nu autoriseren’ om beide clouddrives te autoriseren voor het initiëren van gegevensmigratie.
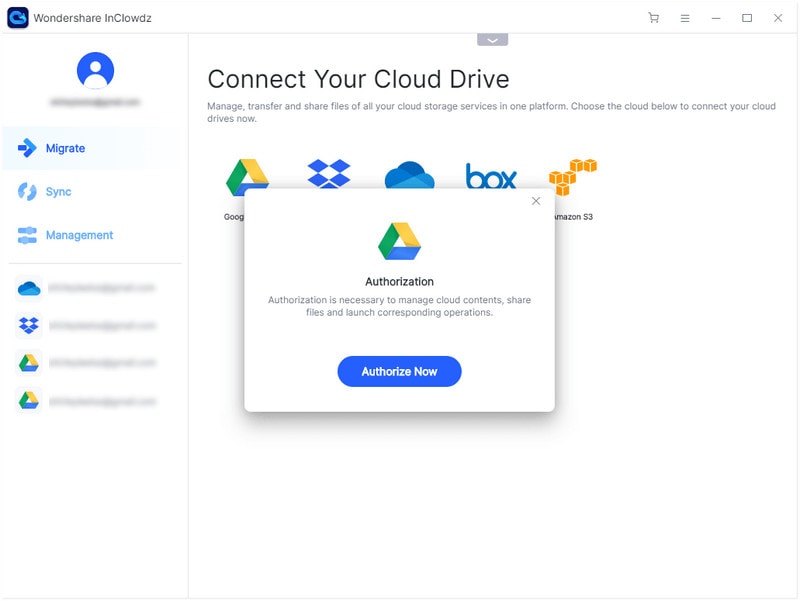
Stap 3: Selecteer bestanden en start migratie
Kies nu de bestanden die u wilt migreren en selecteer ook de doelmap waar u ze wilt opslaan.
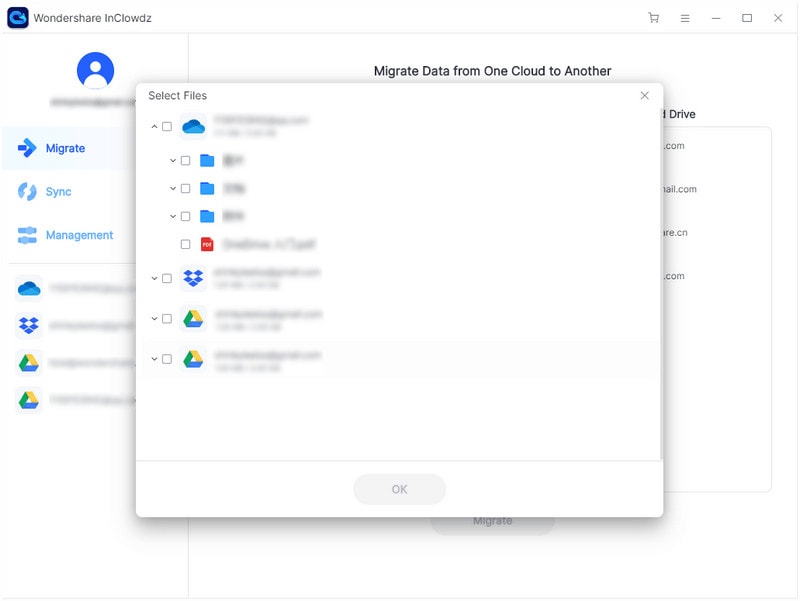
Klik ten slotte op ‘Migratie’ om de gegevensoverdracht te starten.
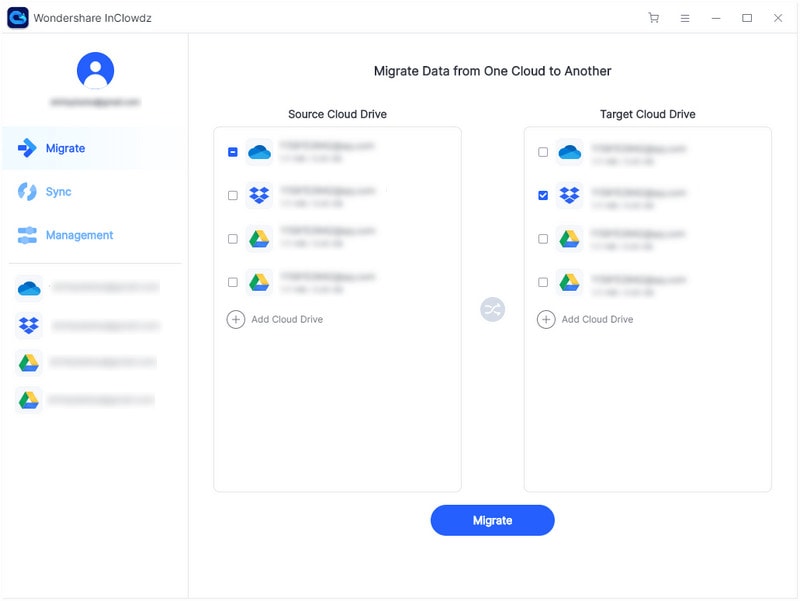
Wacht een paar minuten totdat de software de gegevens tussen de twee cloudplatforms met succes heeft gemigreerd.
Deel 4: Alternatieve manier om WhatsApp-gegevens te back-uppen
Als u op zoek bent naar een alternatief voor het maken van een back-up van WhatsApp op uw iPhone, kunt u gebruik maken van DrFoneTool – WhatsApp-overdracht (iOS). Het is een speciale tool die speciaal is gemaakt om WhatsApp-gegevens van een iPhone te back-uppen en op andere apparaten te herstellen. Je kunt de tool ook gebruiken om WhatsApp-chats over te zetten van je iPhone naar Android. DrFoneTool gebruiken – Whatsapp Transfer zal een geweldig alternatief zijn voor mensen die alleen een back-up willen maken van hun WhatsApp-gegevens en niet de moeite willen nemen om een back-up van alles naar iCloud te maken.
Volg deze stappen om een back-up te maken van WhatsApp-gegevens van uw iPhone met behulp van DrFoneTool – WhatsApp Transfer (iOS).
Stap 1 – Start Whatsapp Transfer (iOS) op uw pc en sluit uw iPhone erop aan.
Stap 2 – Selecteer ‘Back-up WhatsApp-berichten’ en wacht tot de software uw apparaat detecteert en het back-upproces start.
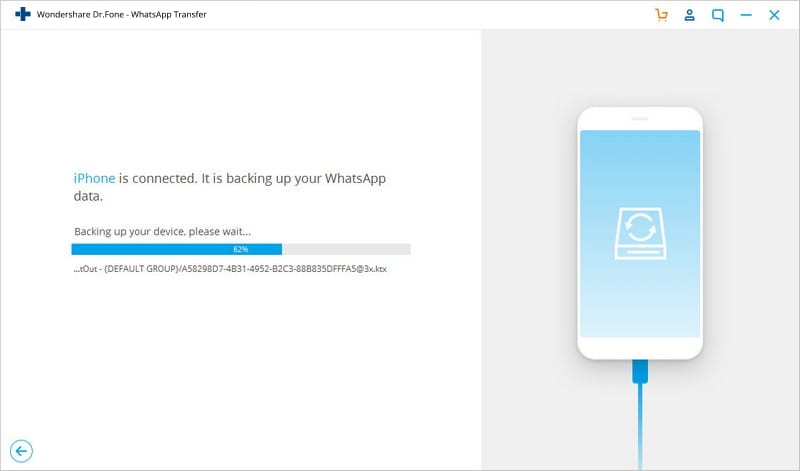
Stap 3 – Zodra het proces is voltooid, wordt u gevraagd om een bevestigingsbericht.
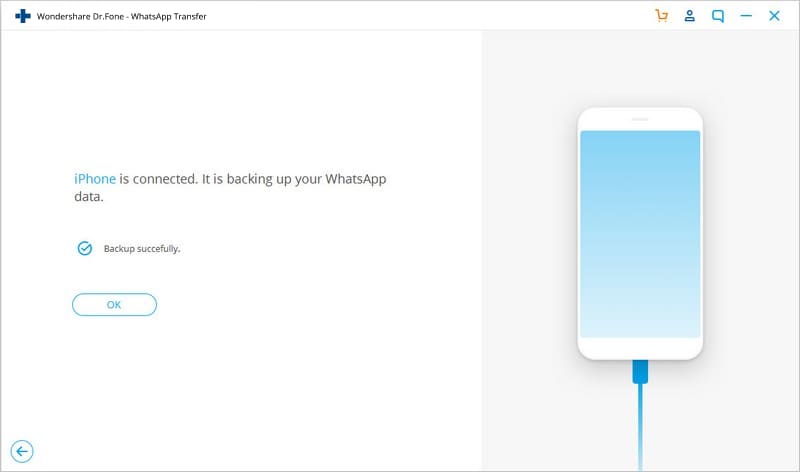
Uit de bovenstaande stappen is het duidelijk dat het maken van een back-up van WhatsApp-gegevens met behulp van DrFoneTool – WhatsApp Transfer (iOS) relatief eenvoudiger is dan het gebruik van iTunes of iCloud.
Conclusie
Cloudservices zoals Google Drive en iCloud hebben het voor iedereen veel gemakkelijker gemaakt om hun belangrijke bestanden op één plek te bewaren en ze onderweg op te halen. Maar aangezien beide cloudservices verschillend zijn, kunt u WhatsApp niet herstellen van Google Drive naar iPhone. Gebruik in dergelijke situaties gewoon Wondershare InClowdz en breng het WhatsApp-back-upbestand over van het ene cloudplatform naar het andere.
Laatste artikels