WhatsApp-gegevens overzetten van Windows Phone naar Android
De Windows-smartphone heeft zijn populariteit verloren vanwege het bestaan van Android- en Apple-apparaten, maar de gebruikers die er nog steeds mee te maken hebben, kunnen problemen ondervinden bij de overdracht van gegevens. Omdat er geen ingebouwde functie is, kunnen gebruikers van Windows Phone geen gegevens overzetten naar een Android-apparaat zonder een tool van derden te gebruiken. We ontvangen veel mediabestanden en documenten van onze dierbaren, en sommigen krijgen zelfs bestanden van hun kantoor op WhatsApp. Als je ze wilt overzetten van Windows naar je nieuwe Android-telefoon, zoals Samsung S22 Ultra, lees dan deze handleiding over hoe je WhatsApp overzet van Windows-telefoon naar Android. Dit artikel geeft je inzichten en tools die helpen bij het overzetten van WhatsApp-geschiedenis van Windows Phone naar Android.
Deel 1: Gebruik WazzapMigrator om WhatsApp-gegevens over te zetten van Windows Phone naar Android
Er is geen precieze manier om WhatsApp-geschiedenis over te zetten van Windows Phone naar Android, maar dit betekent niet dat je het niet kunt doen. Het wordt behoorlijk ingewikkeld in het geval dat je WhatsApp Windows-telefoon moet overzetten naar Android. U kunt omgaan met deze complexiteit bij het overzetten van WhatsApp-gegevens van Windows Phone naar Android met behulp van de WazzapMigrator-tool.
Laten we nu leren hoe we WhatsApp-berichten van Windows Phone naar Android kunnen overbrengen met behulp van de WazzapMigrator-tool. Het biedt een handige manier om WhatsApp over te zetten van Windows naar Android, maar het enige nadeel is dat gebruikers WhatsApp-berichten niet kunnen herstellen van Google Drive.
Stap 1: ontgrendel ontwikkelaarsopties
Installeer eerst de WazzapMigrator-tool, maar hiervoor moet u de ontwikkelaarsoptie op uw Windows-telefoon activeren omdat we deze van een externe bron moeten installeren. Ontgrendel uw Windows-apparaat en tik op ‘Instellingen’> ‘Voor ontwikkelaars’ en schakel de daar gegeven ‘Opties voor ontwikkelaars’ in.
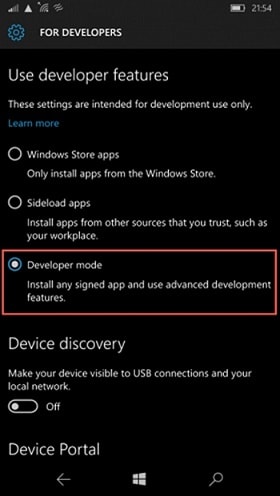
Stap 2: Start de Interop-tool
Om toegang te krijgen tot WhatsApp-back-up, installeer je de Interop Tools-applicatie op je Windows-apparaat. Nadat u het hebt ingeschakeld, wordt het eenvoudig om het Interop-installatieprogramma vanaf hier te downloaden. Zoek in de downloadmap naar het gecomprimeerde zipbestand van de opgeslagen tool. Open nu de ‘Microsoft App Store’ en installeer de 8zip-app om deze uit te pakken. Installeer de Interop Tool-app vanuit de uitgepakte map, voer deze uit en geef de vereiste machtigingen. Activeer de Interop Unlock en de Engine Unlock-functies van de Interop Unlock-instelling.
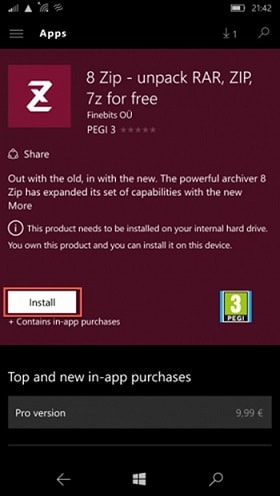
Stap 3: Maak een WhatsApp-back-up
Gebruik een App Data Manage-tool om een Windows-back-up te maken op uw Windows-telefoon. Hiermee wordt een back-up gemaakt zonder de versleutelingsservice te gebruiken. Ga naar het gedeelte ‘Apps’ om het back-upproces te starten. Hier krijgt u een lijst met de apps die op uw Windows-telefoon zijn geïnstalleerd. Kies ‘WhatsApp’ uit de gegeven lijst en klik op de optie ‘Back-up maken’. Laat WhatsApp niet op de achtergrond draaien tijdens het uitvoeren van deze stap en wacht enige tijd om het proces te voltooien.
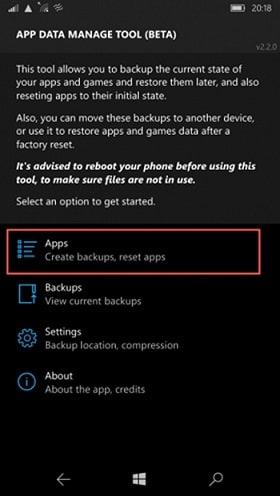
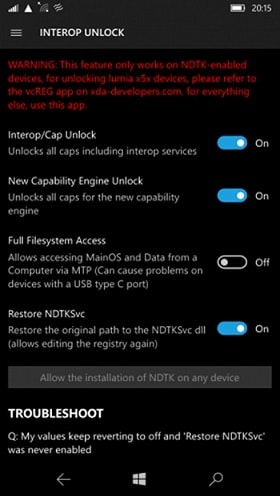
Stap 4: Breng de back-up over
Voer ‘Bestandsbeheer’ uit op uw telefoon om WhatsApp-chats over te zetten van Windows Phone naar Android. Kies daarna het ‘Data’ -bestand en pak alles uit. Nadat de extractie van gegevens is voltooid, verken en tik je op het bestand ‘messages.db’. Selecteer, deel het en stuur het naar OneDrive of je kunt het e-mailen.
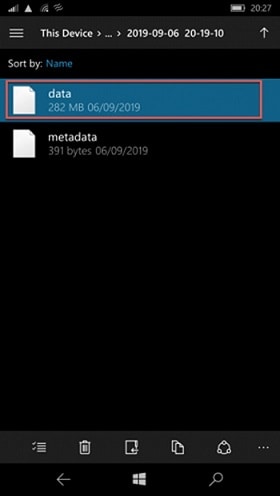
Stap 5: WhatsApp-back-up uitpakken op je Android
Ontgrendel vervolgens je Android-apparaat en verwijder WhatsApp als het al is geïnstalleerd. Open de ‘Play Store’ en installeer het programma WazzapMigrator op je Android-telefoon. Bovendien moet je de WhatsApp-back-up op je Android downloaden die je eerder naar OneDrive of per e-mail hebt verzonden. Bovendien is een ander ding dat u moet doen, het opslaan in de interne opslag> databasemap van het apparaat. Deze keer wanneer je WhatsApp gebruikt, zal het de bestaande back-up lezen en automatisch herstellen.
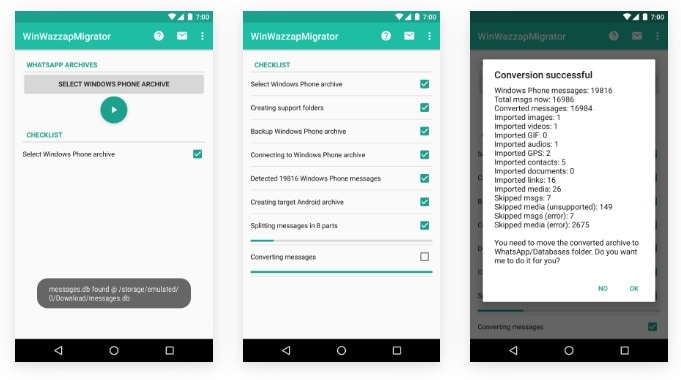
Deel 2: Back-up van WhatsApp-gegevens van Windows Phone
Als je echter niet kunt zien hoe je WhatsApp-berichten van Windows Phone naar Android kunt overbrengen, houd dan deze tips in gedachten om een back-up te maken van WhatsApp-gegevens van Windows Phone.
- Windows 10-gebruikers kunnen eerst een back-up van WhatsApp naar OneDrive maken en deze vervolgens herstellen naar de telefoon van hun keuze.
- Gebruik een betrouwbare tool van derden om het overdrachtsproces uit te voeren. Het zou beter zijn om de gegeven hier te kiezen.
Bonustip: WhatsApp overzetten tussen Android en iOS
Nu zou je WhatsApp met succes van een Windows Phone naar Android moeten hebben overgezet. Dit deel geeft je meer informatie over WhatsApp-gegevensoverdracht voor het geval je WhatsApp in de toekomst tussen Android en iOS moet overzetten. Wij staan altijd aan uw zijde! Zoals we allemaal weten, heeft WhatsApp geen enkele functie die kan helpen bij het automatisch back-uppen van de overdracht van WhatsApp-gegevens van het ene apparaat naar het andere. Ongeacht het aantal apparaten dat u bezit, er is een geweldige applicatie om u te helpen bij het overzetten van WhatsApp-back-up van iPhone naar Android. Het is DrFoneTool – WhatsApp-overdracht waarmee gebruikers moeiteloos ongeveer 15 bestandstypen kunnen overbrengen. Doorbreek alle beperkingen en hindernissen die komen kijken bij het leren hoe WhatsApp-geschiedenis over te zetten van iOS-apparaten naar Android. Deze compacte tool biedt overdracht, back-up en herstel van gegevens.
Belangrijkste kenmerken:
- WhatsApp-chatgeschiedenis en -gegevens overzetten van iOS naar Android
- Back-upgegevens van andere sociale media-apps zoals Line/Viber/Kit/WeChat, enzovoort
- Elke overboeking wordt na één klik verwerkt
- Maak een back-up van de gegevens van uw gebruikelijke WhatsApp- of WhatsApp-bedrijfsaccount
Video uitleg:
Stap voor stap zelfstudie:
Stap 1: Download de tool
Klik op de volgende knop om het op uw computer te downloaden (Win of Mac). Installeer en start het. Kies in de thuisinterface ‘WhatsApp-overdracht’ uit de gegeven opties. Verbind nu uw Android- en iPhone-apparaat om te beginnen. Klik in de gegeven linkerbalk op ‘WhatsApp’, die u verschillende WhatsApp-functies voor uw apparaat laat zien.
Probeer het gratis Probeer het gratis
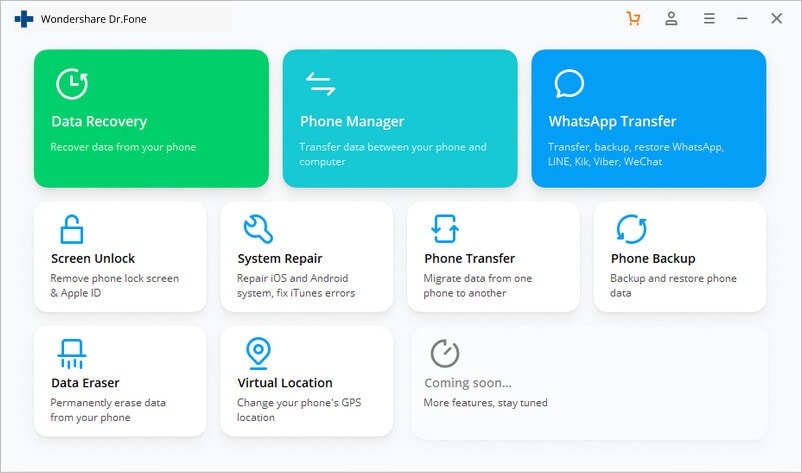
Stap 2: Sluit de apparaten aan
Om erachter te komen hoe u WhatsApp van iPhone naar Android of Android naar iPhone kunt overbrengen, klikt u op ‘WhatsApp-berichten overdragen’ en controleert u of het bron- en bestemmingsapparaat correct zijn verbonden of niet. Zo nee, druk dan op ‘Omdraaien’ om hun positie te wijzigen en klik op ‘Overdragen’. Daarna zal het de WhatsApp-status controleren, een back-up maken van WhatsApp op het bronapparaat, enzovoort.
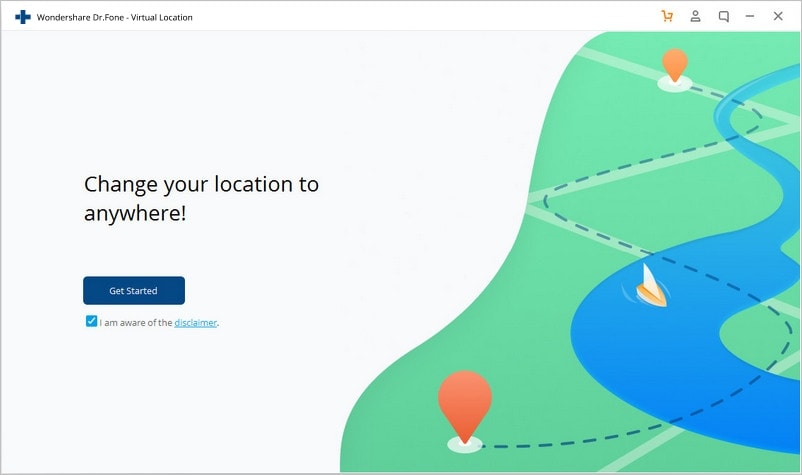
Stap 3: Voltooi de WhatsApp-overdracht naar Android/iPhone
Zorg ervoor dat de apparaten goed zijn aangesloten voor een succesvolle overdracht van de WhatsApp-gegevens. Controleer en configureer nu alles op WhatsApp op je Android-apparaat/iPhone.
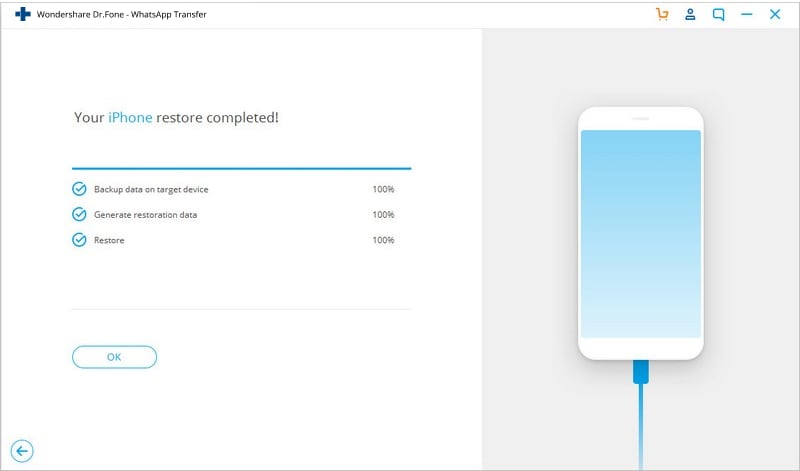
Laatste woorden
Ik hoop dat je nu weet en begrijpt hoe je alle WhatsApp-gesprekken op een moeiteloze manier van een Windows Phone naar een nieuwe Android-telefoon kunt overbrengen. Het is vrij eenvoudig om te leren hoe u WhatsApp van Windows Phone naar Android kunt overbrengen met de juiste begeleiding die we u hier hebben geprobeerd te geven.
Laatste artikels