2-3x snellere oplossing om WhatsApp-berichten over te zetten
Wanneer je WhatsApp gebruikt, is het niet ongebruikelijk dat je te veel WhatsApp-berichten hebt die te veel geheugen op je apparaat in beslag nemen. Het is ook waar dat u de berichten misschien niet wilt verwijderen, omdat sommige van hen een bijzondere betekenis voor u kunnen hebben. Als dit het geval is, hebt u een manier nodig om deze berichten te beveiligen, zodat ze altijd voor u beschikbaar zijn. Een van de volgende 3 manieren zal je helpen om WhatsApp-berichten gemakkelijk over te zetten, zodat je ze veilig kunt bewaren, maar ook ruimte op je apparaat kunt maken voor nieuwe.

- Methode 1: WhatsApp-berichten overbrengen naar pc vanaf Android
- Methode 2: WhatsApp-berichten overbrengen naar pc vanaf iPhone
- Methode 3: Hoe WhatsApp overzetten naar SD-kaart
Methode 1: WhatsApp-berichten overbrengen naar pc vanaf Android
Om dit effectief te doen, gaan we DrFoneTool – Data Recovery (Android) gebruiken.
Als ‘s werelds eerste Android-software voor gegevensherstel, DrFoneTool – Gegevensherstel (Android) kan uw verloren en bestaande WhatsApp-berichten scannen vanaf uw Android-telefoon. En vervolgens kunt u selecteren wat u nodig hebt om ze naar uw computer te exporteren. U kunt deze tool dus gebruiken om u gemakkelijk te helpen WhatsApp-berichten overzetten van Android naar pc. Enkele van de functies die DrFoneTool – Data Recovery (Android) de juiste tool voor de klus maken, zijn onder meer;

DrFoneTool – Gegevensherstel (Android)
Selectief WhatsApp-berichten van Android naar uw computer overbrengen.
- Snel, gemakkelijk en betrouwbaar.
- Extraheer en breng foto’s, video’s, contacten, berichten, oproeplogboeken, WhatsApp-berichten en foto’s en meer over.
- Bekijk een voorbeeld en selecteer om uw verloren of bestaande WhatsApp-inhoud over te zetten.
- Compatibel met 6000+ Android-apparaten.
Volg deze eenvoudige stappen om uw WhatsApp-berichten over te zetten naar de pc vanaf uw Android-apparaat.
Stap 1: Start DrFoneTool op uw pc en sluit vervolgens uw apparaat aan op uw computer met behulp van USB-kabels.

Stap 2: Schakel USB-foutopsporing in voor uw apparaat. Het proces is verschillend voor verschillende Android-versies. Volg gewoon de instructies in het volgende venster.
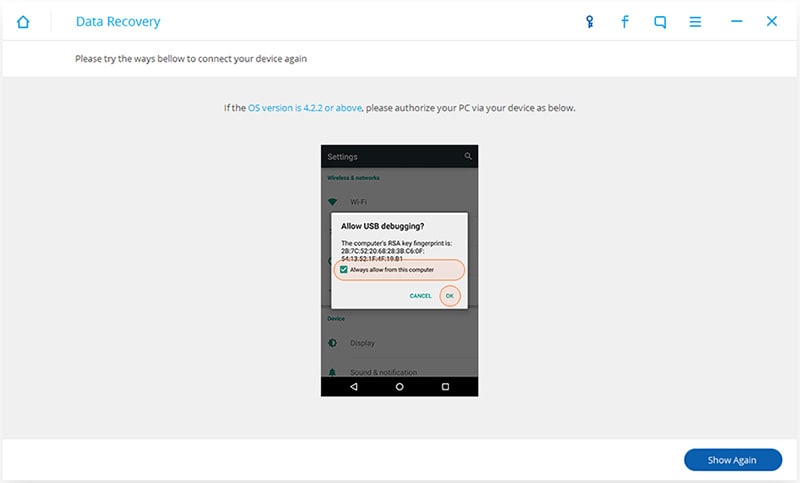
Stap 3: Selecteer ‘WhatsApp-berichten en bijlagen’ en klik vervolgens op ‘Volgende’ om het scanproces te starten.

Stap 4: U kunt dan de scanmodus kiezen. De standaard scanmodus scant uw apparaat zeer snel. De geavanceerde scanmodus is grondig, maar duurt langer.

Stap 5: Zodra het scanproces is voltooid, worden al uw beschikbare WhatsApp-berichten weergegeven in het resulterende venster. Hier kunt u degene kiezen die u naar uw computer wilt overbrengen en vervolgens op ‘Herstellen’ klikken. De berichten worden dan succesvol opgeslagen op uw pc.
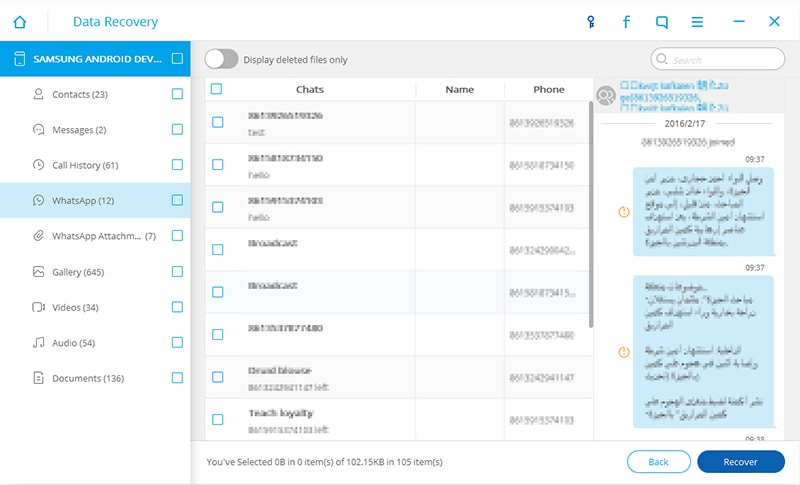
Methode 2: WhatsApp-berichten overbrengen naar pc vanaf iPhone
Als u een iOS-gebruiker bent, is de juiste tool voor de taak voor u DrFoneTool – WhatsApp-overdracht. Het is ontworpen om gebruikers te helpen eenvoudig en flexibel WhatsApp-berichten en foto’s te verwerken. Enkele van zijn functies zijn onder meer;
Dit is de beste, eenvoudigste en snelste manier als je wilt leren hoe je WhatsApp van iPhone naar iPhone kunt overbrengen. Met DrFoneTool – WhatsApp-overdracht, kunt u een back-up maken van iPhone WhatsApp-berichten en WhatsApp-berichtbijlagen, ze exporteren naar de computer of een andere iPhone en de back-up terugzetten naar het apparaat.

DrFoneTool – WhatsApp-overdracht
Eén klik om WhatsApp-berichten over te zetten van iPhone naar pc.
- Eenvoudig proces, probleemloos.
- Breng iOS WhatsApp over naar iOS-apparaten, Android-apparaten, Windows-computer en Mac.
- Herstel iOS WhatsApp-back-up naar iPhone, iPad, iPod touch en Android-apparaten.
- Download WhatsApp-gesprekken van iOS-apparaten naar pc/Mac.
Als je een iPhone-gebruiker bent, volg dan deze eenvoudige stappen om iPhone WhatsApp-berichten over te zetten naar pc.
Stap 1: Start het programma op uw pc en verbind vervolgens uw iPhone met uw computer via een USB-kabel. Klik in het venster op ‘WhatsApp Transfer’ en selecteer vervolgens ‘WhatsApp’.

Omdat we WhatsApp-berichten naar de computer gaan exporteren, moeten we de functie ‘Back-up WhatsApp-berichten’ selecteren.

Stap 2: Het back-upproces begint dan vanzelf.

Na een paar minuten is het back-upproces voltooid. U kunt uw WhatsApp-inhoud in het venster bekijken.
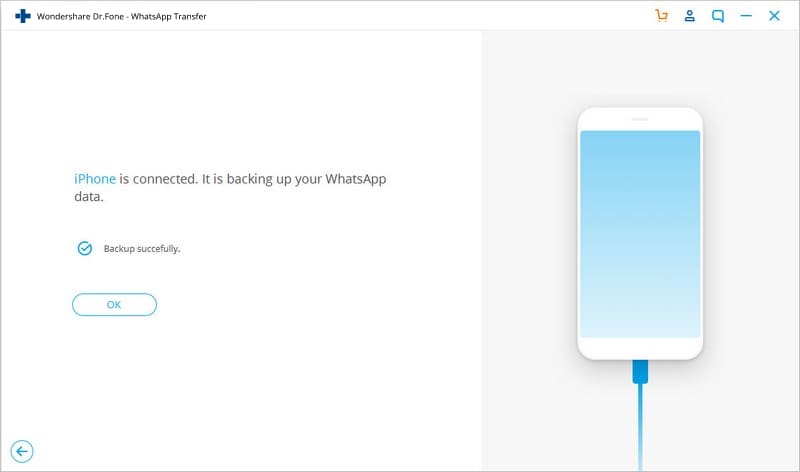
Stap 3: Vink de gewenste WhatsApp-berichten en foto’s aan en exporteer ze naar je computer.

Methode 3: Hoe WhatsApp overzetten naar SD-kaart
Er zijn verschillende redenen waarom je WhatsApp van je interne opslag naar je SD-kaart zou willen verplaatsen. De grootste reden waarom de meeste mensen het doen, is vanwege een gebrek aan ruimte in hun interne opslag. Het overbrengen van je WhatsApp naar je SD-kaart is een zekere manier om wat ruimte vrij te maken op je interne opslag en bijgevolg de prestaties van je apparaat te verbeteren.
Maar je WhatsApp verplaatsen van je interne opslag naar de SD-kaart is niet eenvoudig. De officiële helppagina van WhatsApp zegt zelfs dat het onmogelijk is. De meeste mensen die WhatsApp naar een SD-kaart hebben kunnen verplaatsen, hebben dit pas gedaan nadat ze hun Android-apparaten hebben geroot.
Gelukkig voor jou hebben we een manier gevonden om dit te doen zonder je apparaat te hoeven rooten. Hier is hoe.
Wat je nodig hebt
- • U hebt de nieuwste versie van Android SDK nodig
- • U moet ook Google USB-stuurprogramma’s installeren als u een Windows-systeem gaat gebruiken. Soms downloadt Windows automatisch de stuurprogramma’s wanneer u het apparaat op de pc aansluit
Nu we hebben wat we nodig hebben, gaan we als volgt te werk.
Stap 1: Sluit uw Android-telefoon aan op uw pc en ga vervolgens naar de locatie waar u de Android SDK hebt uitgepakt en zoek het bestand ‘adb.exe’.

Stap 2: Voer het bestand uit in de opdrachtprompt (typ ‘cmd’ in de Windows-zoekopdracht. Sleep het exe-bestand naar de cmd-prompt.

Stap 3: Voer opdracht adb shell uit, pm set-install-location 2 en voer vervolgens exit in om het proces te voltooien

Stap 4: Nu kunt u eenvoudig uw WhatsApp naar SD-kaart verplaatsen. Ga gewoon naar instellingen op het Android-apparaat en tik op WhatsApp. De optie om naar SD-kaart te gaan wordt nu ingeschakeld.
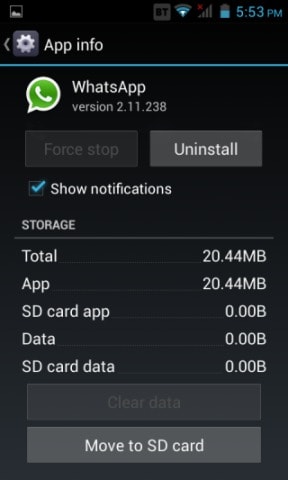
Of je nu gewoon wat ruimte wilt vrijmaken of een deel van de inhoud op je WhatsApp wilt beveiligen, de bovenstaande 3 manieren om WhatsApp-gegevens over te dragen zijn erg handig. Ze zijn betrouwbaar, gemakkelijk en vooral zeer effectief.
Laatste artikels

