WhatsApp Auto Backup: hoe maakt WhatsApp automatisch een back-up?
WhatsApp is zo’n rage geweest omdat het een app is die gebaseerd is op het concept van pure eenvoud. Het is een tool waar je geen wetenschapper voor hoeft te zijn, je kunt gemakkelijk communiceren met al je contacten, mediabestanden zoals afbeeldingen, audio, video etc. snel en zonder haperingen delen.
Hetzelfde is het geval geweest met de ingebouwde functie voor het maken van een back-up van uw berichten of gesprekken. Hiermee kunt u eenvoudig een back-up maken van al uw belangrijke gesprekken die u wilt opslaan, en kunt u zelfs kiezen tussen een handmatige of automatische back-up.
Vandaag gaan we kijken naar de manier waarop dit werkt en als er een betere manier is om dit te doen, is dat ook een onfeilbare manier voor automatische back-up van WhatsApp.
- Deel 1: Hoe maakt WhatsApp automatisch een back-up?
- Deel 2: Hoe maakt WhatsApp automatisch een back-up op Google Drive?
- Deel 3: Alternatief: maak selectief een back-up van WhatsApp op uw computer
Deel 1: Hoe maakt WhatsApp automatisch een back-up?
Voor WhatsApp Auto Backup moet je dit eerst instellen. Het is vrij eenvoudig te doen en omvat slechts een paar stappen die u zonder problemen kunt volgen. Hier zijn de stappen in detail met de relevante schermafbeeldingen zodat u dit proces beter kunt begrijpen. Voor deze kleine handleiding gebruiken we een iPhone.
Stap 1 – Start WhatsApp op je telefoon en ga naar Instellingen > Chats. Selecteer daarna de optie Chatback-up voor WhatsApp automatische back-up
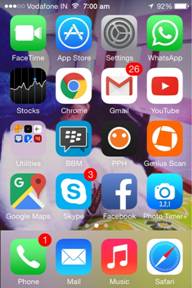
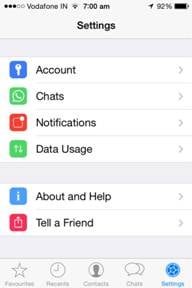
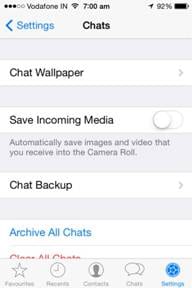
Stap 2 – Chatback-up is het scherm waar u kunt kiezen tussen een handmatige back-up en/of een automatische back-up instellen. Aangezien het ons doel is om een automatische back-up in te stellen, moeten we op de optie Automatische back-up tikken en de gewenste frequentie selecteren, in de schermafbeelding is dit ingesteld om dagelijks te gebeuren.
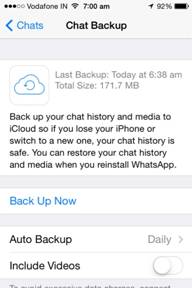
Voors:
nadelen:
Deel 2: Hoe maakt WhatsApp automatisch een back-up op Google Drive?
WhatsApp op Android-apparaten maakt gebruik van Google Drive om een back-up van al je gesprekken te maken en net als in het geval van een iPhone of een ander iOS-apparaat, is het ook vrij eenvoudig voor WhatsApp automatische back-ups op Android-apparaten.
Laten we eens kijken naar de betrokken stappen.
Stap 1 – Open WhatsApp op je telefoon en druk op de knop voor Opties en selecteer vervolgens Instellingen.
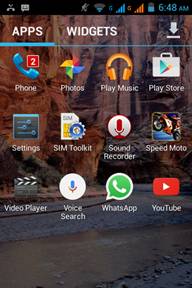

Stap 2 – Op het volgende scherm moet u op de optie ‘Chats en oproepen’ tikken en vervolgens de optie Chatback-up selecteren.

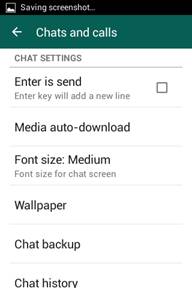
Stap 3 – Dit is het scherm waar u een handmatige back-up kunt maken door op de knop Back-up te drukken en/of de automatische back-up naar Google Drive-functie in te stellen.
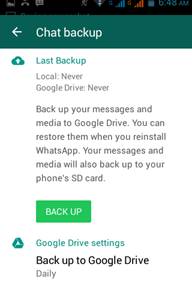
Voors:
nadelen:
Deel 3: Alternatief: maak selectief een back-up van WhatsApp op uw computer
We hebben gezien hoe gemakkelijk het is om de automatische back-upfunctie rechtstreeks op WhatsApp in te stellen, maar het is niet de beste optie voor iemand die wat specifieker wil zijn met wat er moet worden opgeslagen of waarvan een back-up moet worden gemaakt. Met andere woorden, je bent een beetje beperkt met WhatsApp-aanbiedingen.
Dus gingen we op zoek naar een alternatieve automatische back-upmethode voor WhatsApp die veel meer flexibiliteit zou bieden en het maken van back-ups van WhatsApp zo gemakkelijk mogelijk zou maken. Laten we eens kijken naar onze bevindingen.
Back-up van WhatsApp op iPhone
DrFoneTool – WhatsApp-overdracht is een geweldige pc-tool die het super eenvoudig maakt om je WhatsApp-berichten op je telefoon over te zetten, te back-uppen en te herstellen. Bovendien kunt u elk item dat u wilt bekijken en controleren en naar uw computer exporteren als een HTML-bestand om te lezen of af te drukken.
Voordat we beginnen uit te zoeken hoe dat kan, laten we snel de vele geweldige functies bekijken.

DrFoneTool – WhatsApp-overdracht
Beheer uw WhatsApp-chat, gemakkelijk en flexibel
- Breng iOS WhatsApp over naar iPhone/iPad/iPod touch/Android-apparaten.
- Maak een back-up of exporteer iOS WhatsApp-berichten naar computers.
- Herstel iOS WhatsApp-back-up naar iPhone, iPad, iPod touch en Android-apparaten.
-
Ondersteunt iPhone X / 8 (Plus) / iPhone 7 (Plus) / iPhone6s (Plus), iPhone SE en de nieuwste iOS volledig!

Met al deze functies waardoor het opvalt, is DrFoneTool ongetwijfeld uw droom-app voor het maken van back-ups. Laten we nu eens kijken om welke stappen het gaat.
Stap 1 – Lancering DrFoneTool – WhatsApp-overdracht en sluit uw computer aan op uw telefoon met behulp van de USB-kabel. Zodra DrFoneTool uw iPhone heeft geïdentificeerd, selecteert u de optie ‘Backup & Restore’ en vervolgens de optie ‘Back-up WhatsApp-berichten’. Als dat is gebeurd, klikt u eenvoudig op de knop ‘Back-up’.
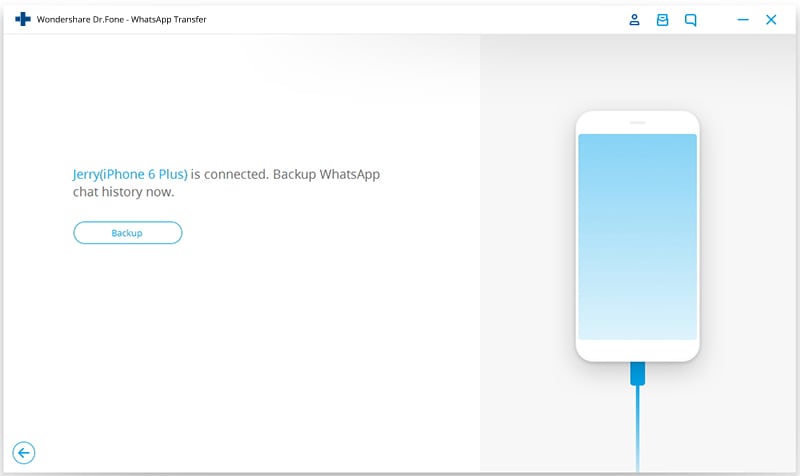
Stap 2 – Zodra het back-upproces is voltooid, klikt u op ‘bekijken’ om een voorbeeld van de back-upbestanden te bekijken.
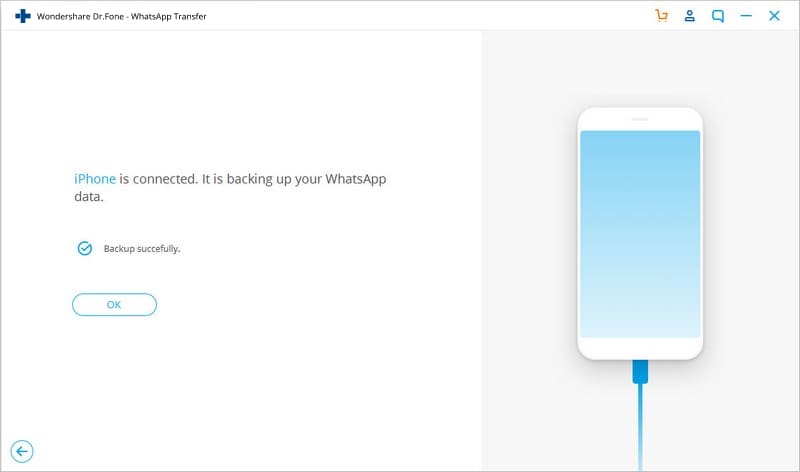
Stap 3 – Hieronder kunnen we de back-up WhatsApp-berichten duidelijk zien. Je kunt WhatsApp-berichten selectief exporteren en herstellen zoals je wilt.

Back-up van WhatsApp op Android
Wondershare bestaat al lang en staat al die tijd bekend om zijn prijzenswaardige en toonaangevende, geavanceerde software. Een van hun beste producten is DrFoneTool – Gegevensherstel (Android) wat niet alleen een uitstekende hersteltool is, maar ook een maker van back-ups.
Enkele van de belangrijkste kenmerken zijn hieronder weergegeven.

DrFoneTool – Gegevensherstel (Android)(WhatsApp-herstel op Android)
‘s Werelds eerste herstelsoftware voor Android-smartphones en -tablets.
- Hoogste herstelpercentage in de industrie.
- Herstel foto’s, video’s, contacten, berichten, oproeplogboeken en meer.
- Compatibel met 6000+ Android-apparaten.
Back-up van WhatsApp op Android
Om het nu te gebruiken om een back-up van je WhatsApp-berichten op Android te maken, volg je de eenvoudige stappen hieronder.
Stap 1 -Start DrFoneTool en verbind uw Android-telefoon met uw computer. Zorg ervoor dat u USB-foutopsporing op uw apparaat hebt ingeschakeld.

Stap 2 – Zodra het apparaat klaar is voor een scan, krijgt u een scherm te zien dat eruitziet als hieronder. Hier kun je de optie ‘WhatsApp berichten & bijlagen’ selecteren en vervolgens op ‘Volgende’ klikken.

Stap 3 – DrFoneTool zal nu beginnen met scannen voor al uw WhatsApp-berichten en de gegevens daarin. Nadat het scannen is voltooid, worden de resultaten weergegeven die u kunt zien en waaruit u kunt kiezen voordat u begint met het herstellen van deze berichten. Voor de laatste stap hoeft u alleen maar op de knop ‘Gegevensherstel’ te klikken en binnen enkele minuten zou DrFoneTool het moeten hebben gemaakt en opgeslagen als een back-up op uw computer.

We zijn er zeker van dat met DrFoneTool – WhatsApp-overdracht en DrFoneTool – Gegevensherstel (Android) aan uw zijde, het maken van een back-up van WhatsApp op iPhone en Android-apparaat wordt nu een fluitje van een cent voor u. Ga je gang en geniet van deze nieuw gevonden vrijheid en deel deze ook met je vrienden!
Laatste artikels

