Een gedetailleerde gids: WhatsApp back-uppen / herstellen met iTunes
iTunes is dé tool voor alle iPhone-gebruikers om hun favoriete muzieknummers te ordenen en te synchroniseren met verschillende iDevices. Veel mensen weten echter niet dat iTunes ook kan worden gebruikt om een back-up te maken van Whatsapp-chat en andere soorten gegevens vanaf een iPhone/iPad.
Dankzij deze functie kun je je WhatsApp-gesprekken veilig houden terwijl je de nieuwste iOS-versie installeert of overschakelt naar het nieuwere iPhone-model. Bovendien maakt het maken van een back-up van WhatsApp-gegevens het ook gemakkelijker om uw chats terug te halen in geval van nood.
Dus, als je ook geïnteresseerd bent in hoe je een back-up van WhatsApp kunt maken met iTunes, lees dan verder. Deze gids zal je helpen bij het stapsgewijze proces van het maken van een back-up met iTunes.
Deel 1: Stapsgewijze back-up en herstel van WhatsApp-gegevens via iTunes
Eerst en vooral heb je een pc/laptop nodig om het WhatsApp-back-upproces te starten. Aangezien de iTunes-applicatie beschikbaar is voor zowel Mac als Windows, kunt u elk type besturingssysteem gebruiken om een back-up van uw WhatsApp-gegevens te maken. Installeer iTunes eenvoudig op uw pc/laptop en volg deze stappen om een back-up van WhatsApp te maken met iTunes.
Stap 1: Begin door uw iPhone/iPad op de pc aan te sluiten met behulp van een USB-naar-bliksemkabel. Mogelijk moet u op de knop ‘Vertrouwen’ op uw iPhone tikken om de twee apparaten met succes te verbinden.
Stap 2: Start nu iTunes op uw pc. Als je de applicatie voor de eerste keer hebt geïnstalleerd, moet je inloggen met je Apple ID-gegevens.
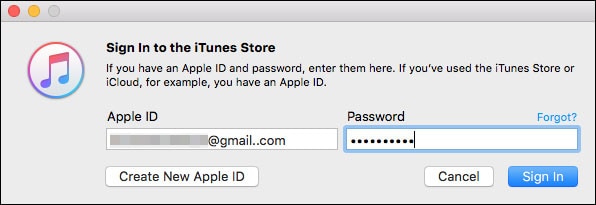
Stap 3: Op het volgende scherm wordt u naar het startscherm van iTunes geleid. Selecteer hier het speciale apparaat uit de lijst en tik op ‘Samenvatting’ in de linkerzijbalk.
Stap 4: Kies op het tabblad ‘Back-ups’ ‘Deze computer’ of ‘iCloud’, afhankelijk van waar u de back-up wilt opslaan. Klik ten slotte op de knop ‘Nu een back-up maken’ om het back-upproces te starten. Wees geduldig, want dit proces kan even duren.
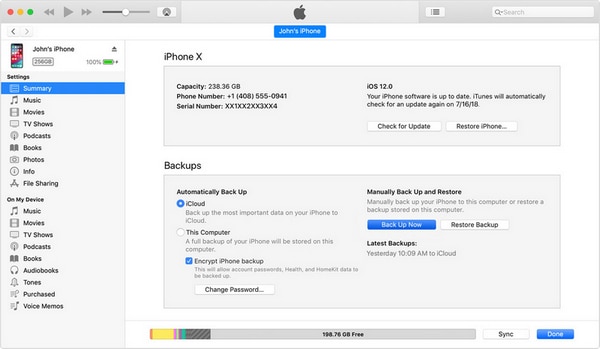
Nadelen van een back-up van WhatsApp met iTunes
Dus zo kun je een back-up maken van WhatsApp op de iPhone met iTunes. Hoewel iTunes-back-up een geweldige functie is om je WhatsApp-gegevens te beschermen, heeft het ook een paar nadelen. Laten we u door een paar nadelen van iTunes-back-up leiden die sommige mensen ervan kunnen weerhouden het te gebruiken om een back-up van hun WhatsApp-chats te maken.
- iTunes ondersteunt geen selectieve back-up. Dit betekent dat u tijdens het maken van een back-up van de gegevens niet de mogelijkheid hebt om alleen een back-up van uw WhatsApp-chats te maken. In plaats daarvan maakt iTunes een back-up van alles vanaf je iPhone, wat uiteindelijk meer ruimte in beslag zal nemen en ook de back-uptijd zal verlengen.
- iTunes-back-up werkt alleen als uw iDevice is aangesloten op de pc. Er is geen directe manier om een back-up te maken van gegevens van je iPhone met iTunes.
- Als u het back-upbestand op iCloud wilt opslaan, moet u hoogstwaarschijnlijk extra cloudopslagruimte kopen om de klus te klaren. Apple biedt slechts 5 GB gratis opslagruimte bij iCloud, wat niet genoeg is aangezien iTunes een back-up van je hele iPhone maakt.
- Ten slotte gebruikt iTunes-back-up codering om de gegevens van de gebruiker veilig te houden. Hoewel het een indrukwekkende functie is, kunt u mogelijk geen gegevens uit het back-upbestand ophalen als u uw iTunes-wachtwoord vergeet.
Deel 2: Wat bevat het iTunes-back-upbestand?
Heeft iTunes-back-up WhatsApp-foto’s? Het antwoord is ja! Maar het is ook vermeldenswaard dat dit back-upbestand ook enkele aanvullende gegevens zal bevatten, aangezien iTunes geen selectieve back-up ondersteunt. Over het algemeen maakt iTunes een back-up van de volgende bestanden op uw iPhone/iPad.
- Muziek- en videobestanden
- Netwerk informatie
- -mails
- Back-ups van camerarollen
- Contacten
- Kalender
- Notes
- Oproeplogboeken
- App Date
Uit de bovenstaande lijst is het vrij duidelijk dat je ook een back-up kunt maken van mediabestanden die je niet in de iTunes Store hebt gekocht. Dit is de belangrijkste reden waarom mensen iTunes vaak verkiezen boven iCloud om een back-up te maken van bestanden vanaf hun iPhone/iPad.
Deel 3: Whatsapp-berichten herstellen van iTunes-back-up
Manier 1: WhatsApp-gegevens herstellen van iTunes-back-up via iTunes zelf
Nu we het er toch over hebben, is het ook belangrijk om te begrijpen hoe u WhatsApp-berichten kunt herstellen vanaf uw iTunes-back-up. Om dit te doen, hoeft u alleen uw iPhone op de pc aan te sluiten en de iTunes-app te starten.
Als u eenmaal op het hoofdscherm van iTunes bent, kiest u eenvoudig het doelapparaat en klikt u op ‘Back-up herstellen’ om de WhatsApp-chats onmiddellijk op uw nieuwe/geüpgrade iPhone op te halen.
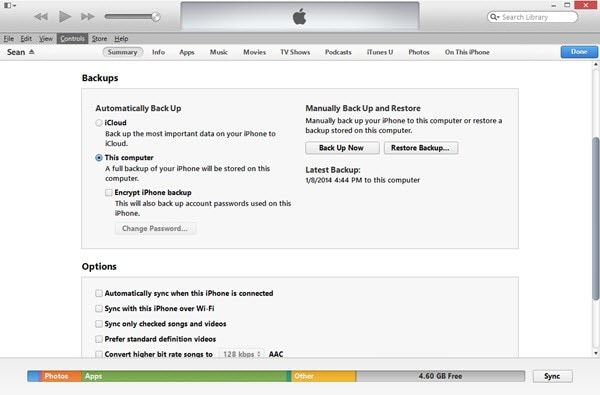
Houd er echter rekening mee dat iTunes alles uit de back-upbestanden zal herstellen, wat het algehele proces kan verlengen.
Manier 2: Aanbevolen DrFoneTool WhatsApp-gegevensoverdracht
Is er een eenvoudigere manier om WhatsApp-chats te herstellen vanuit een back-upbestand? Welnu, het antwoord is Ja!. In plaats van iTunes te gebruiken, kunt u installeren DrFoneTool – WhatsApp-gegevensoverdracht op uw pc en gebruik het om met één klik een back-up/herstel van uw WhatsApp-chat te maken.
In tegenstelling tot iTunes of iCloud, kunt u met DrFoneTool – WhatsApp-gegevensoverdracht selectief een back-up maken van uw WhatsApp-chats. Dit maakt het een geweldige optie voor mensen die een aparte back-up willen maken voor hun WhatsApp-gesprekken. Omdat de tool speciaal is ontworpen om alleen WhatsApp-gegevens te back-uppen en te herstellen, kost het niet zoveel tijd als iTunes of iCloud.
Belangrijkste kenmerken:
Afgezien van Whatsapp Backup, DrFoneTool – Whatsapp Data Transfer beschikt ook over een breed scala aan functies. Een paar van deze functies zijn onder meer:
- WhatsApp-gegevens overzetten van iPhone naar Android en omgekeerd
- Back-up / herstel WhatsApp-chats naar verschillende apparaten met één klik
- WhatsApp-chats overzetten van een zakelijk account tussen twee apparaten
- Maak een back-up van de chatgeschiedenis van andere messengers zoals Line, KIK, WeChat, enz.
Stap voor stap zelfstudie:
Dus, als u ook het hele WhatsApp-back-up- en herstelproces relatief minder hectisch wilt maken, kunt u als volgt DrFoneTool – WhatsApp-gegevensoverdracht gebruiken om WhatsApp-chats te herstellen.
Stap 1: Installeer DrFoneTool WhatsApp-gegevensoverdracht en verbind uw iDevice
Download en installeer eerst de software op uw pc (Windows of Mac) en sluit uw iPhone/iPad aan met een USB-naar-bliksemkabel.
Stap 2: Start Whatsapp Chat Restore
Klik nu op ‘WhatsApp-berichten herstellen naar iOS-apparaat’ om verder te gaan. In het volgende scherm wordt u gevraagd om een WhatsApp-back-up uit de lijst te kiezen. Kies het gewenste back-upbestand en klik op ‘Volgende’. U kunt ook op ‘Back-up bekijken’ tikken om te controleren of dit het juiste back-upbestand is of niet.
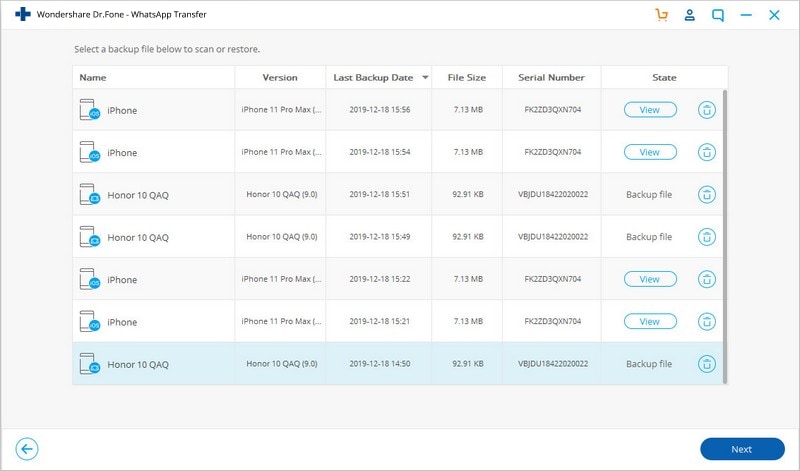
Klik ten slotte op de knop ‘Herstellen naar apparaat’ om WhatsApp-chats van de geselecteerde back-up naar uw iPhone/iPad te herstellen.
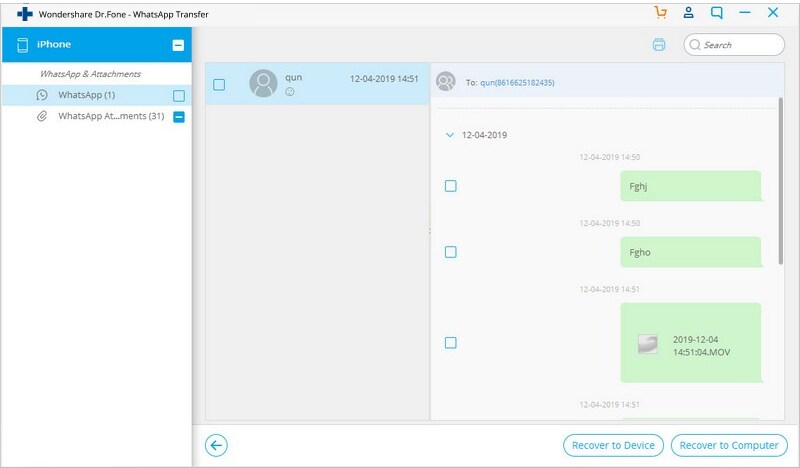
Laatste woorden
iTunes is voor iedereen een handig hulpmiddel, vooral als u uw gegevens wilt beveiligen zodat u ze gemakkelijk kunt terugvinden. Maar het spreekt vanzelf dat iTunes-back-up zijn eigen nadelen heeft, waardoor het voor veel gebruikers een minder haalbare optie is. Kortom, als je geen back-up wilt maken van WhatsApp met iTunes en je kostbare tijd wilt besparen, is het beter om DrFoneTool – WhatsApp Transfer te gebruiken om het werk te doen.
Laatste artikels