Diepgaande zelfstudie voor WhatsApp-back-up op Google Drive
Als je essentiële informatie over WhatsApp hebt, wordt het noodzakelijk om WhatsApp-back-up te maken op Google Drive. Omdat het niet mogelijk is om uw back-up fysiek veilig te houden, kunt u met Google Drive als cloudplatform de klok rond toegang krijgen.
In het geval dat u denkt aan de traditionele manier om een back-up te maken van Android WhatsApp op Google Drive. We moeten je vertellen dat er een iOS-apparaat is om over na te denken. Daarom is uw zorg van het grootste belang en we hebben beloofd om het recht te zetten en te helpen hoe u dit kunt doen back-up van WhatsApp naar Google Drive.
Blijf lezen om elke methode voor het maken van WhatsApp-back-up op Google Drive in detail te begrijpen.
- Deel 1: Hoe maak je een back-up van WhatsApp naar Google Drive
- Deel 2: Hoe WhatsApp te herstellen van Google Drive
- Deel 3: Google Drive niet cool? Probeer dit alternatief voor back-up en herstel van WhatsApp
- Deel 4: WhatsApp-back-up downloaden van Google Drive naar pc
- Deel 5: Must-reads voor WhatsApp-back-up op Google Drive
Deel 1: Hoe maak je een back-up van WhatsApp naar Google Drive
Wanneer u een WhatsApp-back-up in Google Drive wilt maken, zal de traditionele methode voor Android van pas komen. Wanneer u de Android-back-up op Google Drive heeft, wordt het gemakkelijker om WhatsApp te herstellen. Er is namelijk geen angst voor gegevensverlies als gevolg van een geformatteerde mobiele telefoon of per ongeluk verwijderde chats.
De grootte van uw chat bepaalt de duur om de volledige back-up te voltooien. Het gebeurt voor de eerste keer. Later wordt de tijd aanzienlijk verkort. Berichten en media in uw back-up zijn end-to-end versleuteld in Google Drive. Het zorgt ervoor dat de gegevens met grote zorg worden beschermd.
Laten we eerst kijken hoe u automatische Google Drive WhatsApp-back-up instelt:
- Start eerst WhatsApp op je Android-telefoon.
- Druk op de knop ‘Menu’ en tik op ‘Instellingen’. Klik daarna op ‘Chats’ gevolgd door ‘Chatback-up’.
- Nu moet je op ‘Back-up maken naar Google Drive’ drukken en een frequentie selecteren voor automatische back-up. Negeer hier de optie ‘Nooit’.
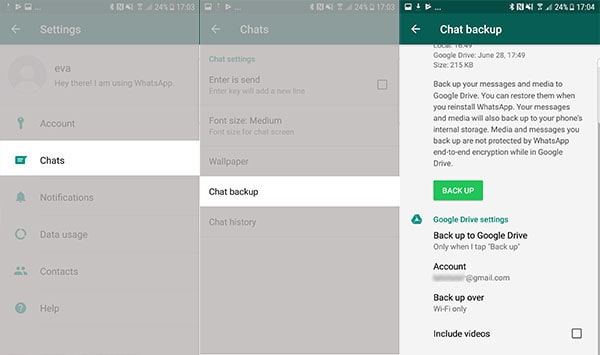
- Kies uw Google-account waarmee u een back-up van de chatgeschiedenis wilt maken.
- Tik op de optie ‘Back-up over’ en selecteer een voorkeursnetwerk voor het maken van back-ups. Wi-Fi is aan te raden omdat het mobiele datanetwerk extra kosten met zich mee kan brengen.
Handmatige WhatsApp-back-up naar Google Drive:
Als u nu een handmatige back-up van WhatsApp naar Google Drive wilt maken, hoeft u alleen stap 1 en stap 2 uit het bovenstaande uit te voeren. Druk vervolgens op de knop Back-up om een back-up te maken naar ‘Google Drive’.
Deel 2: Hoe WhatsApp te herstellen van Google Drive
Nu je hebt geleerd hoe je een back-up van WhatsApp op Google Drive kunt maken, laten we eens kijken hoe je de WhatsApp-back-up van Google Drive kunt herstellen. Een opmerking om hier te onthouden – u moet dezelfde e-mail-ID gebruiken als die waarmee u uw back-up hebt gemaakt. Afgezien van de e-mail-ID, moet zelfs het telefoonnummer hetzelfde blijven.
Hier is de gedetailleerde gids waarin wordt uitgelegd hoe u WhatsApp-back-up van Google Drive kunt herstellen:
- Verwijder de WhatsApp-app rechtstreeks vanuit uw app-lade en installeer deze vervolgens opnieuw op uw Android-apparaat. Start het en voer, wanneer daarom wordt gevraagd, hetzelfde mobiele nummer in om het te verifiëren.
- WhatsApp zoekt automatisch naar een back-upbestand (indien beschikbaar) voor hetzelfde mobiele nummer via je Google-schijf. Zorg ervoor dat hetzelfde Gmail-account vooraf is geconfigureerd met uw apparaat, anders wordt de optie Chatgeschiedenis herstellen automatisch overgeslagen.
- Zodra de back-up is gevonden, wordt de informatie over de back-up weergegeven, zoals de datum en grootte van de back-up. U moet op de knop ‘Herstellen’ drukken om door te gaan met herstellen.
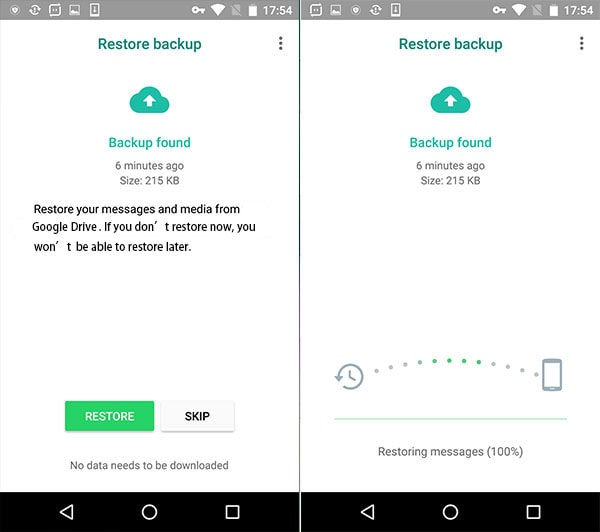
Deel 3: Google Drive niet cool? Probeer dit alternatief voor back-up en herstel van WhatsApp
Google Drive is een draadloze oplossing om WhatsApp-berichten te back-uppen en te herstellen. Hoe handig het ook is, sommige inherente defecten kunnen niet worden weggelaten, bijvoorbeeld de back-up van Google Drive is soms traag, WhatsApp past zijn codering niet toe op de berichten waarvan een back-up is gemaakt in Google Drive en Google verklaart dat de WhatsApp-back-up in Google Drive niet is bijgewerkt voor een jaar wordt geschrapt.
Als u op zoek bent naar een alternatieve oplossing om alle defecten van Google Drive te omzeilen, wordt deze tool hieronder sterk aanbevolen, omdat het een permanente back-up van WhatsApp-berichten naar pc kan garanderen en het WhatsApp-back-upproces veel sneller is.

DrFoneTool – WhatsApp-overdracht
Beste alternatief voor Google Drive om WhatsApp te back-uppen
- Back-up WhatsApp-berichten, video’s en foto’s van iOS/Android naar computer.
- Breng WhatsApp-berichten over tussen twee willekeurige iOS-/Android-apparaten.
- Ondersteun de preview en het herstellen van elk item van de WhatsApp-back-up naar iOS of Android.
- Werkt goed met alle typen iPhone- en Android-apparaten.
Laten we nu de korte stappen doorlopen om een back-up te maken van WhatsApp-chats naar pc in plaats van naar Google Drive:
- Download de DrFoneTool-toolkit naar uw computer en verbind uw Android-telefoon ermee. Nadat deze tool is opgestart, ziet u de onderstaande opties.

- Klik in het welkomstscherm op ‘WhatsApp Transfer’ > ‘WhatsApp’. Selecteer in het rechterdeelvenster ‘Back-up WhatsApp-berichten’ om door te gaan.

- Nu begint deze alternatieve tool van Google Drive een back-up te maken van WhatsApp-berichten vanaf je Android-apparaat.

- Een tijdje later kun je zien dat van alle WhatsApp-berichten en -media een back-up op je computer is gemaakt.

- Klik op ‘Bekijk het’ om de lijst met alle historische WhatsApp-back-upbestanden weer te geven. De back-up van Android WhatsApp staat bovenaan.

Deel 4: WhatsApp-back-up downloaden van Google Drive naar pc
Nou, je moet denken, hoe kan iemand Google Drive-back-up voor WhatsApp downloaden naar een computer. We begrijpen uw bezorgdheid. Van de meerdere manieren om WhatsApp-back-up van Google Drive naar pc te downloaden, laten we u een eenvoudigere zien, die 2 fasen doorloopt: herstellen naar Android > downloaden van Android naar pc.
Fase 1: WhatsApp-back-up herstellen van Google Drive naar Android
Allereerst moet je de WhatsApp-back-up (die je wilt downloaden) terugzetten naar je Android-apparaat. Het proces blijft precies hetzelfde als dat van het vorige gedeelte van dit artikel. Volgen Deel 2 van het artikel en herstel vervolgens de Android-telefoon.
Fase 2: WhatsApp-back-up downloaden naar pc

DrFoneTool – Gegevensherstel (Android)
Download met een paar klikken gegevens van Google Drive naar uw computer.
- Herstel Android-gegevens door uw Android-telefoon en -tablet rechtstreeks te scannen.
- Bekijk een voorbeeld en herstel selectief wat u wilt van Google Drive of uw Android-telefoon en -tablet.
- Ondersteunt verschillende bestandstypen, waaronder WhatsApp, Berichten & Contacten & Foto’s & Video’s & Audio & Document.
- Ondersteunt 6000+ Android-apparaatmodellen en verschillende Android-besturingssystemen.
Nu komt het tweede deel in het spel, en om het doel te dienen, hebben we genomen: DrFoneTool – Gegevensherstel (Android) in overweging nemen. Deze software kan niet alleen WhatsApp-back-up van Android naar uw computer downloaden, maar herstelt ook gegevens die verloren zijn gegaan door fabrieksreset, ROM-flashing, OS-update mislukt, rooten en kan ook gegevens terughalen van een kapotte Samsung-telefoon. Meer dan 6000 Android-modellen worden door deze tool ondersteund om gegevens te herstellen.
Hier leest u hoe u WhatsApp-back-up naar uw computer kunt downloaden:
Stap 1: Voer DrFoneTool – Data Recovery (Android) uit direct nadat u het op uw computer hebt gedownload.
Tik daarna op de knop ‘Gegevensherstel’ en sluit uw Android-mobiel aan op de computer.

Opmerking: Zorg ervoor dat ‘USB Debugging’ al is geactiveerd, als dat niet het geval is, moet u dit eerst activeren.
Stap 2: Bij het detecteren van uw Android-apparaat geeft de DrFoneTool – Data Recovery (Android) -interface de herstelbare gegevenstypen weer. Omdat we de volledige apparaatgegevens herstellen, moet u ze allemaal selecteren en daarna op de knop ‘Volgende’ drukken.
Opmerking: Als u alleen WhatsApp wilt herstellen, vink dan de selectievakjes naast ‘WhatsApp-berichten en bijlagen’ aan.

Stap 3: Als u uw Android-telefoon niet hebt geroot, ziet u een prompt waarin u wordt gevraagd om ‘Scannen op verwijderde bestanden’ en ‘Scannen op alle bestanden’ te selecteren. Selecteer hier ‘Scannen naar alle bestanden’ en wacht even nadat je op de knop ‘Volgende’ hebt gedrukt.

Stap 4: DrFoneTool analyseert de volledige apparaatgegevens, inclusief de back-upgegevens van Google Drive die op uw telefoon zijn hersteld. U kunt een voorbeeld van de informatie bekijken zodra de scan is voltooid.

Stap 5: Selecteer alle gegevens die u wilt herstellen of voor alleen het gegevensherstel voor WhatsApp, u kunt ‘WhatsApp’ en ‘WhatsApp Attachments’ markeren. Druk op de knop ‘Herstellen naar computer’ om alles op uw computer op te slaan.

Deel 5: Must-reads voor WhatsApp-back-up op Google Drive
Hoe WhatsApp-back-up te vinden op Google Drive
U weet dus heel goed hoe u WhatsApp voor Android-apparaten nu kunt back-uppen en herstellen. Hoe zit het met het leren lezen van WhatsApp-back-up op Google Drive? Welnu, voordat u de WhatsApp-back-up begint te lezen, moet u deze vinden via de Google Drive-back-up. Als u niet zeker weet wat u moet doen? Wij zijn er om dat voor je op te lossen.
- Ga eerst naar de Google Drive-site voor het openen van ‘Google Drive’. Gebruik uw Google-inloggegevens om in te loggen op uw account.
Voor mobiele Android-toegang voor Google Drive opent u de app en kiest u de desktopmodus. Druk op de knop ‘Menu’ gevolgd door ‘Desktop-versie’ op uw Android.
- Klik op het tandwielpictogram in de bovenhoek en druk op ‘Instellingen’ in de vervolgkeuzelijst.
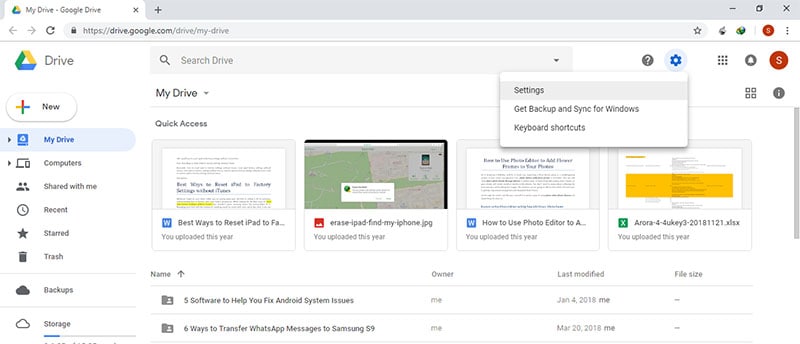
- Tik vanuit ‘Instellingen’ op het tabblad ‘Apps beheren’ in het linkerdeelvenster. Zoek daar de map ‘WhatsApp’.
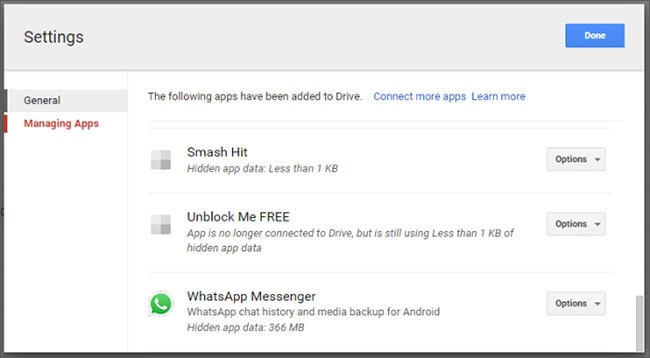
- De volledige lijst met gegevens wordt hier weergegeven. Volg de volgorde alfabetisch en zoek daar WhatsApp-back-up.
WhatsApp-back-up overzetten van Google Drive naar iCloud
Op dit moment zou de meest betrouwbare oplossing om WhatsApp-back-up over te zetten van Google Drive naar iCloud als volgt zijn:
- Herstel WhatsApp-back-up van Google Drive naar Android.
- WhatsApp overzetten van Android naar iOS.
- Back-up WhatsApp van iOS naar iCloud.
Anders is het een ontmoedigende taak om WhatsApp-back-up over te zetten van Google Drive naar iCloud.
Dit komt omdat het gewoon nog niet mogelijk is om het met slechts één proces te bereiken. Weet je, voor Android-apparaten worden WhatsApp-berichten opgeslagen in Google Drive. Maar op iOS-apparaten is iCloud de opslagplaats met een ander bestandsformaat.
Zowel Google Drive als iCloud gebruiken coderingsprotocollen om uw gegevens extreem veilig te beschermen tegen elke vorm van hackers of ongeautoriseerde onderscheppers. Het coderingsprotocol dat door iCloud wordt gebruikt, is echter totaal anders dan wat door Google Drive wordt gebruikt. Uiteindelijk werd de taak om WhatsApp-back-up over te zetten van Google Drive naar iCloud in één directe opname zo goed als onmogelijk.
Lees WhatsApp-back-up van Google Drive
Google Drive-back-up voor WhatsApp is onleesbaar, omdat WhatsApp-chats om veiligheidsredenen end-to-end versleuteld zijn. U kunt de back-up alleen lezen nadat u de back-up op Google Drive hebt gevonden en deze op een apparaat of andere computer hebt teruggezet. Zodra het herstel is voltooid, kunt u de berichten lezen.
Laatste artikels

