WhatsApp-back-up vast: hoe op te lossen?
WhatsApp wordt geteld als een van de meest gebruikte sociale-berichtenplatforms ter wereld. Het heeft meer dan een half miljard actieve gebruikers. Hoewel mensen er dol op zijn om gemakkelijk te kunnen chatten en functies voor het delen van bestanden, heeft het een probleempje. Stel dat u in gesprek bent met uw geliefde, maar de behoefte voelt om WhatsApp van de telefoon te verwijderen. Hiermee worden al je oude chats verwijderd als je er geen back-up van maakt op je Google-account. Stel je nu voor dat je een back-up van de chats maakt en plotseling stopt het nadat je een back-up hebt gemaakt tot 91%, hoe zal je je voelen? WhatsApp-back-up die vastzit, is een ernstige zorg voor veel gebruikers. Daarom hebben we meerdere oplossingen bedacht om u zonder onderbreking te helpen bij het maken van WhatsApp-back-ups.
Deel 1: WhatsApp iCloud-back-up vast? Hoe problemen oplossen en oplossen?
iCloud is perfect voor het maken van back-ups van alle relevante telefoongegevens en WhatsApp-chat. Het kan dagelijks een back-up maken van WhatsApp-chats. Er zijn meer dan 850 miljoen gebruikers van deze cloudopslagtool. De opgeslagen bestanden blijven beveiligd en zijn vanaf elk apparaat toegankelijk. Het enige dat u nodig heeft, is een wifi- of internetverbinding om door te gaan. Soms, wat er ook gebeurt, stopt de iCloud met het maken van een back-up van de bestanden en loopt hij op een gegeven moment vast. Hier zijn enkele van de stappen voor probleemoplossing die u kunt proberen om van een dergelijk probleem af te komen als u ermee wordt geconfronteerd.
1. Reset netwerk instellingen
Probeer uw netwerkinstellingen opnieuw in te stellen wanneer WhatsApp-chatback-up vastzit in iCloud. Ga naar “Instellingen” > Algemeen” > “Reset” > “Reset netwerkinstellingen”.
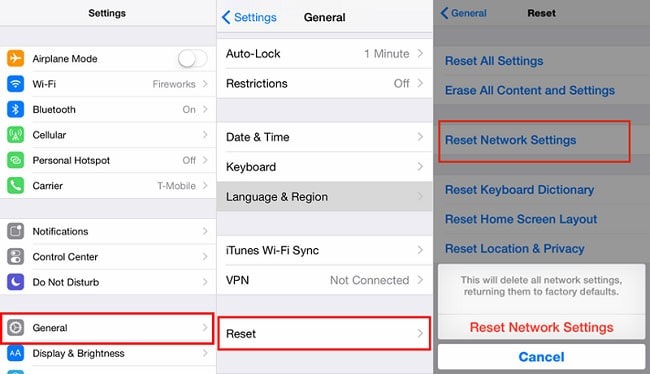
2. Controleer de spatie
Controleer of de vrije ruimte beschikbaar is in iCloud en iPhone of niet. Als er niet genoeg ruimte is, verwijder dan een paar dingen om de WhatsApp-back-up vast te zetten. De beschikbare ruimte op het iCloud-account en je telefoon moet 2.05 keer zo groot zijn als de WhatsApp-back-up. Overweeg al deze dingen om weer back-ups te maken van chats. Om te controleren hoeveel ruimte er nog is op uw iCloud, opent u ‘Instellingen> iCloud> Opslag’.
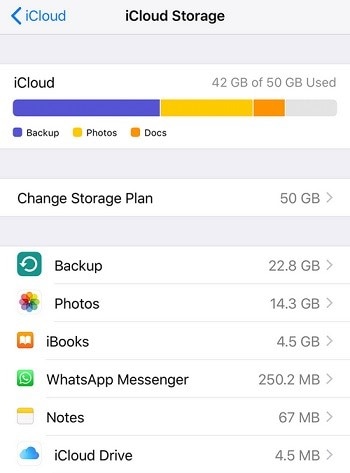
3. Controleer server
Vergeet niet de server van iCloud te controleren. Het probleem kan komen als het niet meer werkt. U kunt dat controleren op de statuspagina van Apple.
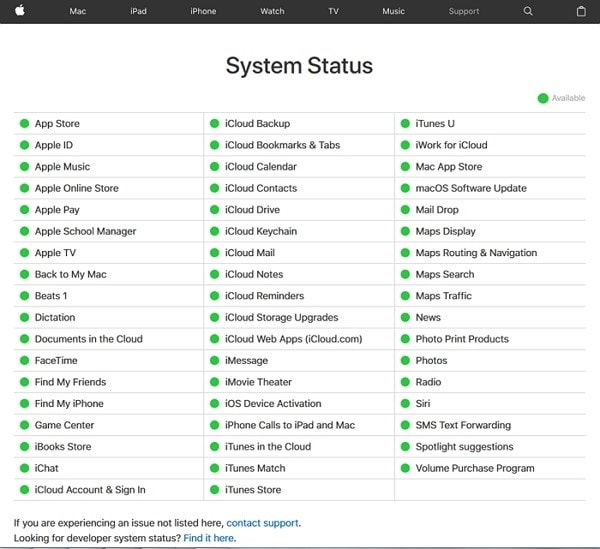
4. Neem iTunes Help
Eindelijk, als niets werkt en iCloud geen back-up kan maken, probeer dan een back-up te maken op iTunes. Start iTunes en sluit de iPhone aan. Klik op ‘Samenvatting’ gevolgd door ‘Nu een back-up maken’.
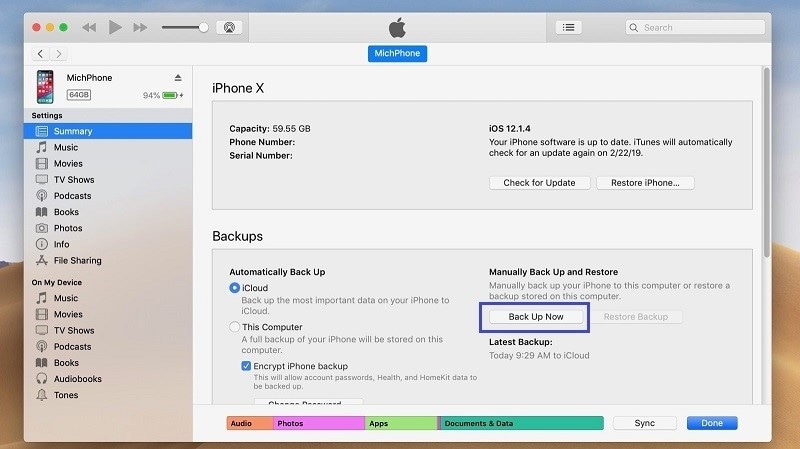
Deel 2: WhatsApp-back-up vast op Android?
Android stelt zijn gebruikers in staat om het probleem met de WhatsApp-back-up eenvoudig op te lossen. Vanwege enkele veelvoorkomende fouten kunt u echter geen back-up maken van WhatsApp-chats en -bijlagen. Het zal leiden tot een probleem met de WhatsApp-chatback-up. Daarom zijn iPhone-gebruikers niet de enigen die met dit probleem worden geconfronteerd. Om dit op te lossen, kunt u de volgende methoden proberen.
1. Forceer WhatsApp stoppen
Wanneer een applicatie zich begint te misdragen op je Android-apparaat, is ‘Force Stop’ het perfecte alternatief voor het repareren van vastgelopen WhatsApp-back-ups. Het doodt de app die op de achtergrond van de voorgrond draait. De functie is handig wanneer u problemen ondervindt in WhatsApp of een andere toepassing.
Stap 1: open Instellingen
Klik op het pictogram ‘Instellingen’ om het te openen. Scroll om de optie ‘Toepassingsbeheer’ te vinden. Elk Android-telefoonmodel heeft een ingebouwde functie voor het beheren van applicaties.
Stap 2: Kies Force Stop
Navigeer naar de WhatsApp-applicatie. Tik erop om te openen en meer opties te krijgen. U vindt de optie ‘Force Stop’ en ‘Disable’ bovenaan het scherm.
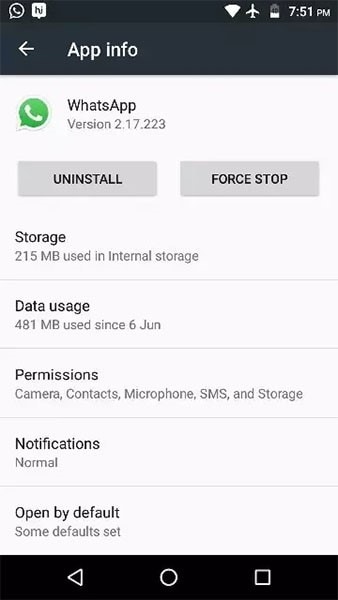
2. Update WhatsApp naar de nieuwste versie
WhatsApp bijwerken naar de nieuwste versie is een waarschijnlijke methode om het probleem op te lossen. Dit werkt voor veel mensen. Soms werkt de WhatsApp op sommige apparaten niet goed, en daarom is het nodig om deze te updaten. Welke storing de oude versie ook had; dit elimineert na de installatie van een bijgewerkte versie van WhatsApp.
Stap 1: Open Google Play Store
Ontgrendel je telefoon als deze is vergrendeld. Klik op het pictogram ‘Play Store’ om het te openen.
Stap 2: Open Mijn apps en games
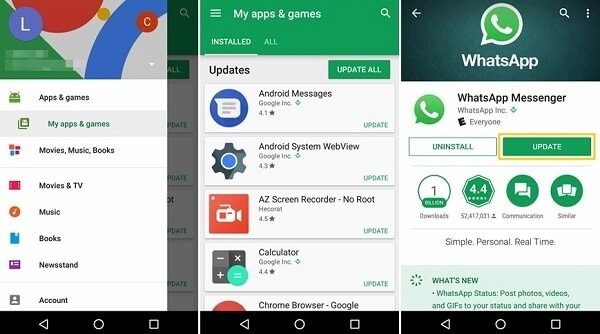
Tik op de knop ‘Menu’. Het zal u enkele opties laten zien. Kies en tik op ‘Mijn apps en games’. Er wordt een nieuwe pagina geopend. Tik op installeren om de lijst met installatie-apps te bekijken. Als de nieuwste versie al op uw telefoon is geïnstalleerd, staat de optie ‘update’ er niet naast. Als de ‘update’ beschikbaar is, klikt u erop.
3. Wis WhatsApp-cache
Caches zijn een hoofdpijndossier voor smartphonegebruikers. Het zijn tijdelijke bestanden, maar ze nemen te veel opslagruimte in beslag. Als u ze verwijdert, maakt u niet alleen wat ruimte vrij, maar werkt uw telefoon ook sneller. WhatsApp-caches zijn eenvoudig te verwijderen van de Android-telefoon met behulp van de ingebouwde functie ‘cache wissen’.
Stap 1: open Instellingen
Ga naar het menu ‘Instellingen’ en ga naar de applicatiebeheerder. Tik erop om de lijst met alle applicaties te bekijken
Stap 2: Cache wissen
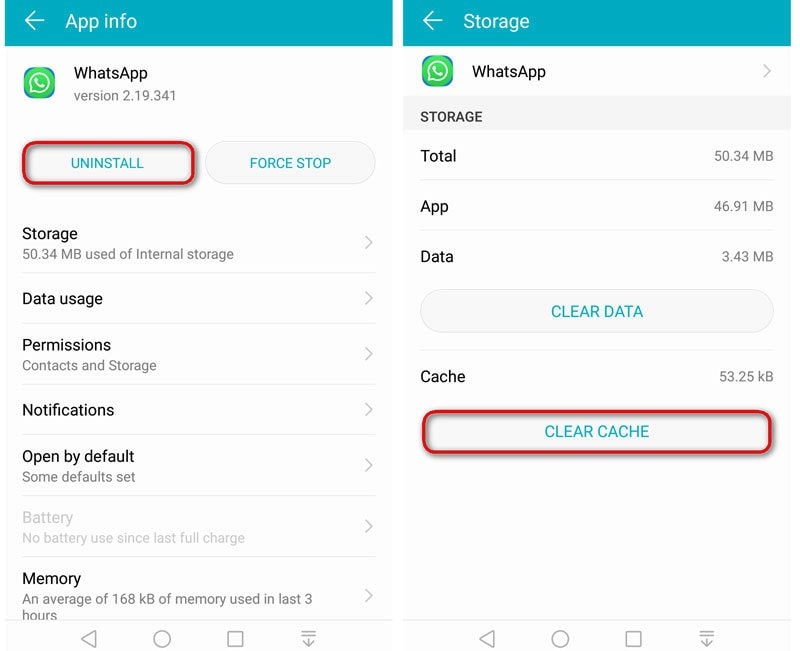
Wanneer u ‘WhatsApp’ in de lijst met applicaties vindt, tikt u erop om te openen. Nu kunt u de optie ‘Cache wissen’ bekijken. Op oude Android-apparaten bevindt het zich bovenaan het scherm. Dit hangt echter af van het bedrijf van de telefoon en het model.
Deel 3: Aanbevolen oplossing voor back-up en herstel van WhatsApp-chat
Mensen verliezen hun oude WhatsApp-chats om verschillende redenen op hun telefoons. Systeemproblemen, schade en malware zijn enkele veelvoorkomende redenen. Om het verlies van chats en ontvangen bestanden te voorkomen, is het beter om ze allemaal te back-uppen met een tool van derden. Een van die beste toolkits is: DrFoneTool – WhatsApp-overdracht. Het werkt als een geweldige oplossing voor het maken van back-ups en het herstellen van WhatsApp-chat. De tool is beschikbaar om te downloaden in Windows en Mac. De volgende stappen werken voor zowel iPhone-gebruikers als Android-gebruikers. Het helpt bij het maken van een back-up van chats op de computer en lost het probleem met de WhatsApp-back-up op. Laten we eens kijken hoe u een back-up van berichten kunt maken en ze kunt herstellen.
Stappen om een back-up van berichten te maken
Stap 1: Installeer DrFoneTool op uw pc
Voordat we het probleem oplossen, moeten we de DrFoneTool op onze pc downloaden en installeren. Registreer uzelf en voer de tool uit. Klik na het starten op ‘WhatsApp-overdracht’.

Stap 2: Apparaat aansluiten
Kies nu de ‘Back-up WhatsApp-berichten’. Verbind je iPad of iPhone met de computer. Wacht tot het apparaat door de pc is geïdentificeerd.

Stap 3: Start back-up
Het zal een automatische back-up starten. Wanneer de back-up is voltooid, verschijnt er een venster waarin u alle back-upberichten kunt bekijken. Klik op ‘Bekijken’ om ze desgewenst te zien.

Stappen om berichten op uw apparaat te herstellen
Stap 1: Kies de juiste optie
Als je WhatsApp-berichten naar iOS-apparaten wilt herstellen, selecteer je ‘WhatsApp-berichten herstellen naar iOS-apparaat’. Sluit de iPhone of iPad aan die op de pc is aangesloten. Dit toont u de lijst met alle back-upbestanden.
Selecteer een back-upbestand dat u wilt herstellen. Klik op ‘Volgende’ als u het rechtstreeks naar een iPhone of iPad wilt herstellen.

Stap 2: WhatsApp-bericht herstellen
Selecteer anders het back-upbestand openen en ontdek de bestanden die u op uw iPhone wilt herstellen. Volg dezelfde methode om berichten op een Android-apparaat te herstellen.

Veelgestelde vragen over WhatsApp-back-up vastgelopen
- Klik op de drie verticale stippen op Android. Van de gegeven opties moet je op ‘Instellingen’ tikken. Op een iPhone staat ‘Instellingen’ onderaan het WhatsApp-scherm.
- Open de optie ‘Chats’ en tik vervolgens op ‘Chatback-up’.
- Schakel op de iPhone de optie ‘Automatische back-up’ uit. Ga op een Android-apparaat naar het gedeelte Google Drive en klik op ‘Back-up naar Google Drive>Nooit’ als u automatische back-up wilt uitschakelen.
We hebben verschillende oplossingen voor je gehouden om de WhatsApp-back-up vast te zetten. Nu moet je ze allemaal proberen en kijken wat het beste bij je apparaat past.
Laatste artikels