Ik ben het wifi-wachtwoord vergeten, wat moet ik doen?
Voor de meesten van ons is ‘Ik ben wachtwoord vergeten’ niet ongewoon. Om u te beschermen tegen ongeoorloofde toegang tot uw apparaten en persoonlijke informatie, hebben jullie allemaal de neiging om steeds wachtwoorden te veranderen. Bijna in alle gevallen hebben we een e-mailback-up om ons te helpen het vergeten wachtwoord op elk moment te wijzigen.
Maar het wordt nog erger als u het wachtwoord van uw wifi-router vergeet, dat niet eenvoudiger te resetten is. In dit artikel bespreken we enkele tips en trucs om je vergeten wifi-wachtwoorden terug te halen.
Met behulp van deze methoden kunt u eenvoudig uw inloggegevens ophalen van andere apparaten die al met wifi zijn verbonden. Als je geen apparaten hebt aangesloten, helpt dit artikel je ook met de manieren om ze op te halen via de interface van je router.
Laten we zonder verder oponthoud ingaan op enkele van de gemakkelijkste manieren om uw wifi-wachtwoorden op te halen.
Methode 1: Zoek vergeten wifi-wachtwoord met Router’s Stock Password
Stap 1: Controleer eerst het standaardwachtwoord op de router. Gewoonlijk bevat de sticker van de router zowel de gebruikersnaam als het wachtwoord erop afgedrukt. Veel gebruikers nemen niet de moeite om het te wijzigen en gaan door met de standaard inloggegevens van de fabrikant. Dus voordat u in paniek raakt, moet u ervoor zorgen dat u het wachtwoord op enig moment hebt gewijzigd of niet.

Stap 2: Als alternatief kunt u het ook controleren in de handleiding van de router of de documentatie die bij de installatie bij de router wordt geleverd. Als het standaardwachtwoord niet werkt, hebt u het waarschijnlijk tijdens de installatietijd gewijzigd.
Stap 3: Je kunt je geluk beproeven met het raadspel. Over het algemeen hebben de meeste routers een standaard gebruikersnaam en wachtwoord als ‘admin’ en ‘admin’. Deze kunnen echter per fabrikant verschillen. U kunt proberen in te loggen met enkele van de onderstaande combinaties van gebruikersnaam en wachtwoord.
beheerder: beheerder
beheerder: beheerder
administrator wachtwoord
beheerder: 1234
root: beheerder
telco: telco
root: wachtwoord
wortel: alpine
Stap 4: Overweeg om de bypass van uw router te gebruiken om verbinding te maken. Over het algemeen kunt u verbinding maken met routers door op een ‘WPS’-knop aan de achterkant te drukken en vervolgens het netwerk op uw computer, mobiele apparaat of entertainmentapparaat te selecteren. Zolang u het netwerk binnen ongeveer 30 seconden selecteert, kunt u hiermee verbinding maken met uw computer (of een ander apparaat) zonder uw wachtwoord in te voeren.
Niet alle routers hebben deze functie, dus u zult de documentatie van uw model moeten raadplegen voor een WPS-functie (of WiFi Protected Setup). Onthoud dat deze stap u niet zal helpen om uw wifi-wachtwoord te verkrijgen, maar u kunt wel verbinding maken met internet op het verbonden item, wat u kan helpen het wachtwoord te vinden met een van de andere hieronder vermelde methoden.
Methode 2: Controleer het vergeten wifi-wachtwoord met DrFoneTool – Password Manager
Voor de mensen die niet weten wat DrFoneTool is, het is een speciaal softwareprogramma dat is ontworpen om mensen te helpen hun iOS-gegevens te herstellen die om welke xyz-reden dan ook verloren zijn gegaan. Het programma biedt tal van functies die zijn ontworpen om u te helpen bij het herstellen van gegevens onder alle omstandigheden.
Je vraagt je misschien af:
DrFoneTool – Password Manager helpt u bij het vinden van uw Apple ID-account en wachtwoorden:
- Na het scannen wordt uw e-mail weergegeven.
- Dan is het het beste als u het app-inlogwachtwoord en opgeslagen websites herstelt.
- Zoek daarna de opgeslagen wifi-wachtwoorden.
- Herstel toegangscodes van schermtijd.
Hoe u uw wachtwoord op het iOS-apparaat kunt vinden met DrFoneTool – Wachtwoordbeheerder (iOS)?
Stap 1: Download eerst DrFoneTool en kies de wachtwoordbeheerder

Stap 2: Sluit uw iOS-apparaat aan op uw pc door een bliksemkabel te gebruiken.

Stap 3: Klik nu op ‘Start Scan’. Door dit te doen, zal DrFoneTool onmiddellijk uw accountwachtwoord op het iOS-apparaat detecteren.

Stap 4: Controleer uw wachtwoord

Methode 3: Zoek vergeten wifi-wachtwoord met Windows
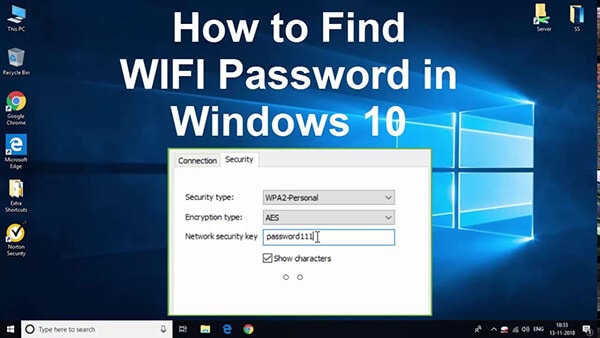
Stap 1(a): Voor gebruikers van Windows 10
- Voor Windows-gebruikers kan het ophalen van uw wifi-wachtwoord eenvoudiger zijn als u al een andere Windows-pc hebt aangesloten op uw wifi-netwerk.
- Voor gebruikers van Windows 10 moet u het menu Start selecteren en vervolgens Instellingen > Netwerk en internet > Status > Netwerkcentrum selecteren.
- Klik nu op uw wifi-naam in Bekijk uw actieve netwerken sectie. Als het Windows-statusvenster wordt geopend, klikt u op Eigenschappen voor draadloze verbinding.
- Ga nu naar het tabblad Beveiliging en vink het selectievakje naast Tekens weergeven aan om uw wifi-wachtwoord te bekijken.
Stap 1 (b): Voor gebruikers van Windows 8.1 of 7
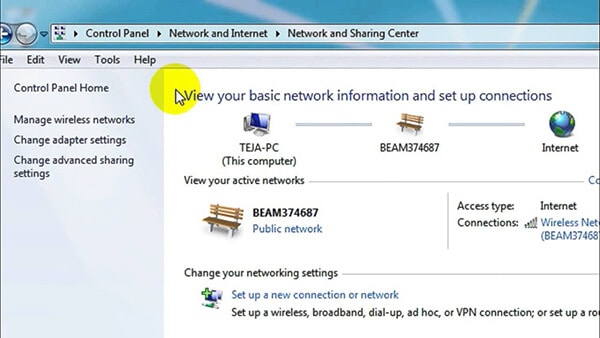
- Als u Windows 8.1 of 7 gebruikt, zoekt u naar Netwerk en selecteert u Netwerkcentrum in de resultatenlijst.
- In-Network and Sharing Center, naast Verbindingen, selecteer uw wifi-netwerknaam.
- Selecteer in WiFi-status Draadloze eigenschappen en vervolgens het tabblad Beveiliging en schakel vervolgens het selectievakje Tekens weergeven in.
- Uw wifi-netwerkwachtwoord wordt weergegeven in het vak Netwerkbeveiligingssleutel.
- U kunt ook rechtstreeks toegang krijgen tot uw wifi-netwerkinstellingen met de opdracht Uitvoeren.
- Open het dialoogvenster Uitvoeren (Windows + R), typ ncpa.cpl en druk op Enter om Netwerkverbindingen te openen.
- Klik nu met de rechtermuisknop op de draadloze adapter en tik op Status. Klik op Draadloze eigenschappen in het venster WiFi-status en schakel over naar het tabblad Beveiliging.
- Klik ten slotte op het vinkje bij Tekens weergeven, en je hebt je wifi-wachtwoord.
Methode 4: Zoek vergeten wifi-wachtwoord met Mac
Vind uw wifi-wachtwoord in Keychain
- Je Mac slaat wifi-wachtwoorden op in je sleutelhanger, die wachtwoorden opslaat voor verschillende apps, websites, enz.
- Open eerst de Spotlight-zoekopdracht door op het vergrootglas in de menubalk rechtsboven te klikken (of door op Command + spatiebalk te drukken).
- Typ Keychain in de zoekbalk en klik op Wachtwoorden. U ziet het venster Sleutelhangertoegang geopend op het tabblad Alle items.
- Browse tot je de naam van je wifi-netwerk ziet. Dubbelklik hierna op de naam van uw wifi-netwerk en vink het vakje Wachtwoord aan.
Conclusie
Als u slecht bent in het onthouden van uw wachtwoorden, hoeft u alleen maar te zoeken naar vertrouwde software voor wachtwoordbeheer. Ik zou DrFoneTool willen voorstellen, waarmee je gegevens op je apparaten kunt herstellen, overdragen, back-uppen, wissen en het vergrendelscherm kunt verwijderen en Android-apparaten kunt rooten. Wachtwoordmanagers kunnen zelfs helpen tegen phishing, omdat ze accountinformatie op websites invullen op basis van hun webadres (URL).
Ook kun je voor toekomstig gebruik een bladwijzer maken voor dit bericht om er op terug te komen wanneer je het nodig hebt, of je wachtwoord opslaan op DrFoneTool – Password Manager, waar je het altijd veilig kunt vinden en pas op voor het bewaren van een geschreven verslag ergens op je werkplek.
Laatste artikels