7 oplossingen om wifi-wachtwoord te vinden iPhone
Ik ben mijn wifi-wachtwoord iPhone vergeten. Kun je me alsjeblieft helpen het te herstellen?
De meeste slimme apparaten, waaronder iPhones, iPads, laptops, enz., worden automatisch verbonden met een Wi-Fi-netwerk zodra u zich aanmeldt. Daarom vergeten de meesten van ons het wifi-wachtwoord omdat we het niet regelmatig invullen.
Bovendien, als je een iPhone hebt, heeft deze geen ingebouwde functie om het wachtwoord van je wifi-netwerk weer te geven. En daar begint de strijd.
Om verschillende redenen kunt u het wifi-wachtwoord vergeten dat op uw iPhone wordt gebruikt. In dit artikel leggen we uit wat de handigste manieren zijn om wifi-wachtwoorden op een iPhone te vinden.
- Oplossing 1: zoek wifi-wachtwoord iPhone met Win
- Oplossing 2: zoek wifi-wachtwoord iPhone met Mac
- Oplossing 3: Probeer DrFoneTool – Wachtwoordmanager [de veiligste en gemakkelijkste manier]
- Oplossing 4: zoek wifi-wachtwoord iPhone met routerinstelling
- Oplossing 5: probeer Cydia Tweak: netwerklijst [Jailbreak nodig]
- Oplossing 6: probeer wifi-wachtwoorden [Jailbreak nodig]
- Oplossing 7: zoek wifi-wachtwoord iPhone met iSpeed Touchpad [Jailbreak nodig]
Oplossing 1: zoek wifi-wachtwoord iPhone met Win
Ben je je wifi-wachtwoord vergeten maar had je een ander raamsysteem waar je het gebruikt? Zo ja, dan kunt u dat systeem gebruiken om uw wifi-wachtwoord te kennen.
Hier zijn de stappen die u moet volgen om het wifi-wachtwoord iPhone met venster te vinden.
- Ga naar de werkbalk en klik met de rechtermuisknop op het netwerkpictogram
- Kies daarna een open netwerk en deelcentrum
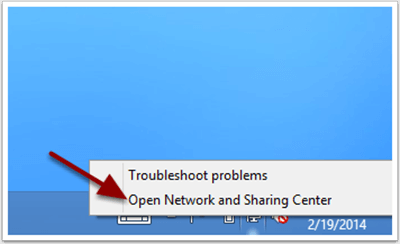
- Tik nu op de adapterinstellingen wijzigen op het scherm. Je zult zien
- Klik met de rechtermuisknop op het wifi-netwerk en kies de status
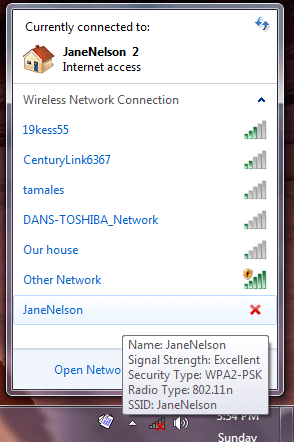
- Tik daarna op Draadloze eigenschappen op het scherm. Je zult zien
- Ga naar het tabblad Beveiliging en vink tekens weergeven aan.
Zo kunt u uw wifi-wachtwoord zien.
Oplossing 2: zoek wifi-wachtwoord iPhone met Mac
U kunt de onderstaande stappen volgen om een Wi-Fi-wachtwoord met Mac te vinden.
- Ga eerst op je iPhone naar Instellingen, Apple ID en ga vervolgens naar iCloud en schakel ten slotte Sleutelhanger in.
- Hetzelfde op je Mac, ga naar Systeemvoorkeuren, ga naar Apple ID en ga vervolgens naar iCloud en schakel Sleutelhanger in.
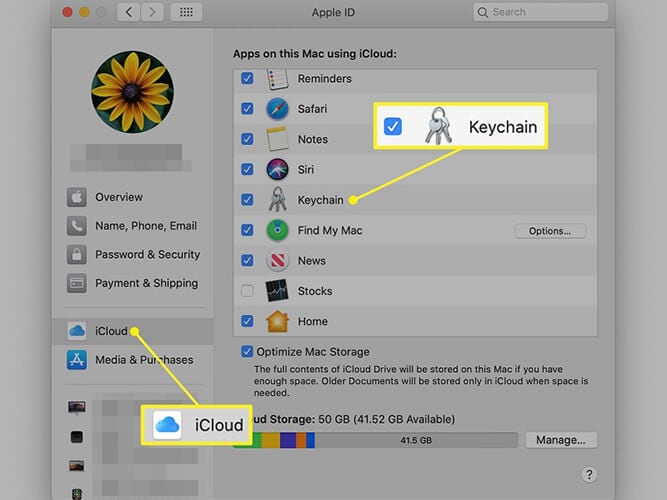
- Kies vervolgens iCloud.
- Open een Finder-venster door op het halfgrijze en blauwe gezichtspictogram in uw dock te klikken. Of klik met de rechtermuisknop ergens op het bureaublad en druk op de Command + N-toetsen.
- Klik hierna op Toepassingen, die beschikbaar is in de linkerzijbalk van het Finder-venster. Of klik met de rechtermuisknop op het Finder-venster en druk tegelijkertijd op de toetsen Command + Shift + A.
- Open nu de map Hulpprogramma’s en vervolgens de app Sleutelhangertoegang.
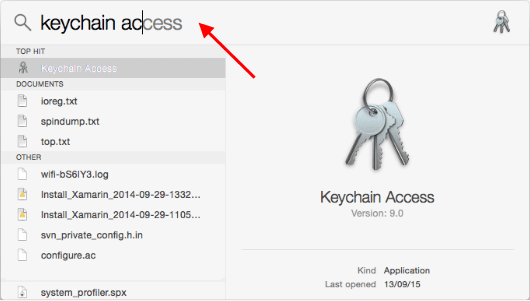
- Typ in het zoekvak van de app de naam van het wifi-netwerk en Enter.
- Dubbelklik op het wifi-netwerk. Hierna wordt een nieuw pop-upvenster met instellingen geopend.
- Vink het vakje aan naast ‘Toon wachtwoord’.
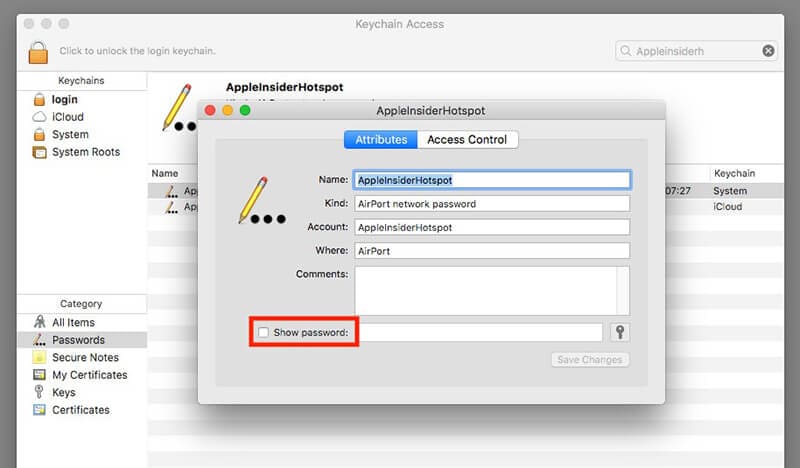
- Voer vervolgens het Keychain-wachtwoord in, dat hetzelfde is dat u gebruikt om in te loggen op uw Mac-computer.
- Zo vind je naast Wachtwoord tonen je wifi-wachtwoord.
Als al het andere faalt, bekijk dan hoe u wachtwoorden kunt beheren met DrFoneTool – Wachtwoordmanager.
Oplossing 3: Probeer DrFoneTool – Wachtwoordmanager [de veiligste en gemakkelijkste manier]
De beste manier om een wifi-wachtwoord op een iOS-apparaat te vinden, is door de DrFoneTool – Wachtwoordbeheerder (iOS) . Het is de veiligste en gemakkelijkste manier om wifi-wachtwoorden op een iPhone te vinden.
Kenmerken van DrFoneTool – Wachtwoordmanager
Laten we eens kijken naar de verschillende functies van de DrFoneTool – Password Manager:
- Veilig: gebruik Password Manager om uw wachtwoorden op uw iPhone/iPad te redden zonder datalekken, maar met totale gemoedsrust.
- Efficiënt: Password Manager is ideaal om wachtwoorden op uw iPhone/iPad te vinden zonder dat u ze hoeft te onthouden.
- makkelijk: Password Manager is eenvoudig te gebruiken en vereist geen technische kennis. Met slechts één klik kunt u uw iPhone/iPad-wachtwoorden vinden, bekijken, exporteren en beheren.
Hier zijn de stappen die u moet volgen om DrFoneTool – Password Manager te gebruiken; zie Wi-Fi-wachtwoord op iPhone.
Stap 1: Download DrFoneTool en kies Password Manager
Ga eerst naar de officiële site van DrFoneTool en installeer het op uw systeem. Selecteer vervolgens in de lijst de optie Wachtwoordbeheer.

Stap 2: Verbind iOS-apparaat met pc
Vervolgens moet u uw iOS-apparaat met behulp van een bliksemkabel op het systeem aansluiten. Wanneer u de melding ‘Vertrouw deze computer’ op uw apparaat ziet, tikt u op de knop ‘Vertrouwen’.

Stap 3: Start het scanproces
Klik vervolgens op ‘Start Scan’. Het zal alle accountwachtwoorden op uw iOS-apparaat detecteren.

Hierna moet u enkele minuten wachten om het scanproces te voltooien. Je kunt eerst iets anders doen of meer te weten komen over de andere tools van Dr. Fone.
Stap 4: Controleer uw wachtwoorden
Nu kunt u de gewenste wachtwoorden vinden met DrFoneTool – Password Manager.

Weet je dat als je het wachtwoord eenmaal hebt gevonden, je het als CSV kunt exporteren om op te slaan?
Hoe wachtwoorden exporteren als CSV?
Stap 1: Klik op de knop ‘Exporteren’

Stap 2: Selecteer het CSV-formaat dat u wilt exporteren.

Zo vind je wifi-wachtwoorden op je iPhone.
Oplossing 4: zoek wifi-wachtwoord iPhone met routerinstelling
Zoek een wifi-wachtwoord met behulp van je wifi-router. In dit geval ga je direct naar de wifi-router om het wachtwoord te krijgen. U kunt inloggen op uw wifi-routers om het wachtwoord te controleren en instellingen te wijzigen.
Dit zijn de te volgen stappen:
- Zorg er eerst voor dat de iPhone is verbonden met een netwerk met hetzelfde wifi-netwerk waarvan u het wachtwoord wilt vinden.
- Tik nu op Instellingen en klik op Wi-Fi.
- Klik hierna op het pictogram naast de naam van het wifi-netwerk.
- Zoek het veld Router en noteer het IP-adres van de router.
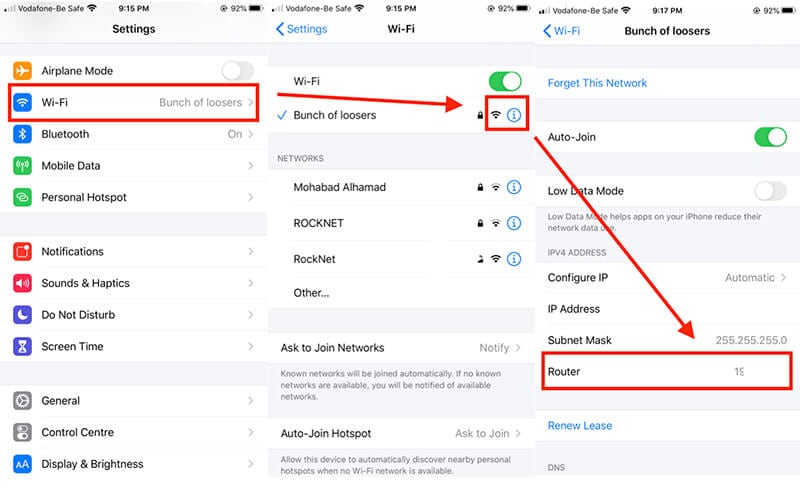
- Open de webbrowser van de iPhone en ga naar het IP-adres dat u hebt genoteerd.
- Nu wordt u gevraagd om in te loggen op uw router. Vul hiervoor gebruikersnaam en wachtwoord in die je hebt aangemaakt bij het instellen van de router.
- Nadat u bent ingelogd op uw router, kunt u het wachtwoord vinden.
Oplossing 5: probeer Cydia Tweak: netwerklijst [Jailbreak nodig]
Als je klaar bent om je apparaat te jailbreaken, kun je eenvoudig wachtwoorden op je iPhone vinden met Cydia.
De ontwikkelaars van Cydia hebben een paar Cydia-tweaks ontwikkeld die je kunnen helpen bij het vinden van wifi-wachtwoorden. De NetworkList-app is gratis in Cydia. Laten we dus eens kijken hoe u NetworkList Cydia Tweaks kunt installeren.
- Open de Cydia-app op je iPhone en zoek naar ‘NetworkList’.
- Installeer de NetworkList-app op uw apparaat en open deze vervolgens.
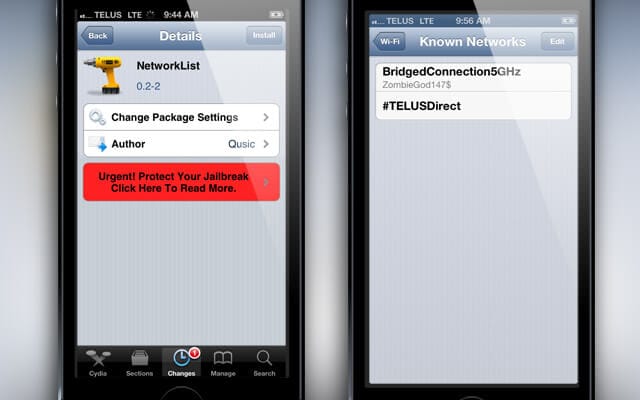
- Klik nu op de ‘Restart Springboard’ wanneer de app u daarom vraagt.
- Ga hierna naar Instellingen en tik op WLAN.
- Klik op ‘Bekende netwerken’ en u kunt de wachtwoorden zien.
Opmerking: een jailbreak-iPhone zorgt ervoor dat uw iPhone niet meer onder de garantie valt en kan ook beveiligingsproblemen veroorzaken.
Oplossing 6: probeer wifi-wachtwoorden [Jailbreak nodig]
Een andere manier om wifi-wachtwoorden op de iPhone te vinden, is door de app voor wifi-wachtwoorden op Cydia te gebruiken. Wi-Fi-wachtwoorden maken het gemakkelijk om de wachtwoorden op elke iPhone of iPad te vinden.
Dit zijn de stappen die u moet volgen om wifi-wachtwoorden te gebruiken:
- Zoek op je startscherm naar de Cydia en tik erop.
- Zoek nu naar de app Wi-Fi Passwords. Houd er rekening mee dat voordat u de wifi-wachtwoorden op uw iPad of iPhone installeert, u enkele bronnen op Cydia moet installeren.
- Ga hiervoor dus naar Cydia > Beheren > Bronnen > Bewerken menu en voeg dan ‘http://iwazowski.com/repo/’ toe als bron.
- Nadat u de bron hebt toegevoegd, installeert u Wi-Fi-wachtwoorden door eenvoudig op de installatieknop te tikken. U kunt het tabblad Installeren in de rechterbovenhoek van het scherm controleren.
- Ga na het installeren van de wifi-wachtwoorden terug naar de Cydia en keer dan terug naar het startscherm.
- Start uiteindelijk de toepassing Wi-Fi-wachtwoorden om toegang te krijgen tot al uw wifi-netwerken en hun wachtwoorden.
Dit is dus hoe u uw wifi-wachtwoord kunt vinden. Maar ook in dit geval moet je je apparaat jailbreaken.
Oplossing 7: zoek wifi-wachtwoord iPhone met iSpeed Touchpad [Jailbreak nodig]
Er is nog een Cydia-app om het wifi-wachtwoord op de iPhone te vinden. De app is iSpeedTouchpad. Om hiervan gebruik te maken, moet u de volgende stappen volgen:
- Start eerst Cydia vanaf het startscherm van uw iPhone of iPad.
- Typ nu in de zoekbalk van de Cydia ‘iSpeedTouchpad’. Tik vanuit de opties op de applicatie en installeer deze.
- Zodra de installatie is voltooid, keert u terug naar Cydia en vervolgens naar de startpagina.
- Voer hierna iSpeedTouchpad uit en zoek naar alle momenteel beschikbare netwerken. Wanneer het netwerk waarvan u het wachtwoord wilt, verschijnt, klikt u erop.
Dit is dus hoe je wifi-wachtwoorden op je iPhone kunt vinden met iSpeedTouchpad. Maar nogmaals, als je het wilt gebruiken, moet je je apparaat jailbreaken.
En houd er rekening mee dat gejailbreakte apparaten buiten de garantie vallen en een beveiligingsrisico voor uw apparaat kunnen veroorzaken.
Dus als je je iPhone niet wilt jailbreaken, dan is DrFoneTool-Password Manager een geweldige optie om al je wachtwoorden te beheren.
Laatste woorden
Vanaf nu weet je hoe je wifi-wachtwoorden op je iPhone kunt vinden. Kies dus de beste manier om uw wachtwoord terug te krijgen, zodat u wifi kunt gebruiken op uw nieuwe iOS-apparaat. Als u de veiligheid van uw apparaat niet wilt riskeren, gebruik dan DrFoneTool – Password Manager om een Wi-Fi-wachtwoord voor uw iPhone te vinden.
Laatste artikels